Bạn đang tìm kiếm cách ghép nhạc vào ảnh trên Capcut để tạo nên những video độc đáo, ấn tượng và chia sẻ với bạn bè. Bài viết dưới đây sẽ hướng dẫn cho các bạn 2 cách chèn, ghép nhạc vào ảnh trên Capcut nhanh, đơn giản.
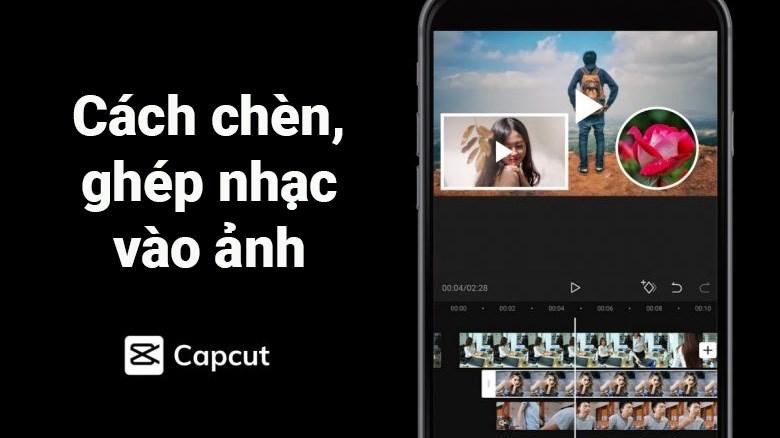
2 cách chèn, ghép nhạc vào ảnh trên Capcut nhanh, đơn giản
2 cách chèn, ghép nhạc vào ảnh trên Capcut nhanh, đơn giản
1. Cách ghép nhạc vào ảnh từ thư viện nhạc có sẵn trên Capcut
Hướng dẫn nhanh
- Mở ứng dụng Capcut, chọn Dự án mới.
- Chọn ảnh mà bạn muốn ghép nhạc vào ảnh trên Capcut > Chọn Thêm.
- Chọn Âm thanh.
- Chọn Âm thanh.
- Chọn bài hát mà bạn muốn chèn vào ảnh, sau đó nhấn vào biểu tượng Tải xuống để tải bài hát.
- Nhấn vào biểu tượng dấu cộng để thêm nhạc vào ảnh trên Capcut.
- Nhấn biểu tượng mũi tên để lưu video.
Hướng dẫn chi tiết
Bước 1: Mở ứng dụng Capcut, chọn Dự án mới.

Mở ứng dụng Capcut, chọn Dự án mới
Bước 2: Chọn ảnh mà bạn muốn ghép nhạc vào ảnh trên Capcut > Chọn Thêm.
 Chọn Thêm" width="675" height="1200" data-src="https://cdn.tgdd.vn//GameApp/1396620//94cb72f0c62c0e72573dcopy-675x1200.jpg">
Chọn Thêm" width="675" height="1200" data-src="https://cdn.tgdd.vn//GameApp/1396620//94cb72f0c62c0e72573dcopy-675x1200.jpg">
Chọn ảnh mà bạn muốn ghép nhạc vào ảnh trên Capcut > Chọn Thêm
Bước 3: Chọn Âm thanh.

Chọn Âm thanh
Bước 4: Chọn Âm thanh.

Chọn Âm thanh
Bước 5: Xuất hiện các thể loại âm thanh cho bạn lựa chọn (Travel, Vlog, Fresh, Healing, Warm, Beat,...). Ngoài ra, bạn cũng có thể lựa chọn mục Được đề xuất để lựa chọn các file nhạc đề xuất từ app Capcut.

Chọn các file nhạc đề xuất từ app Capcut
Bước 6: Chọn bài hát mà bạn muốn chèn vào ảnh, sau đó nhấn vào biểu tượng Tải xuống để tải bài hát.

Nhấn vào biểu tượng Tải xuống để tải bài hát
Bước 7: Sau khi tải về, nút tải xuống bên cạnh bản nhạc sẽ chuyển thành biểu tượng dấu cộng. Bạn nhấn vào biểu tượng dấu cộng để thêm nhạc vào ảnh trên Capcut.

Nhấn vào biểu tượng dấu cộng để thêm nhạc vào ảnh trên Capcut
Bạn có thể di chuyển khung màu trắng để chọn đoạn nhạc yêu thích mà bạn muốn ghép vào ảnh.

Di chuyển khung màu trắng để chọn đoạn nhạc yêu thích
Bước 8: Sau khi đã ghép nhạc vào ảnh trên Capcut xong, nhấn vào biểu tượng mũi tên ở góc trên bên phải để lưu. Hoặc chia sẻ video lên Facebook, Instagram,... với các biểu tượng tương ứng.

Nhấn biểu tượng mũi tên ở góc trên bên phải để lưu video
2. Cách chèn nhạc vào ảnh trên Capcut từ thư viện nhạc trên điện thoại
Hướng dẫn nhanh
- Mở ứng dụng Capcut, chọn Dự án mới.
- Chọn ảnh mà bạn muốn chèn nhạc vào ảnh trên Capcut > Chọn Thêm.
- Chọn Âm thanh.
- Chọn Âm thanh.
- Chọn Từ thiết bị.
- Chọn biểu tượng dấu cộng bên phải bài hát mà bạn muốn thêm vào ảnh trên Capcut.
- Nhấn biểu tượng mũi tên để lưu video.
Hướng dẫn chi tiết
Bước 1: Mở ứng dụng Capcut, chọn Dự án mới.

Mở ứng dụng Capcut, chọn Dự án mới
Bước 2: Chọn ảnh mà bạn muốn chèn nhạc vào ảnh trên Capcut > Chọn Thêm.
 Chọn Thêm" width="675" height="1200" data-src="https://cdn.tgdd.vn//GameApp/1396620//a68ab61c37c0ff9ea6d1copy-675x1200.jpg">
Chọn Thêm" width="675" height="1200" data-src="https://cdn.tgdd.vn//GameApp/1396620//a68ab61c37c0ff9ea6d1copy-675x1200.jpg">
Chọn ảnh mà bạn muốn chèn nhạc vào ảnh trên Capcut > Chọn Thêm
Bước 3: Chọn Âm thanh.

Chọn Âm thanh
Bước 4: Chọn Âm thanh.

Chọn Âm thanh
Bước 5: Chọn Từ thiết bị > Chọn biểu tượng dấu cộng bên phải bài hát mà bạn muốn thêm vào ảnh trên Capcut.
 Chọn biểu tượng dấu cộng bên phải bài hát" width="675" height="1200" data-src="https://cdn.tgdd.vn//GameApp/1396620//bd72fd375beb93b5cafacopy-675x1200.jpg">
Chọn biểu tượng dấu cộng bên phải bài hát" width="675" height="1200" data-src="https://cdn.tgdd.vn//GameApp/1396620//bd72fd375beb93b5cafacopy-675x1200.jpg">
Chọn Từ thiết bị > Chọn biểu tượng dấu cộng bên phải bài hát
Bước 6: Bạn có thể di chuyển khung màu trắng để chọn đoạn nhạc yêu thích mà bạn muốn ghép vào ảnh.

Bạn có thể di chuyển khung màu trắng để chọn đoạn nhạc yêu thích
Bước 7: Sau khi đã ghép nhạc vào ảnh trên Capcut xong, nhấn vào biểu tượng mũi tên ở góc trên bên phải để lưu. Hoặc chia sẻ video lên Facebook, Instagram,... với các biểu tượng tương ứng.
Nhấn vào biểu tượng mũi tên ở góc trên bên phải để lưu
Bài viết trên đã hướng dẫn cho các bạn 2 cách chèn, ghép nhạc vào ảnh trên Capcut nhanh, đơn giản. Nếu bạn thấy hữu ích thì hãy chia sẻ với bạn bè và đừng quên để lại bình luận phía bên dưới nhé!


