Đánh số trang trong Word sẽ giúp cho tài liệu thêm phần chuyên nghiệp và hỗ trợ cho việc tìm kiếm thông tin trở nên dễ dàng hơn. Để thêm số trang trên Word nhanh chóng, người dùng hãy theo dõi bài viết Word đánh số trang dưới đây.
Cách chỉnh Word đánh số trang
Người dùng có thể đánh số trang trong Word nhanh chóng thông qua các lệnh có sẵn. Dưới đây là một số cách thường được dùng để thêm số trang trong văn bản Word:
Đánh số trang trong Word từ trang đầu
Cách đánh số trang Word bắt đầu từ trang đầu tiên sẽ được thực hiện thông qua các lệnh trong thẻ Insert. Cách thực hiện cụ thể như sau:
Bước 1: Nhấp chuột ở trang đầu tiên của Word, chọn Insert rồi chọn Page Number.
Bước 2: Nhấp vào dấu mũi tên cạnh Page Number và chọn định dạng muốn đánh số trang bao gồm:
- Top of Page: Số trang sẽ được hiển thị ở phía trên cùng của trang văn bản.
- Bottom of Page: Số trang sẽ được hiển thị ở phía dưới của trang văn bản.
- Page Margins: Số trang sẽ được hiển thị ở bên lề trái hoặc lề phải của trang văn bản.
- Current Position: Số trang sẽ được hiển thị tại vị trí đang đặt con trỏ chuột trên trang văn bản.
Bước 3: Chọn Close Header and Footer để thoát khỏi tính năng đánh số trong Word.
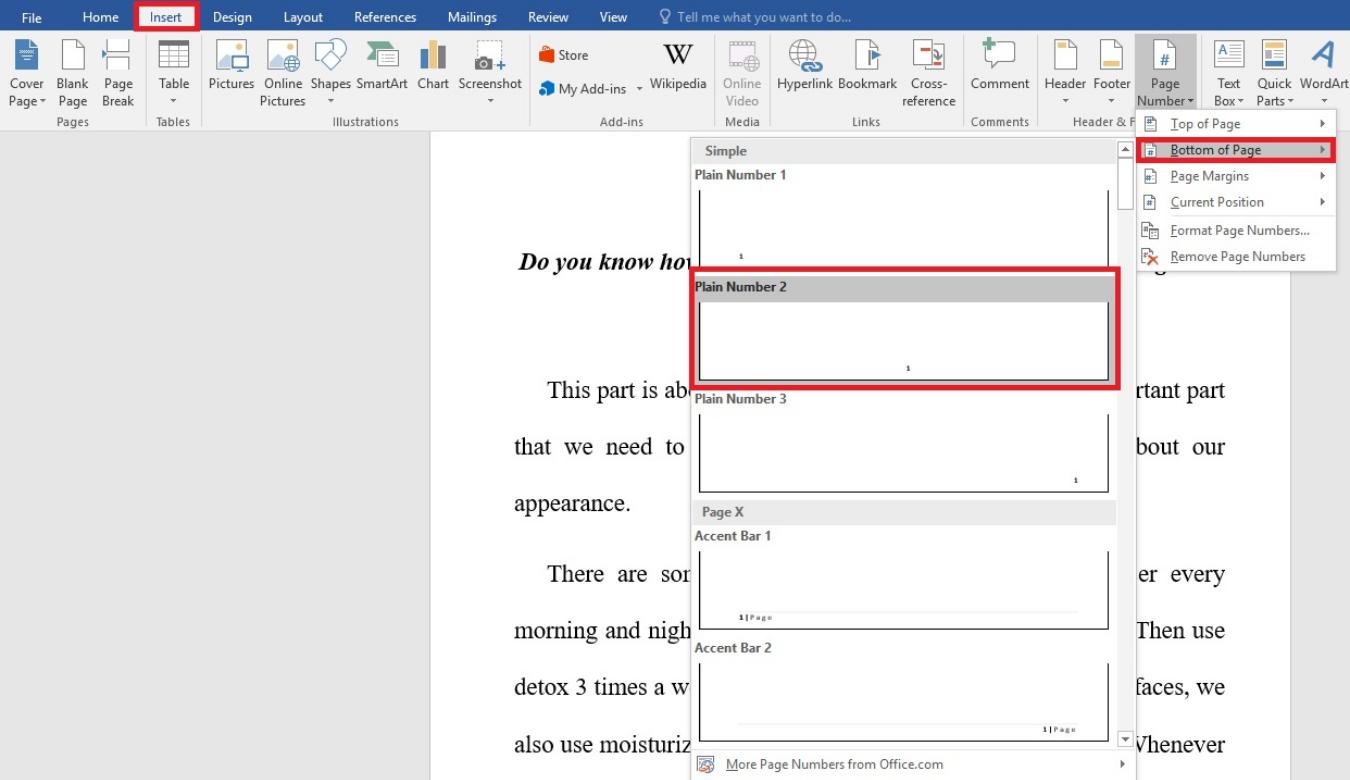
Hướng dẫn đánh số trang ở Word từ số trang lớn hơn 1
Cách chỉnh Word đánh số trang lớn hơn 1 sẽ có phần phức tạp hơn khi thêm số trang từ trang đầu tiên. Tuy nhiên, người dùng chỉ cần làm theo các thao tác dưới đây là sẽ thực hiện thành công:
Bước 1: Chọn Insert, click Page Number và chọn Format Page Numbers.
Bước 2: Trong mục Page Numbering, người dùng hãy nhập trang giấy muốn đánh số tại Start at.
Bước 3: Vào Header & Footer Tools, chọn Designs > Different First Page.

Hướng dẫn đánh số trang trên Word từ một trang bất kỳ
Cách đánh số trang trong Word từ trang bất kỳ có các bước thực hiện đơn giản như sau:
Bước 1: Nhấp chuột vào trang bất kỳ muốn đánh số trang, chọn Page Layout, nhấn Breaks và chọn Next Page.
Bước 2: Chọn Insert, click Page Number và chọn Format Page Numbers.
Bước 3: Hộp thoại Format page numbers xuất hiện, người dùng chọn kiểu đánh số trang tại mục Number format và điền số trang muốn bắt đầu đánh số tại mục Start at, sau đó nhấn OK.
Bước 4: Chọn Insert, click Page Number và chọn vị trí muốn đánh số trang.
Bước 5: Trong phần Header & Footer, nhấp vào mục Link to Previous để xóa liên kết trang, sau đó chọn Close Header and Footer để hoàn tất.

Hướng dẫn cách đánh số trang trên Word bỏ trang đầu tiên
Cách đánh số trang trong Word bỏ trang đầu tiên có cách thực hiện khá giống với cách thêm số trang ở trang bất kỳ. Cách làm cụ thể như sau:
Bước 1: Vào tab Insert và chọn Page Number, sau đó chọn vị trí và mẫu đánh số trang như mong muốn.
Bước 2: Chọn Close Header and Footer để tắt tính năng đánh số trang.
Bước 3: Chọn Tab Page Layout, nhấn mũi tên tại phần Page Setup.
Bước 4: Chọn mục Layout ở cửa sổ mới hiện ra, tích vào phần ô Different first page, sau đó người dùng bấm vào OK.

Hướng dẫn cách đánh số trang 1/2 trên Word 2016
Mỗi phiên bản Word sẽ có giao diện và tính năng khác nhau. Những về cơ bản, cách đánh số trang ở mỗi bản Word sẽ có cách thực hiện giống nhau. Để đánh số trang ½ trong Word 2016, người dùng hãy thêm số trang như thông thường và thực hiện thêm thác tác ngắt trang ở mỗi văn bản.
Hướng dẫn cách đánh số trang trên Word xen kẽ lẻ và chẵn
Cách chỉnh Word đánh số trang xen kẽ lẻ và chẵn có các bước thực hiện đơn giản như sau:
Bước 1: Vào Design, nhấn tích tại ô Different Odd & Even Pages.
Bước 2: Tại một trang chẵn và lẻ bất kỳ, người dùng hãy thêm ký tự hoặc định dạng lại văn bản theo mong muốn. Sau đó, Word sẽ tự động điều chỉnh ở những trang sau.
Cách đánh số La Mã trong Word
Để đánh số La Mã trong Word, người dùng hãy thực hiện theo các bước hướng dẫn dưới đây:
Bước 1: Nhấp đúp chuột tại một vị trí bất kỳ của phần Footer của trang.
Bước 2: Chọn tab Insert, nhấn Page Number và chọn Format Page Numbers. Trong hộp thoại mới mở ra, tại Number Format người dùng chọn định dạng La Mã rồi nhấn OK.
Bước 3: Người dùng quay lại mục Page Number và chọn vị trí muốn đánh số trang.

Vì sao gặp vấn đề đánh số trang trong Word không được liên tục?
Hiện tượng đánh số trang trong Word không được liên tục có thể là do hai nguyên nhân dưới đây gây ra:
- Người dùng đã chọn chế độ Page Number bao gồm cả số trang/tổng số trang.
- Người dùng có sự nhầm lẫn giữa Insert Number of Pages với Insert Page Number.
Để khắc phục lỗi đánh số trang không được liên tục trong Word, người dùng có thể tham khảo các cách sau:
- Chọn Remove Page Numbers để xóa toàn bộ trang đã đánh số rồi thực hiện lại.
- Tham khảo một cách đánh số trang trong Word khác.
- Phân biệt rõ 2 tính năng Insert Number of Pages với Insert Page Number. Trong đó, Insert Page Number là số trang hiển thị còn Insert Number of Page là tổng số các trang đang có chữ trong Word.
Hướng dẫn cách bỏ đánh số trang trên Word chi tiết nhất
Cách bỏ đánh số trang trong Word cực kỳ đơn giản. Để thực hiện thao tác này, người dùng hãy làm theo các bước hướng dẫn sau:
Bước 1: Bấm trỏ chuột tab Insert và chọn Page Number.
Bước 2: Tùy theo lựa chọn trước đó của người dùng là đánh số tại Footer hay Header mà bấm vào mục tương ứng, sau đó chọn Remove Header/Footer.

Một số thủ thuật liên quan
Ngoài các cách đánh số trang cơ bản như trên, người dùng có thể tham khảo một số thủ thuật dưới đây để giúp cho file của mình trở nên chuyên nghiệp và sinh động hơn:
Xác định vị trí cần đánh số
Để xác định vị trí cần đánh số trang, người dùng chỉ cần thực hiện một thao tác vô cùng đơn giản đó là đặt con trỏ chuột tại trang Word muốn thêm số trang.
Cách tách văn bản tại nơi muốn đánh số trang
Cách chia tách văn bản tại vị trí muốn đánh số trang có các bước thực hiện như sau:
- Bước 1: Vào tab Layout rồi chọn Break.
- Bước 2: Chọn Next Page để hoàn tất quá trình tách văn bản.
Lựa chọn kiểu đánh số trang trong thư mục
Cách chỉnh kiểu Word đánh số trang trong thư mục được tiến hành theo các bước như sau:
- Bước 1: Vào tab Insert, chọn Page Number rồi nhấn Format Page Number.
- Bước 2: Tại mục Number Format, người dùng chọn kiểu đánh số trang theo sở thích, sau đó nhập số trang muốn bắt đầu tại mục Start at rồi nhấn OK.
Lựa chọn cách đánh số trang theo mong muốn
Nếu người dùng muốn chọn kiểu đánh số trang thì hãy làm theo các bước hướng dẫn dưới đây:
- Bước 1: Vào tab Insert, chọn Page Number.
- Bước 2: Chọn kiểu đánh số trang theo ý thích bao gồm phía trên, ở dưới, ở giữa,…

Cách bỏ liên kết giữa các văn bản vừa chia tách
Với một số cách chỉnh Word đánh số trang, người dùng cần chia tách các phần văn bản để tiện thao tác. Sau khi thực hiện xong việc thêm số, người dùng hãy chọn mục Link to Previous để loại bỏ liên kết giữa các phần nội dung bị chia ra.
Lời kết
Thông qua bài viết trên đây, chúng tôi đã hướng dẫn người dùng một số cách chỉnh Word đánh số trang hiệu quả và nhanh chóng. Hy vọng rằng qua những thông tin trên, người dùng sẽ thực hiện thành công. Ngoài ra, nếu đang có nhu cầu tư vấn về các dịch vụ Microsoft 365 Business thì hãy liên hệ với FPT Smart Cloud để được hỗ trợ sớm nhất.
- Fanpage: Microsoft For Business - FPT Smart Cloud
- Email: [email protected]
- Hotline: 1900 638 399


