Ngoài cách ghim thư mục vào Taskbar trên Windows 7, 8, 10, bạn cũng có thể ghim cả trang web. Thay vì phải đánh dấu các trang web quan trọng trong bookmark và sau đó truy cập bookmark để mở trang, bạn có thể ghim trang web vào Taskbar để truy cập dễ dàng hơn, giảm thời gian mất mát. Bài viết dưới đây Mytour sẽ hướng dẫn bạn cách ghim trang web vào Taskbar và Pin Web.

Thủ thuật ghim trang web vào Taskbar và Pin Web
Hướng dẫn ghim trang web vào Taskbar và Pin Web từ Google Chrome
Thực hiện theo các bước dưới đây để ghim trang web vào Taskbar và Pin Web từ Google Chrome:
Bước 1: Mở trình duyệt Chrome trên máy tính, sau đó truy cập trang web bạn muốn ghim vào Taskbar hoặc Start Menu. Ví dụ, trong hướng dẫn này, chúng ta sẽ ghim trang Mytour.
Bước 2: Tiếp theo, nhấn vào biểu tượng 3 dấu chấm thẳng hàng ở góc trên cùng bên phải màn hình, trỏ xuống More tools (công cụ khác) từ menu, và chọn Add to desktop (thêm vào màn hình máy tính).
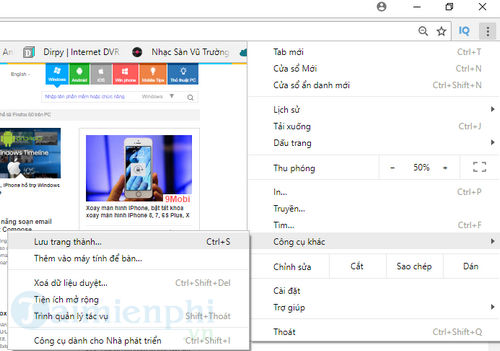
Bước 3: Trên màn hình, xuất hiện cửa sổ popup chứa tên trang web. Ở đây, bạn nhấn vào Add. Hành động này sẽ tạo ra shortcut trang web trên màn hình desktop.
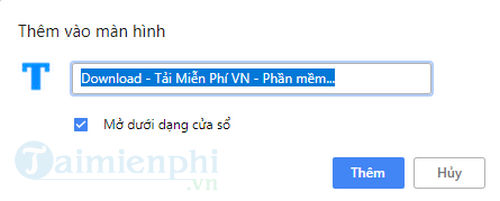
Bước 4: Chuột phải vào shortcut trang web trên desktop, chọn Pin to Start hoặc Pin to taskbar để ghim trang web vào Taskbar, pin trang web hoặc ghim trang web vào Start menu.
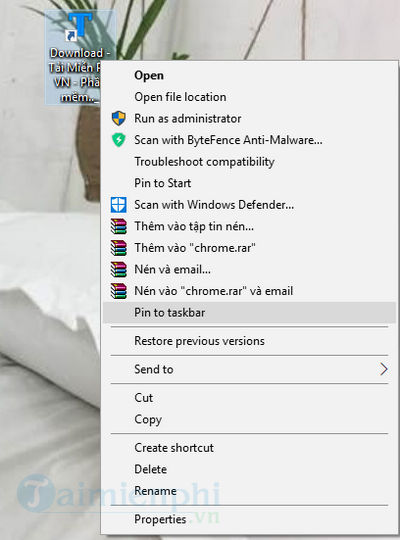
Hướng dẫn cách ghim Website vào Taskbar và Pin Web từ Firefox
Tiếc rằng, trên trình duyệt Firefox, Mozilla không tích hợp giải pháp hoặc tùy chọn nào để ghim shortcut trang web vào Taskbar như Chrome. Tuy nhiên, bạn vẫn có thể thực hiện theo các bước sau để ghim trang web vào Taskbar và Pin Web từ Firefox:
Bước 1: Tạo shortcut mới cho Firefox bằng cách nhập Firefox vào ô tìm kiếm trên Windows. Trong danh sách kết quả, click phải vào Firefox, chọn Mở vị trí tệp. Sau đó, kéo shortcut Firefox ra màn hình desktop hoặc sao chép và dán nó vào đó.
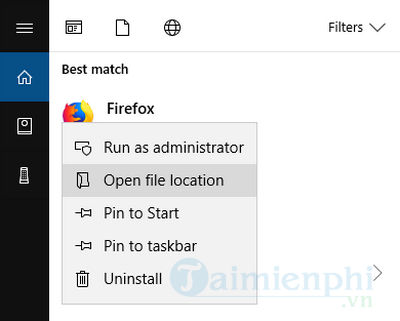
Bước 2: Click phải vào shortcut mới, chọn Thuộc tính.
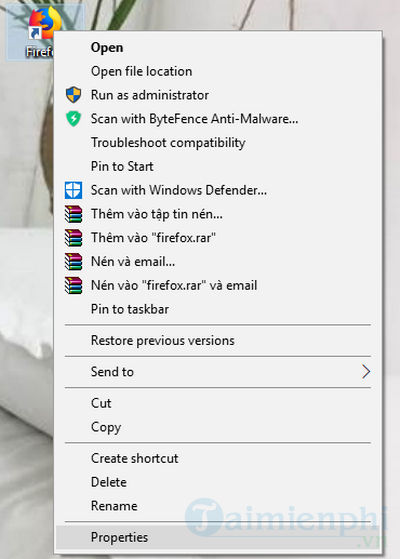
Bước 3: Trong cửa sổ Thuộc tính, trong khung Đối tượng, bạn thêm '-url' vào phía trước của URL trang web bạn muốn ghim vào Taskbar. Ví dụ: 'C:Program FilesMozilla Firefoxfirefox.exe' -url https://Mytour/'.
Bước 4: Click chọn OK, sau đó chuột phải vào shortcut và chọn Ghim vào thanh taskbar.
Hướng dẫn ghim Website vào Taskbar, Pin Web từ Internet Explorer
Do lý do về bảo mật, Mytour khuyến nghị bạn tránh sử dụng Internet Explorer và thay vào đó, bạn có nhiều sự lựa chọn trình duyệt tốt hơn. Tuy nhiên, nếu bạn muốn ghim Website vào Taskbar và Pin Web từ Internet Explorer, bạn có thể thực hiện theo các bước dưới đây:
Bước 1: Khởi chạy trình duyệt Internet Explorer, sau đó truy cập trang web bất kỳ mà bạn muốn ghim vào Taskbar.
Bước 2: Tiếp theo, click chọn biểu tượng Tools (biểu tượng hình răng cưa) ở góc trên cùng bên phải màn hình và chọn Add site to Apps.
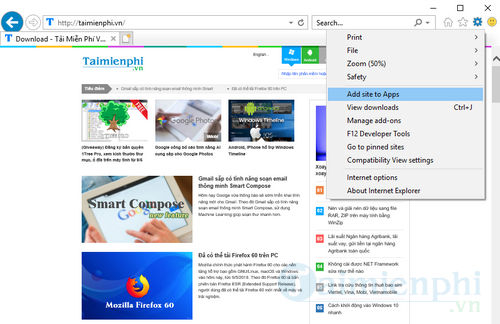
Bước 3: Trên màn hình, xuất hiện hộp thoại không có tiêu đề với URL của trang web. Hãy nhấn Add.
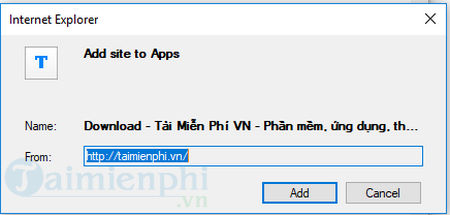
Bước 4: Logo của trang web sẽ xuất hiện trên thanh Taskbar. Click chuột phải vào logo và chọn Ghim chương trình này vào thanh taskbar để ghim trang web vào Taskbar.
Cách ghim Website vào Taskbar, Pin Web từ trình duyệt Edge
Ghim Website vào Taskbar, Pin Web từ trình duyệt Edge đơn giản hơn nhiều so với các trình duyệt khác. Thực hiện theo các bước sau đây:
Bước 1: Khởi chạy trình duyệt Microsoft Edge trên máy tính và truy cập trang web mà bạn muốn ghim vào Taskbar.
Bước 2: Kích chuột vào biểu tượng 3 dấu chấm ở góc trên cùng bên phải màn hình.
Bước 3: Cuộn xuống và chọn Ghim trang này vào Taskbar.
Nếu bạn muốn ghim trang web vào Menu Start, hãy tìm và chọn Ghim vào Menu Start.
Bằng cách ghim website vào Taskbar và Pin Web, bạn có thể dễ dàng truy cập trang web một cách nhanh chóng và thuận tiện, không cần phải mở bookmark và tìm kiếm. Dưới đây là hướng dẫn chi tiết của Mytour về cách ghim Website vào Taskbar và Pin Web từ các trình duyệt Chrome, Firefox, Internet Explorer và Edge. Chúc các bạn thành công!


