Bảng biểu là một thành phần quan trọng để thể hiện thông tin dưới dạng các dòng và các cột. Ví dụ: Danh sách học sinh, sản phẩm, bảng giá.....Chính vì vậy, việc thiết kế một bảng thông tin đẹp và dễ nhìn là cực kì quan trọng trong một slide PowerPoint. Trong bài viết này, Gitiho sẽ hướng dẫn các bạn cách để tạo bảng và định dạng bảng trong PowerPoint. Gitiho tin rằng, sau khi thực hành theo các thao tác trong bài viết này, các bảng biểu trong slide PowerPoint của bạn sẽ đẹp hơn rất nhiều đó!
Các cách thường làm để tạo bảng và chèn bảng biểu vào slide PowerPoint
Có bao giờ bạn suy nghĩ, việc tạo bảng và chèn bảng biểu trong slide PowerPoint chỉ là sao chép dữ liệu từ một nguồn dữ liệu rồi dán vào slide là xong, cực kì đơn giản. Trên thực tế, thật sự có rất nhiều cách để có thể tạo bảng hoặc chèn bảng biểu vào slide PowerPoint.
Xem thêm: Mẹo thiết kế bài giảng điện tử đẹp và hấp dẫn bằng PowerPoint
Cách 1: Tạo bảng trong PowerPoint và dán dữ liệu
Các bước làm của cách tạo bảng trong PowerPoint này như sau:
Vào thẻ Insert > Table > Rê chuột để chọn số hàng hoặc cột mong muốn. Hoặc vào Insert ? Table > Insert table, nhập số hàng (row) và cột (column) mong muốn rồi nhấn OK.
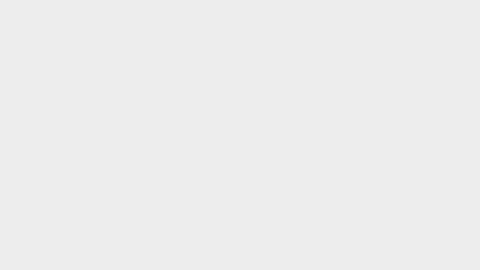
Với cách làm này, để nhập dữ liệu vào bảng, ta cần nhập trực tiếp từng cột một, hoặc copy thông tin từ một bảng khác từ nguồn dữ liệu và dán vào bảng. Tuy nhiên, hầu hết cách dữ liệu đến từ các trang web đều xảy ra tình trạng bị dẫn hyperlink (siêu liên kết) tới các trang web liên quan, làm cho chữ bị chuyển màu xanh dương và bị gạch dưới chân, khi rê chuột vào sẽ xuất hiện các đường link dẫn. Điều này sẽ làm cho chữ vào bảng biểu bị xấu đi rất nhiều. Muốn loại bỏ thì chúng ta cần nhấp chuột phải vào từng từ có chứa siêu liên kết đó, sau đó chọn Remove Hyperlink. Nhưng để loại bỏ được hết các liên kết sẽ tốn kha khá thời gian của bạn đó!
Cách 2: Sao chép trực tiếp bảng biểu từ nguồn dữ liệu
Thay vì tạo bảng trong PowerPoint, sau đó sao chép dữ liệu và dán vào bảng đã tạo, bạn có thể sao chép trực tiếp bảng từ nguồn dữ liệu và dán bảng đó vào trong slide. Ví dụ ở đây, mình tìm thấy 1 bảng biểu từ Wikipedia. Mình sẽ trực tiếp sao chép và dán bảng này vào slide PowerPoint:
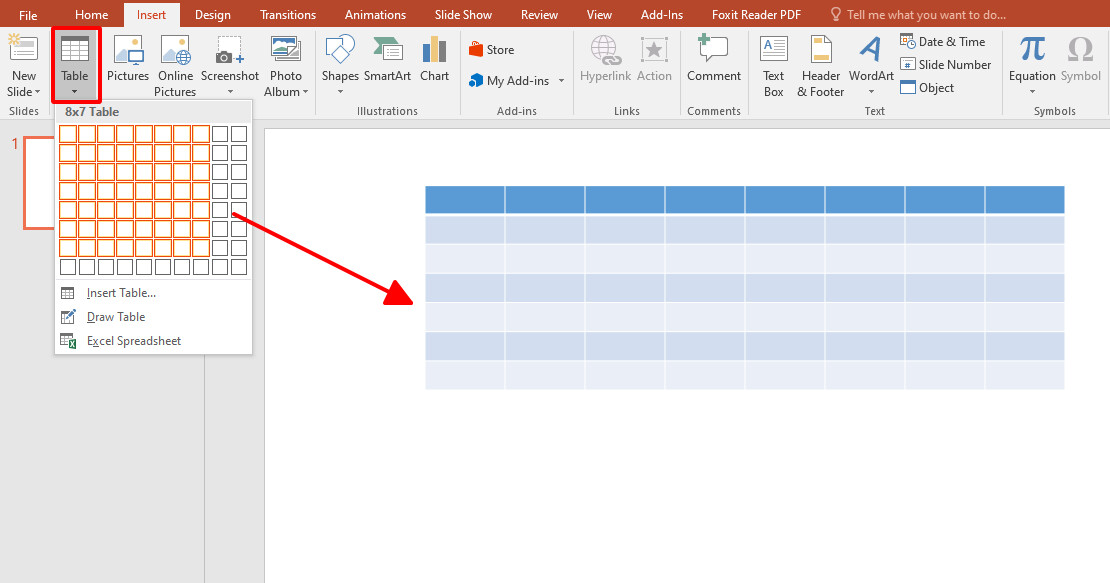
Như các bạn có thể thấy, bảng biểu này bị dính rất nhiều hyperlink (siêu liên kết). Tuy có thể chỉnh sửa như dãn độ rộng của các cột, chỉnh sửa chữ, nhưng sẽ phải chỉnh sửa từng cột một, rất mất thời gian, lại không thể căn chỉnh cho các cột có sự đồng bộ về độ rộng được, dẫn tới mất thẩm mỹ cho bảng.
Như vậy, hai cách trên đều có ưu điểm là thao tác để tạo bảng và chèn bảng vào PowerPoint rất nhanh, đơn giản, chỉ cần sao chép từ nguồn dữ liệu và dán vào trong slide. Tuy nhiên, 2 cách này đều ngốn rất nhiều thời gian của bạn vào thao tác chỉnh sửa và định dạng bảng. Tốn nhiều thời gian nhưng cũng chưa chắc đã đẹp như bạn mong muốn. Vậy đâu sẽ là giải pháp cho chúng ta? Hãy cùng tìm hiểu ở phần tiếp theo nhé!
Tạo bảng trong PowerPoint thông qua Microsoft Excel
Tại sao nên tạo bảng trong PowerPoint thông qua Microsoft Excel
Như chúng ta đã biết, Microsoft Excel là công cụ bảng tính tuyệt vời và cực kì chuyên nghiệp, có thể giúp chúng ta tạo ra những bảng tính đẹp mắt, linh hoạt và tiện lợi. Excel cung cấp cho người dùng những công cụ, chức năng giúp cấu trúc dữ liệu cân đối, gọn gàng và chuyên nghiệp hơn rất nhiều. Khi mới nghe qua cách tạo bảng trong PowerPoint thông qua Microsoft Excel, chắc hẳn bạn sẽ nghĩ "Cần gì phải phức tạp vậy" hay "Làm vậy còn mất thời gian hơn". Nhưng hãy tin Gitiho đi, cách làm này giúp bạn tiết kiệm thời gian hơn nhiều mà vẫn có thể tạo bảng đẹp mắt và chuyên nghiệp trong PowerPoint đó. Cùng theo dõi cách làm nhé!
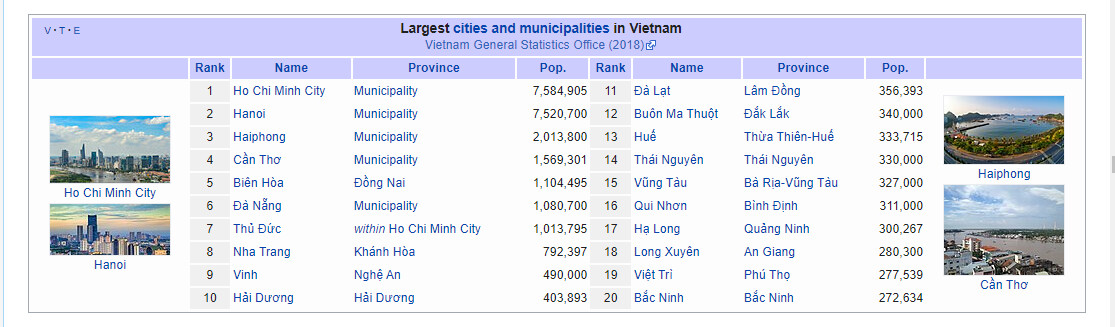
Cách tạo bảng trong PowerPoint thông qua Microsoft Excel
Tạo bảng trong Excel và dán vào PowerPoint giữ nguyên định dạng dữ liệu
Các bước để tạo bảng trong PowerPoint thông qua Microsoft Excel như sau:
Sao chép bảng biểu từ nguồn dữ liệu. Ở đây, mình sẽ tiếp tục sử dụng bảng trên Wikipedia ở ví dụ trước
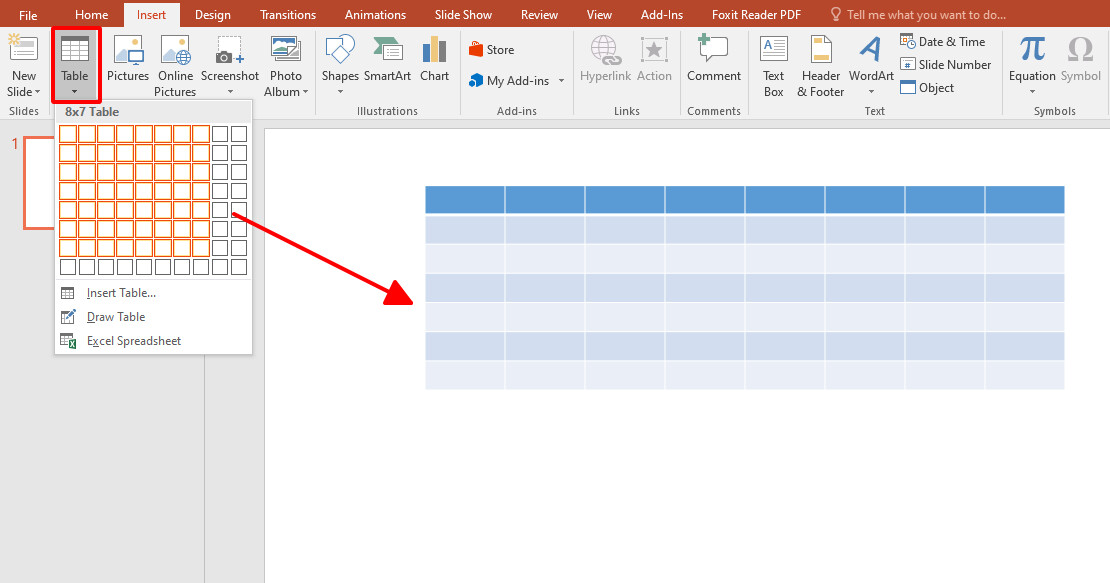
Mở phần mềm Microsoft Excel. Đây là một phần mềm tin học văn phòng vô cùng phổ biến và chắc chắn ai cũng cần sử dụng tới, được cài sẵn trong tất cả các máy tính.
Nhấp chọn 1 ô bất kì trong bảng tính Excel.
Nếu bạn chỉ nhấn Ctrl + V để dán như thông thường, thì bảng biểu được dán vào sẽ chẳng khác gì bảng vừa dán ở ví dụ trên: Bị chứa các hyperlink, hình ảnh... Vì vậy, để chỉ dán số liệu, ta sẽ dán bảng theo một trong những cách sau:
Cách 1: Nhấp chuột phải, ở dưới mục Paste Options, chọn biểu tượng dán thứ 2 (Match Destination Formatting (M) )
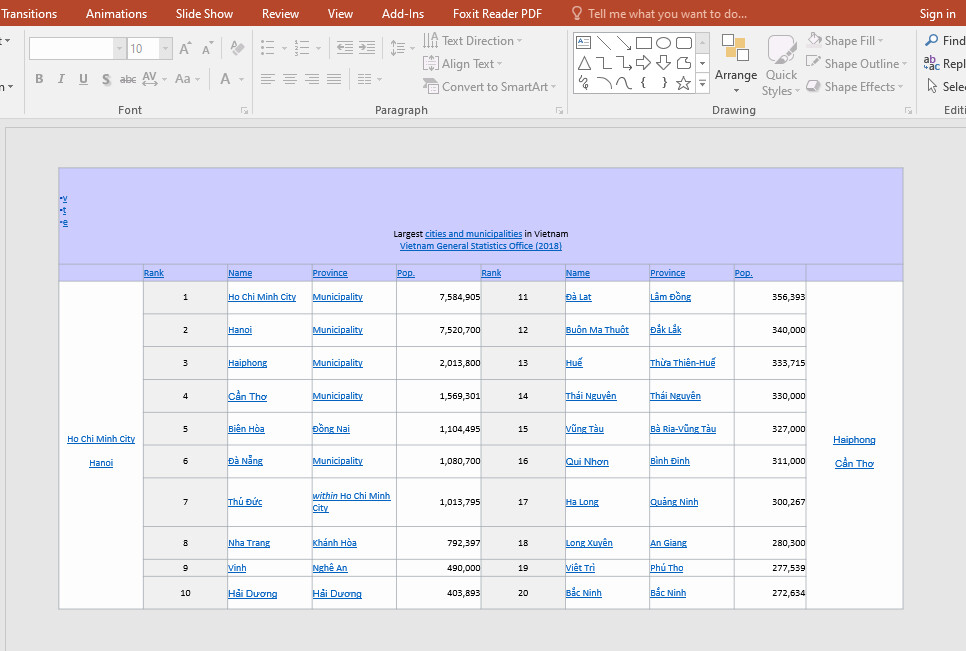
Cách 2: Trong thẻ Home, ở nhóm Clipboard, chọn Paste > Chọn biểu tượng dán thứ 2 (Match Destination Formatting (M))
Cách 3: Trong thẻ Home, ở nhóm Clipboard, chọn Paste > Paste Special hoặc nhấp chuột phải, chọn Paste Special. Sau đó chọn Text Unicode > OK.
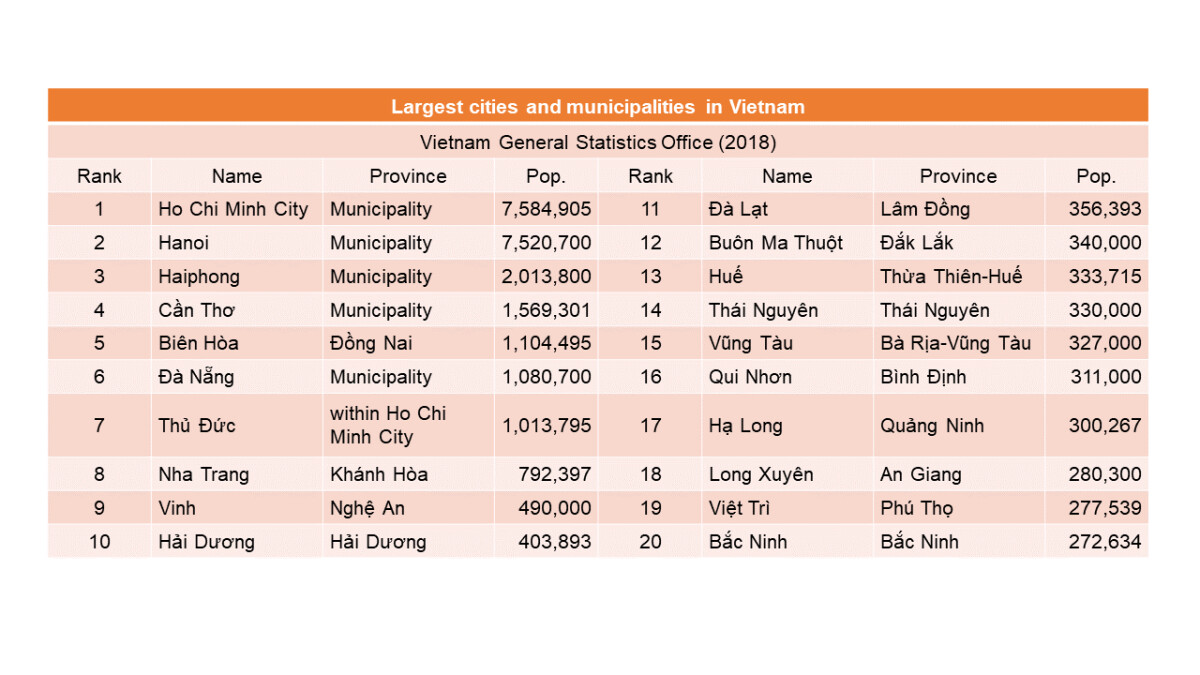
Như vậy, bảng biểu đã được nhập vào Excel chỉ dữ lại các dữ liệu mang định dạng chữ thông thường, không bị dán ảnh hay hyperlink.
Lúc này, chúng ta có thể thoải mái định dạng lại bảng theo đúng mong muốn một cách dễ dàng với các công cụ và chức năng của Excel như gộp cột, hàng, định dạng lại độ rộng các cột, lề..... Để định dạng độ rộng của cột đồng loạt, bạn nhấn giữ phím Ctrl và chọn những cột muốn định dạng độ rộng giống nhau, sau đó nhấp chuột phải vào tên của cột, chọn column witdth, điền độ rộng mong muốn vào hộp thoại và nhấp chọn OK để hoàn thành.
Sau khi định dạng cho bảng xong hết trong Excel, bạn bôi đen chọn cả bảng, nhấn Ctrl + C để sao chép và Ctrl +V để dán vào PowerPoint. Lúc này, bảng được dán vào PowerPoint đã đẹp và cân đối hơn rất nhiều rồi đó.
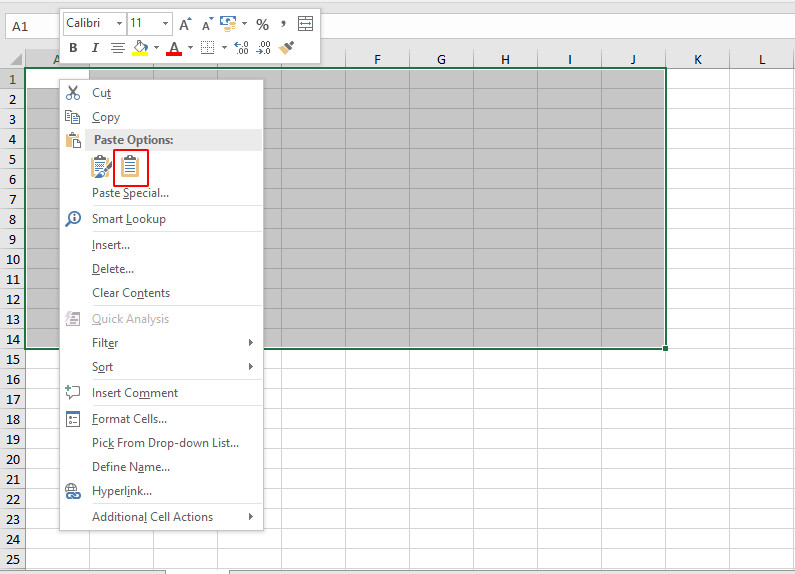
Tuy nhiên, vẫn sẽ có một chút sai khác trong định dạng của Excel và PowerPoint. Vì vậy, để tạo bảng trong PowerPoint đẹp nhất, chúng ta nên chỉnh sửa một số phần của bảng như sau:
Căn lề trên dưới của ký tự: Vào thẻ Home, chọn Align Text > Middle để căn lề giữa cho các ký tự
Căn lề của các ký tự với các cạnh của bảng: Nhìn bảng sẽ rất xấu nếu các ký tự dính sát vào các cạnh của bảng phải không? Để khắc phục tình trạng này, bạn hãy vào thẻ Layout > Cell Margins > Custom Margin. Sau đó, tăng thông số ở hộp Left và Right lên để giãn khoách cách giữa ký tự và cạnh của bảng.
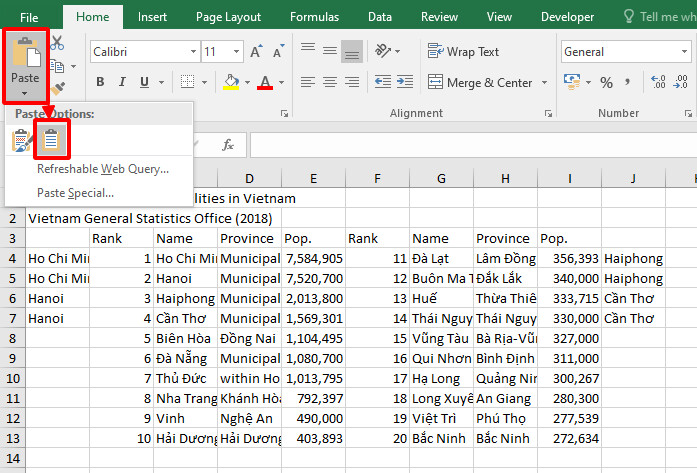
Đổi font chữ cho bảng: Khi sao chép bảng dữ liệu từ Excel vào slide để tạo bảng trong PowerPoint có thể xảy ra tình trạng bị sai khác font chữ so với toàn bộ slide. Để đổi font nhanh, ta bôi đen toàn bộ bảng, sau đó, tại thẻ Home, chọn Replace > Replace Fonts. Lựa chọn font chữ hiện tại đang dùng của bảng và font chữ muốn đổi, sau đó nhấp OK để PowerPoint tự động đổi.
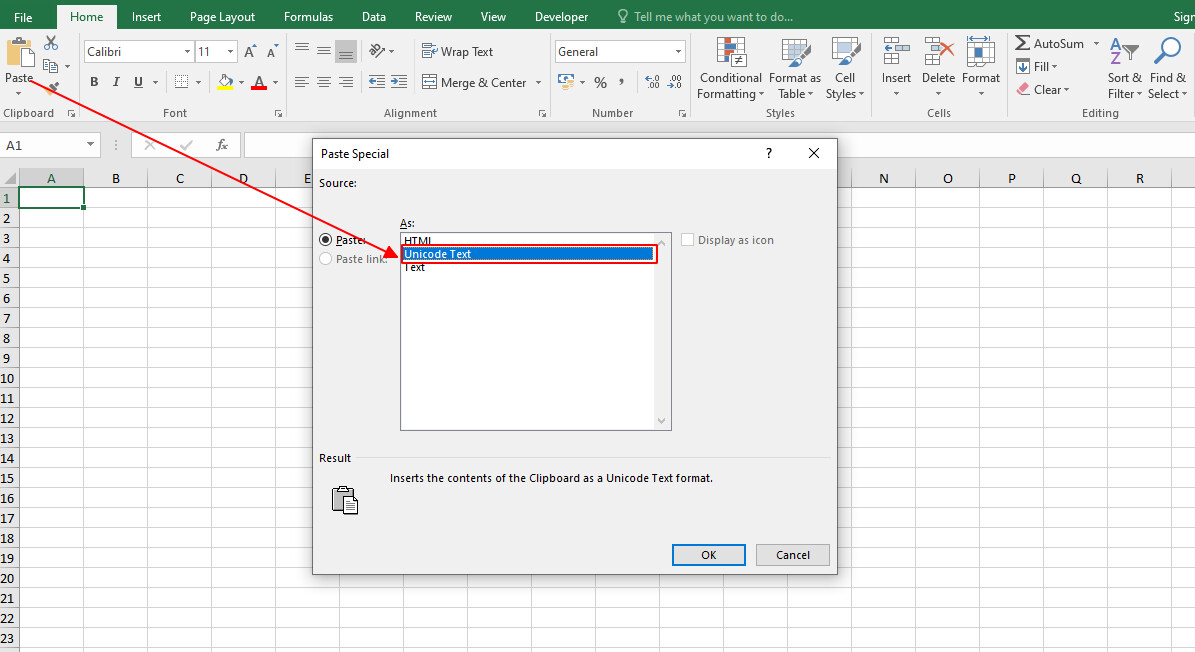
Kẻ viền cho bảng: Vào thẻ Design > Border và chọn kiểu kẻ bảng mà bạn mong muốn
Phân cách tiêu đề và dữ liệu trong bảng: Ở thẻ Design, nhóm Table Style Options, bạn có thể nhấp chọn vào các ô trống để tạo phân cách cho tiêu đề và dữ liệu trong bảng:
Header Row: Đổ màu đậm hơn đối với hàng tiêu đề
Total Row: Đổ màu đậm hơn đối với hàng tính tổng (Thường là hàng cuối cùng)
Banded Rows: Đổ màu đậm xen kẽ giữa các hàng
First Column: Đổ màu đậm hơn đối với cột đầu tiên
Last Column: Đổ màu đậm hơn với cột cuối cùng
Banded Columns: Đổ mày đậm xen kẽ giữa các cột
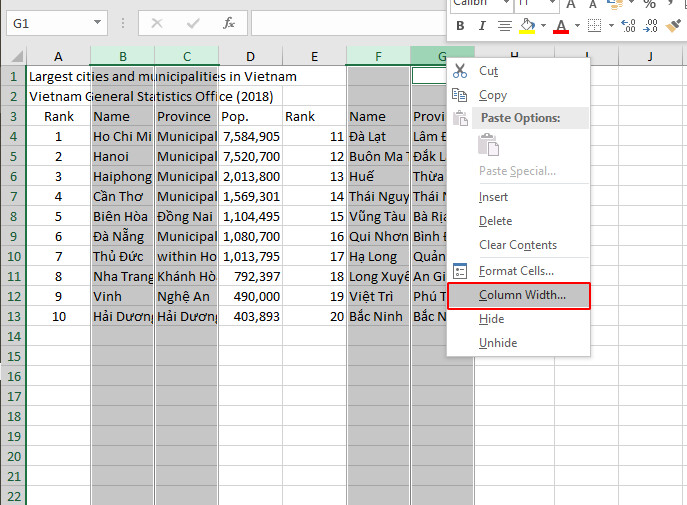
Tô màu cho bảng: Ở thẻ Design, phần Table Style, bạn có thể thoải mái đổi màu bạn thích cho bảng của mình nữa đó!
Chúng ta cùng xem thành quả nhé:
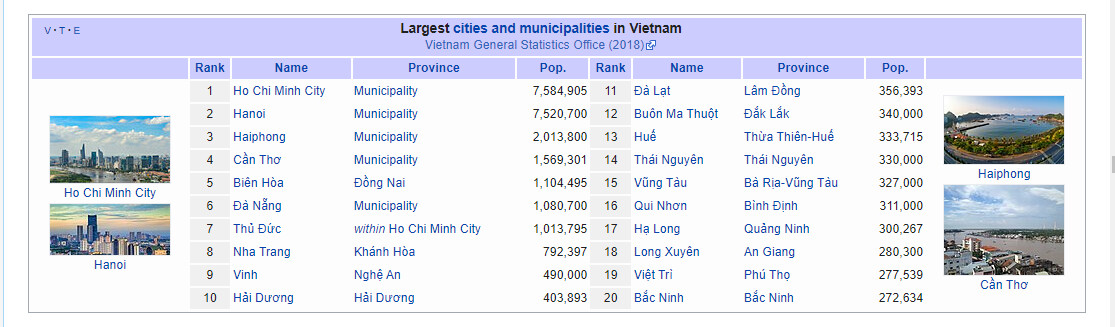
Tạo bảng trong PowerPoint đã trở nên đơn giản, tiện lợi và cho ra được những bảng biểu thu hút và đẹp mắt hơn rất nhiều phải không nào!
Xem thêm: Những hiệu ứng chữ độc đáo trong PowerPoint giúp slide thêm ấn tượng
Tạo bảng trong Excel và dán vào PowerPoint dưới định dạng ảnh
Ngoài cách bên trên, nếu bạn không cần thay đổi dữ liệu trong bảng trong PowerPoint thì bạn hoàn toàn có thể tạo bảng và định dạng hoàn chỉnh bảng biểu trong Excel, sau đó dán vào PowerPoint dưới định dạng ảnh. Để thực hiện thao tác này, bạn chọn toàn bộ bảng đã tạo bảng và định dạng trong Excel, sau đó ở thẻ Home, chọn biểu tượng sao chép, chọn Copy as picture và nhấn OK.
Khi dán bảng này vào PowerPoint sẽ tạo bảng dưới dạng hình ảnh và không thể chỉnh sửa hay thay đổi các thành phần liên quan đến bảng, chỉ có thể chỉnh sửa như một hình ảnh thông thường mà thôi.

Tổng kết
Như vậy, trong bài viết trên Gitiho đã hướng dẫn bạn cách tạo bảng cực kì tiện lợi và dễ dàng, giúp bảng biểu trong PowerPoint được đẹp mắt và chuyên nghiệp hơn rất nhiều.
Chúc bạn học tốt!


