Cách bật camera trên laptop tưởng chừng như được thực hiện đơn giản chỉ sau vài thao tác, tuy nhiên không phải người dùng nào cũng có thể bật được tính năng này. Trong bài viết này, Nguyễn Công PC sẽ hướng dẫn cho bạn những cách bật camera trên laptop cũng như khắc phục một số lỗi thường gặp.
>> Xem ngay: Hàm SUMIF trong Excel là gì và chi tiết cách sử dụng
1. Cách bật camera trên laptop Win 10
Trên Win 10, bạn thực hiện cách bật camera trên laptop như sau:
Bước 1: Trên thanh Taskbar, bạn chọn vào biểu tượng kính lúp để mở lên công cụ tìm kiếm (Search).

Mở công cụ tìm kiếm
Bước 2: Tiếp theo, bạn gõ vào từ khóa “camera" và chọn Open hay click vào biểu tượng máy ảnh để mở lên camera trên laptop.
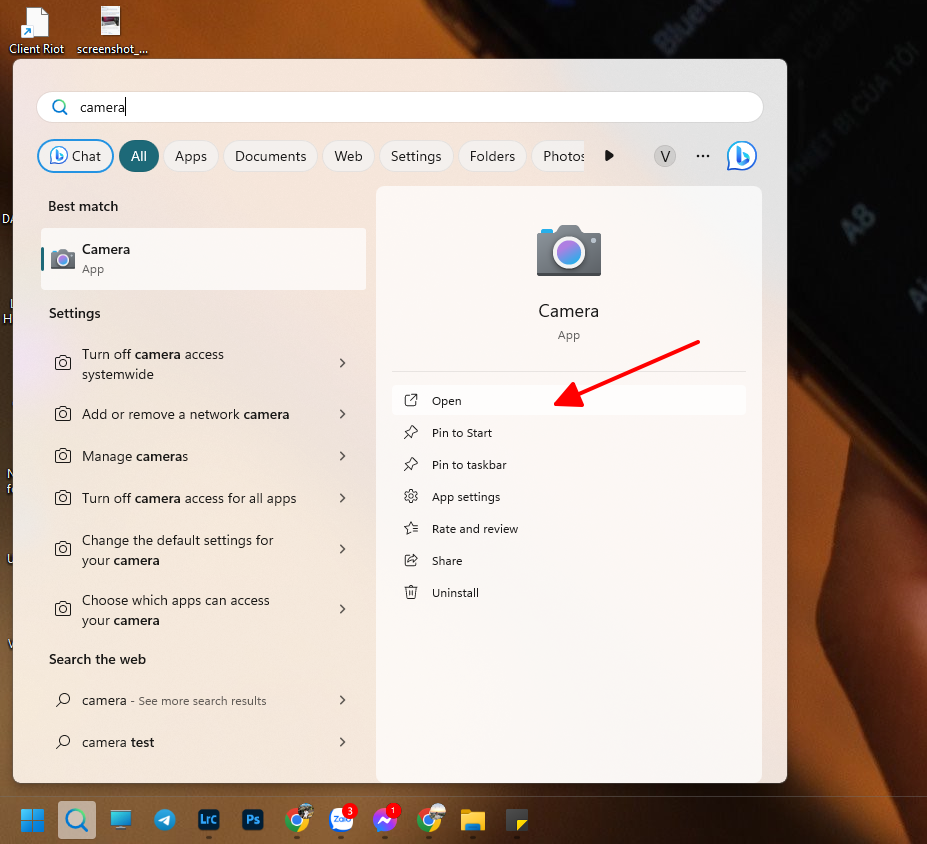
Gõ tìm và chọn Camera
2. Cách mở camera trên laptop Win 11
Để thực hiện cách bật camera trên laptop cho Windows 11, bạn làm như sau:
Bước 1: Click vào biểu tượng Windows trên thanh Taskbar và chọn vào Settings. Hoặc bạn có thể dùng tổ hợp phím Windows + I để mở Cài đặt.
Bước 2: Tại đây, bạn chọn vào Privacy & Security nằm ở nên trái và chọn vào mục Camera.
Bước 3: Khi mở Camera lên, bạn chỉ cần gạt nút trạng thái thành ON để bật Camera hoặc OFF để tắt theo ý muốn.

Bật camera trên laptop cho Windows 11
3. Hướng dẫn cài đặt camera trên laptop chi tiết nhất
Để cài đặt camera trên laptop bạn thực hiện như sau:
Bước 1: Bạn bật camera lên theo cách bật camera trên laptop mà chúng tôi vừa chia sẻ ở trên. Tiếp đến, bạn chọn vào biểu tượng răng cưa trên laptop để mở màn hình cài đặt.
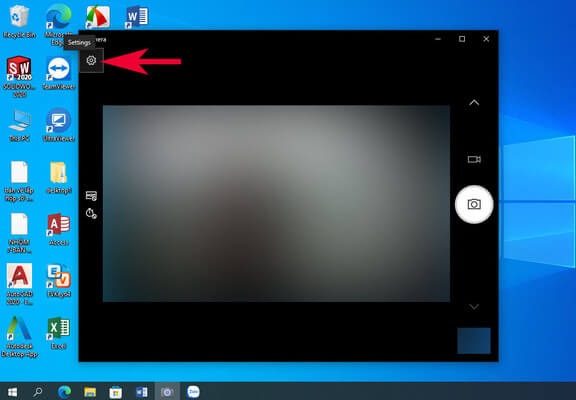
Mở giao diện cài đặt camera
Bước 2: Ở phần Cài đặt, bạn có thể cài đặt cho cả hình ảnh và video, các tính năng như sau:
- Pro mode (Show advanced control for photos and videos): Dùng để bật/tắt thanh điều chỉnh ánh sáng khi chụp ảnh.
- Photo quality: Cho phép chọn chất lượng hình ảnh khi chụp.
- Framing grid: Hiển thị hệ thống lưới để căn chỉnh ảnh thuận tiện hơn.
- Time lapse: Cho phép chụp ảnh liên tục và trong thời gian nhất định.
- Video quality: Tinh chỉnh chất lượng quay video.
- Flicker reduction: Điều chỉnh độ chập chờn khi quay video.

Các tính năng cài đặt video
4. Hướng dẫn xem hình ảnh đã chụp bằng camera trên laptop
Bước 1: Để xem được hình ảnh mà bạn đã chụp được bằng camera trên laptop của mình, bạn click chuột vào ô hình ảnh bên phải phía dưới màn hình để mở lên ảnh đã chụp.

Nhấn vào ô phía dưới màn hình
Bước 2: Bạn cũng có thể nhấn vào mũi tên bên cạnh “See all photos" để xem lại ảnh đã chụp. Tại đây, bạn có thể chỉnh sửa hình ảnh đã chụp với các tùy chọn cơ bản (xem dưới ảnh).
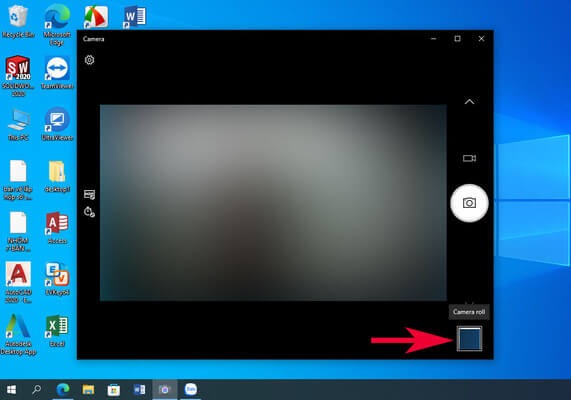
Chỉnh sửa hình ảnh với các tính năng cơ bản
5. Cách hẹn thời gian chụp bằng camera trên laptop
Xem thêm: Tổng hợp 5 cách kết nối Wifi cho laptop trong tích tắc, cực đơn giản
Bước 1: Ở giao diện chính khi chụp ảnh trên laptop, bạn chọn vào biểu tượng Photo timer.

Chọn vào Photo timer
Bước 2: Để setup hẹn giờ, bạn chỉ cần nhấp chuột vào biểu tượng Photo timer. Với click đầu tiên, máy mặc định sẽ hẹn giờ trong 2 giây, 2 lick là 5 giây và 3 click sẽ là 10 giây và 4 click sẽ tắt chế độ hẹn giờ. Sau khi cài đặt xong, bạn có thể chụp ảnh theo ý muốn.
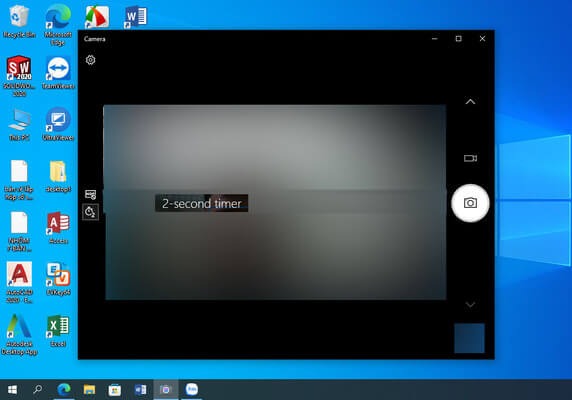
Setup thời gian chụp ảnh
Trên đây là những chia sẻ về cách bật camera trên laptop cho phiên bản Windows 10, 11 mà Nguyễn Công PC muốn chia sẻ đến với các bạn. Hi vọng những thông tin trên sẽ hữu ích với bạn!
>> Xem thêm các bài viết liên quan:
Tin được không, bạn có thể chơi được game xếp hình ngay trên Excel
Hướng dẫn bạn xem lại mật khẩu Wifi đã kết nối trên máy tính Windows
Đã áp dụng quy tắc 30cm mà Wifi vẫn yếu thì đây là cách khắc phục dành cho bạn


