Chế độ Sleep hay trạng thái ngủ là trạng thái năng lượng thấp có sẵn trong hệ điều hành Windows, bao gồm cả Windows 10 và Windows 11. Chế độ Sleep tiêu thụ ít năng lượng này rất hữu ích, đặc biệt cho người dùng laptop và máy tính bảng, vì nó giúp kéo dài thời lượng pin.
Chế độ Sleep trong Windows là gì?
Không giống như Hibernation, khi một thiết bị được đặt ở chế độ Sleep, nó sẽ tiêu thụ một lượng điện năng rất nhỏ, nhưng bạn có thể tiếp tục công việc của mình rất nhanh (gần như ngay lập tức) bằng cách nhấn bất kỳ phím nào trên bàn phím, di chuyển chuột, bàn di chuột hoặc nhấn nút nguồn.
- Sleep và Hibernate khác biệt ra sao và khi nào thì nên dùng?
Vì trạng thái Sleep tiêu thụ một lượng nhỏ năng lượng nên trên một thiết bị sử dụng pin, nên nếu mức pin giảm xuống dưới mức giới hạn, Windows sẽ tự động đặt thiết bị vào chế độ Hibernation (nếu được bật) để tránh mất dữ liệu.
Với các cài đặt mặc định, PC của bạn có thể chuyển sang chế độ Sleep sau 15 (khi sử dụng pin) hoặc 30 phút (khi được cắm sạc) không hoạt động.
Tuy nhiên, vấn đề đặt ra ở đây đó là chế độ Sleep để ở thiết lập mặc định nên nó sẽ tự động đưa máy vào trạng thái Sleep sau một khoảng thời gian không dùng máy. Vì thế, sẽ có rất nhiều trường hợp bạn đang tải dữ liệu, máy sẽ tự động vào trạng thái Sleep và buộc phải resume để download lại.
Ví dụ, PC chạy Windows 10 của bạn có thể chuyển sang chế độ Sleep khi file đang được tải xuống qua trình duyệt web, buộc bạn phải bắt đầu tải lại toàn bộ quá trình từ đầu, nếu máy chủ từ nơi bạn đang tải file xuống không cung cấp hỗ trợ tiếp tục.
Bài viết dưới đây sẽ giúp bạn có thể tùy chỉnh lại thời gian cho chế độ Sleep, hoặc có thể vô hiệu hóa chế độ Sleep Windows 10/11 nếu cần thiết.
Cách hoạt động của chế độ Sleep trong Windows
Nếu bạn để ý, bạn sẽ thấy màn hình của mình tắt sau vài phút không hoạt động. Đó là khi chế độ Sleep bắt đầu hoạt động. Vì màn hình tiêu tốn rất nhiều năng lượng nên việc tắt màn hình là bước đầu tiên Windows thực hiện. Việc này lý tưởng cho các tình huống mà bạn sẽ bắt đầu sử dụng máy tính của mình sau vài phút.
Trong chế độ Sleep, còn được gọi chung là chế độ Standby hay Suspended, trạng thái của máy tính được lưu trên RAM. Điều này khiến máy tính trông có vẻ như đã bị tắt, mặc dù bạn có thể nghe thấy tiếng quạt chạy ở tốc độ thấp. Tuy nhiên, thực tế là máy tính vẫn đang bật và đang chờ bạn nhập liệu từ chuột hoặc bàn phím.
Đây là một chế độ tiết kiệm năng lượng được thiết kế để dừng hầu hết các hoạt động trên hệ thống khi máy tính đang ở trạng thái nhàn rỗi. Mọi file hoặc ứng dụng đang mở sẽ được chuyển vào bộ nhớ hệ thống (RAM) để hệ thống sử dụng năng lượng ở mức thấp. Nó được ưa thích nhất vì đánh thức máy tính nhanh hơn khởi động lại. Nhưng đôi khi, các sự cố liên quan đến chế độ Sleep có thể xuất hiện trong Windows.
Để laptop ở chế độ Sleep qua đêm không hẳn là có hại. Trên thực tế, điều này đặc biệt hữu ích khi bạn đang sử dụng laptop không được cắm sạc và muốn giữ cho PC của mình hoạt động lâu nhất có thể. Cài đặt Sleep mặc định cho hầu hết các máy tính Windows được đặt thành hai giờ khi không sử dụng. Tuy nhiên, bạn có thể thay đổi điều này bất cứ lúc nào.
Cách tắt chế độ Sleep trong Windows 10/11
1. Giữ cho PC của bạn luôn hoạt động với PowerToys
Microsoft PowerToys là tập hợp các công cụ nâng cao cho phép bạn làm được nhiều việc hơn với hệ thống Windows 10 và 11 của mình. Tính năng Awake của nó cho phép bạn giữ cho PC của mình luôn hoạt động theo yêu cầu, tạm thời hoặc vô thời hạn. Để ngăn Windows ngủ trong khi chương trình đang chạy:
1. Truy cập trang GitHub của Microsoft và tải xuống PowerToysSetup-X64.exe. Chạy PowerToysSetup và cài đặt ứng dụng.
2. Tiếp theo, khởi chạy PowerToys và mở tab Awake ở bên trái.
3. Tại đây, hãy bật công tắc Enable Awake để kích hoạt nó.
4. Trong phần Behavior, nhấp vào menu drop-down cho Mode và chọn Keep awake for a time interval.
5. Nhập khoảng thời gian tính bằng giờ hoặc phút. Để có thời gian dài hơn, hãy chọn Keep awake until expiration, sau đó nhập ngày và giờ kết thúc. Sau khoảng thời gian đó, PC của bạn sẽ trở về gói nguồn mặc định của máy tính Windows. Nếu bạn chọn Keep awake indefinitely, PC của bạn sẽ luôn hoạt động cho đến khi bạn tắt tùy chọn này.
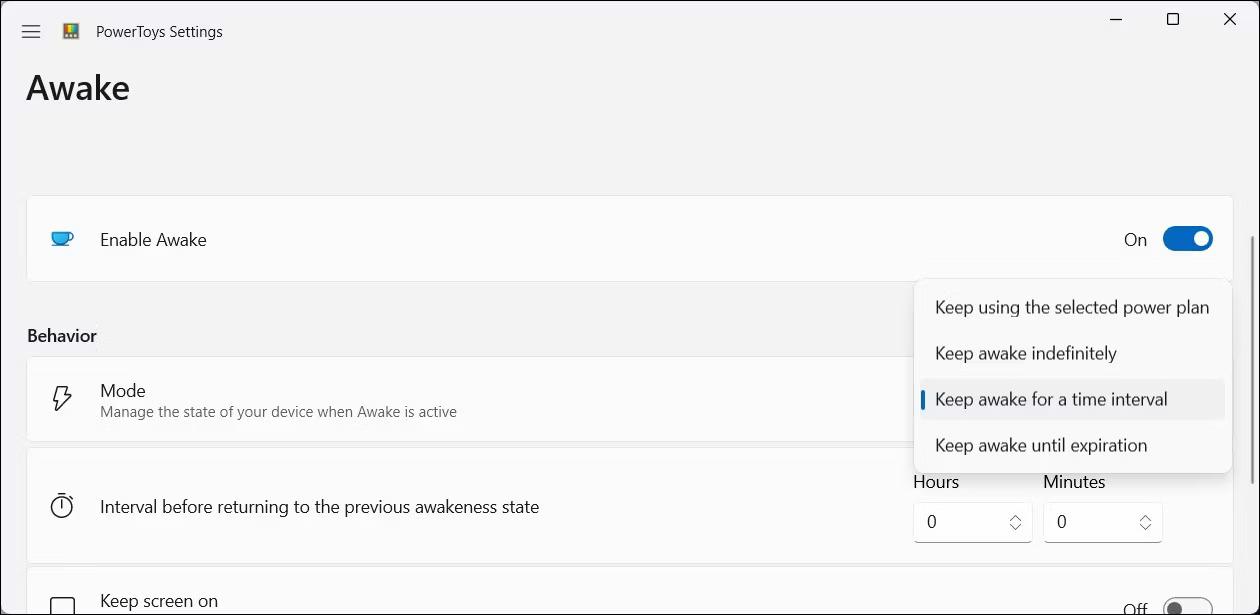
6. Tiếp theo, bật nút Keep screen on để đảm bảo máy tính của bạn không tắt màn hình khi thức.
PowerToys giờ đây sẽ giữ cho PC của bạn luôn hoạt động trong thời gian được chỉ định. Nếu bạn cần tắt nó, hãy thay đổi Behavior Mode thành Keep using the selected power plan.
- Tải Microsoft PowerToys (Miễn phí)
2. Giữ cho PC luôn bật với Insomania
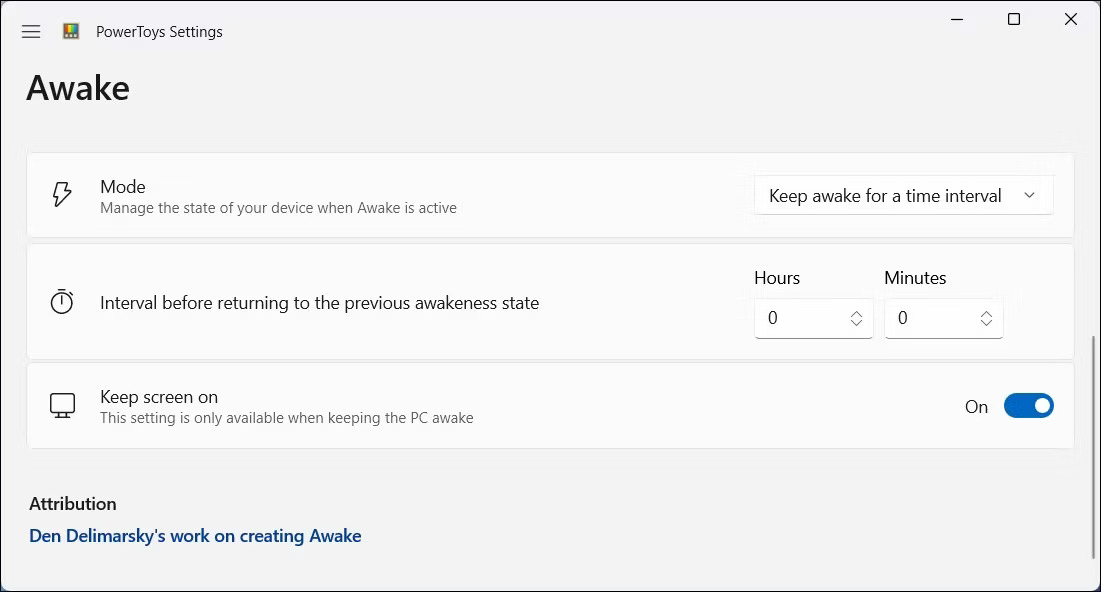
Insomania là một tiện ích nhẹ miễn phí của bên thứ ba để tạm thời tắt chế độ Sleep trên Windows. Khi được bật, nó sẽ gọi API SetThreadExecutionState để thông báo cho hệ thống rằng nó hiện đang được sử dụng, ngăn hệ thống chuyển sang chế độ Sleep.
Khi bạn mở chương trình, một cửa sổ pop-up có thông báo "This computer can not go to sleep while this window is open" sẽ xuất hiện. Bạn có thể thu nhỏ cửa sổ để nó chạy ở chế độ nền và PC của bạn sẽ không ở chế độ Sleep. Đóng cửa sổ sẽ kết thúc ứng dụng và khôi phục cài đặt nguồn mặc định của hệ thống.
Mặt khác, Insomania không có tùy chọn để giữ màn hình của bạn luôn bật. Nếu bạn cần bật màn hình, hãy cân nhắc sử dụng PowerToys hoặc Don't Sleep.
- Tải Insomania (Miễn phí)
3. Sử dụng Don't Sleep để khóa chế độ Sleep và Shutdown
Don't Sleep cung cấp nhiều tùy chọn quản lý năng lượng hơn PowerToys và Insomnia. Nó có thể chặn chế độ Sleep và Hibernation cũng như giữ cho màn hình của bạn luôn bật. Hơn nữa, nó còn có thể giúp bạn chặn việc tắt máy do vô tình. Bạn có thể sử dụng Don't Sleep để cấu hình cả tùy chọn Sleep và Awake.
Để sử dụng Don't Sleep:
1. Tải xuống và cài đặt phiên bản Don't Sleep ưa thích của bạn (portable hoặc cài đặt).
2. Mở tab Please Don't Sleep.
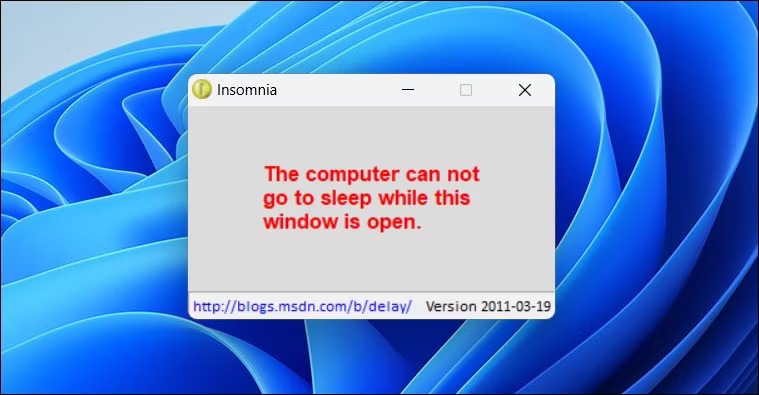
3. Tại đây, bạn có thể chọn các tùy chọn nguồn để chặn trong Preferences. Theo mặc định, tất cả các tùy chọn nguồn đều bị ứng dụng chặn.
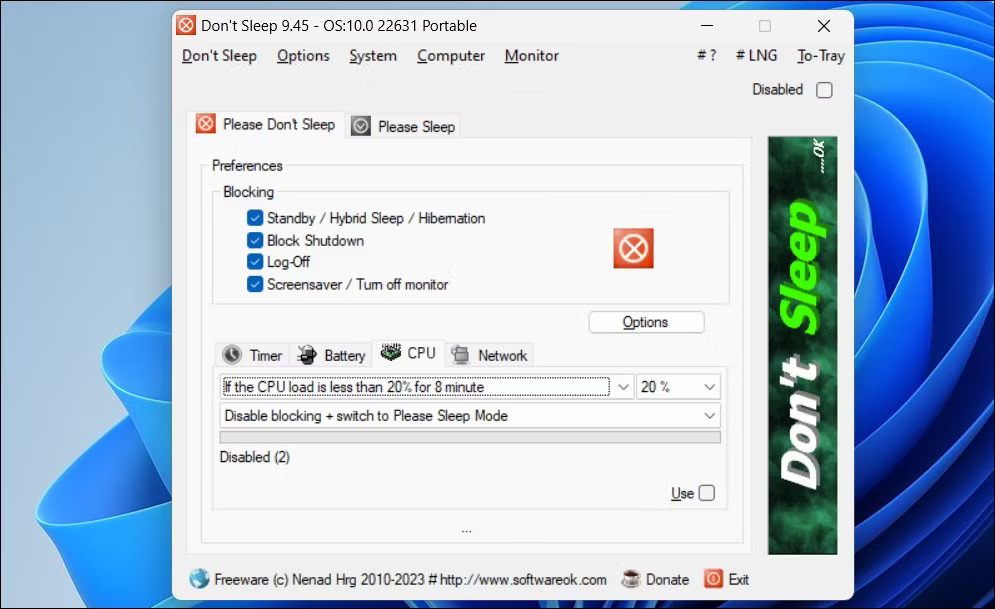
4. Trong tab Timer, đặt thời gian để máy tính của bạn luôn ở trạng thái bật trước khi sơ đồ nguồn mặc định được khôi phục.
5. Nhấp vào tùy chọn To-Tray ở góc trên cùng bên phải để thu nhỏ ứng dụng xuống khay hệ thống.
6. Để tắt ứng dụng, hãy chọn tùy chọn Disabled ở góc trên bên phải.
Bạn cũng có thể cấu hình Don't Sleep để đặt các quy tắc quản lý năng lượng linh hoạt dựa trên các thông số về pin, CPU và mạng trong hệ thống của bạn. Don't Sleep có một số tính năng bổ sung trên thanh công cụ. Ví dụ, nhấp vào tùy chọn Monitor và chọn Monitor Off để tắt màn hình của bạn hoặc nhấp vào Computer để truy cập các tùy chọn nguồn.
- Tải Don't Sleep (Miễn phí)
4. Tắt chế độ Sleep trong Settings
Bạn có thể ngăn máy tính của mình chuyển sang trạng thái ngủ ở mức năng lượng thấp bằng cách cấu hình chế độ Sleep trong ứng dụng Settings. Mặc dù điều này chỉ cung cấp mức độ kiểm soát cơ bản đối với các tùy chọn nguồn và chế độ Sleep, nhưng nó hoạt động tốt nếu bạn không muốn sử dụng công cụ của bên thứ ba.
Để thay đổi thời gian ngủ và sử dụng màn hình trong Windows 10 và 11:
1. Nhấn Win + I để mở Settings.
2. Mở tab System rồi nhấp vào Power & battery. Trong Windows 10, đi tới Settings > System > Power & sleep.
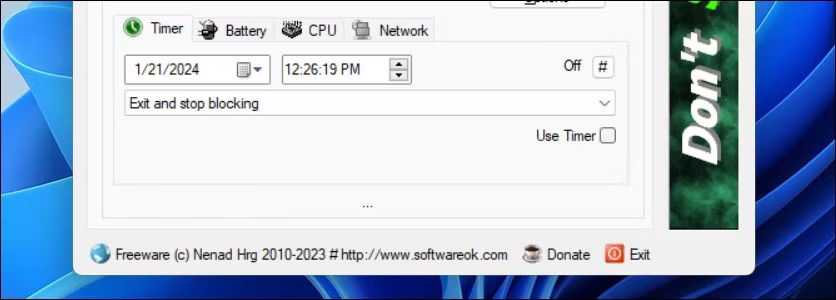
3. Trong Power, nhấp để mở rộng Screen and sleep.
4. Tiếp theo, nhấp vào menu drop-down On battery power, put my device to sleep after và When plugged in, put my device to sleep after, rồi chọn khoảng thời gian từ 1 phút đến 5 giờ. Chọn Never để tắt hoàn toàn chế độ Sleep.
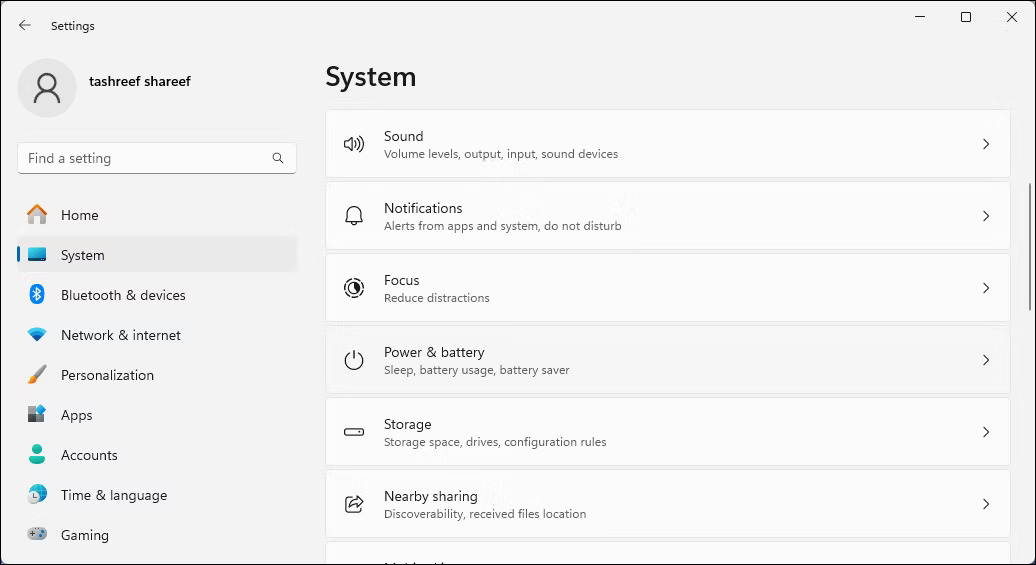
5. Để cấu hình khoảng thời gian chờ cho màn hình của bạn, hãy nhấp vào menu drop-down On battery power, turn off my screen after và When plugged in, turn off my screen after, rồi chọn khoảng thời gian từ 1 phút đến 5 giờ. Chọn Never để ngăn màn hình tắt.
Không phải tất cả các chương trình đều có thể ngăn chặn hành vi ngủ mặc định của máy tính Windows. Nếu chế độ Sleep làm gián đoạn quy trình làm việc của bạn, bạn có thể sử dụng các tiện ích của bên thứ ba này để giữ cho PC của bạn luôn hoạt động trong thời gian ngắn hoặc kéo dài.
Cách thay đổi và tùy chỉnh cài đặt chế độ Sleep của Windows 10/11
Theo mặc định, Windows đưa màn hình của bạn vào chế độ Sleep trong vòng chưa đầy nửa giờ sau khi bạn không chạm vào máy và PC thường sẽ Hibernation sau vài giờ. Đây là cách cấu hình và tùy chỉnh các cài đặt đó.
Đối với PC để bàn, cài đặt chế độ Sleep ít gặp vấn đề hơn vì bạn không bị hạn chế bởi pin. Laptop và thiết bị di động không giống như vậy, chúng yêu cầu cài đặt chế độ Sleep thận trọng để nhận được nhiều năng lượng từ pin nhất có thể. Bạn không muốn laptop của mình tiêu hao năng lượng khi không sử dụng, vì vậy đây là cách bạn có thể dễ dàng cấu hình cài đặt chế độ Sleep trong Windows.
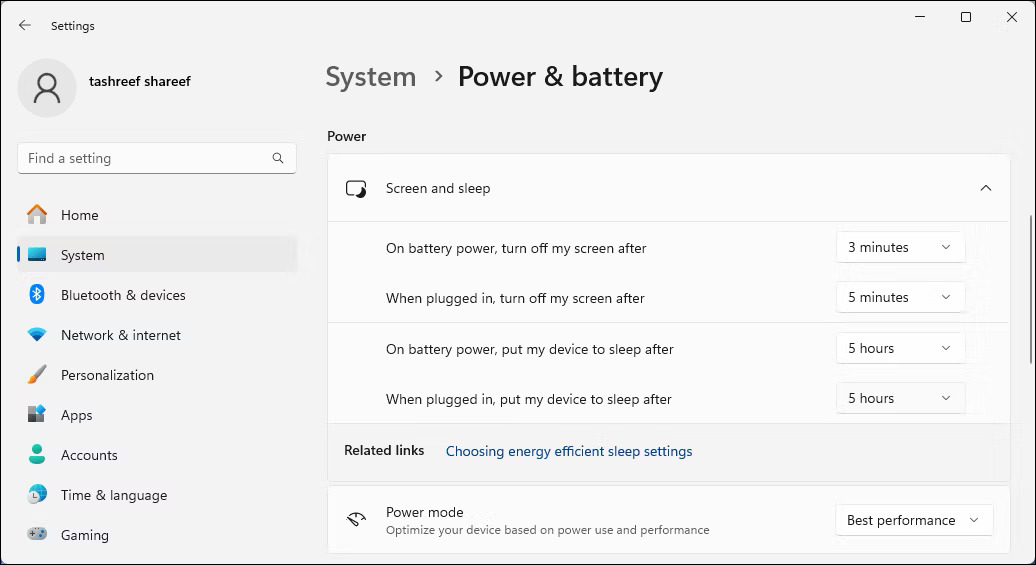
Bạn có thể sửa đổi cài đặt chế độ Sleep của Windows bằng các bước sau:
1. Mở tìm kiếm bằng cách nhấn phím tắt Windows + Q.
2. Gõ "sleep" và chọn "Choose when the PC sleeps".
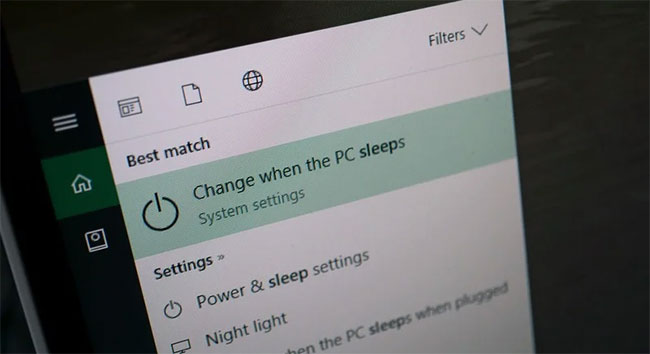
3. Bạn sẽ thấy hai tùy chọn:
- Screen: Cấu hình khi màn hình chuyển sang chế độ Sleep.
- Sleep: Cấu hình khi nào PC sẽ ở chế độ Sleep đông.
4. Thiết lập thời gian cho cả hai tùy chọn bằng cách sử dụng menu drop-down.
Nếu bạn đang sử dụng laptop, thực tế có 4 tùy chọn chia thành hai loại: Một loại cho khi bạn đang sử dụng pin và một loại cho khi bạn đang cắm sạc. Với tùy chọn 1, bạn sẽ thấy Windows 10/11 hoạt động tương ứng khi PC tiêu hao pin, trong khi tùy chọn sau sẽ ảnh hưởng đến thời gian bạn phải cắm sạc cho máy. Chúng nên được thay đổi để bạn có thể tận dụng tối đa sức mạnh sẵn có.
Việc điều chỉnh chế độ Sleep Windows 10/11 giúp máy tính có thể tiết kiệm năng lượng sử dụng pin, khi máy tính vẫn đang làm việc nhưng chúng ta không ngồi trước màn hình. Bên cạnh đó, người dùng cũng có thể vô hiệu hóa chế độ Sleep Windows 10 nếu muốn.
Những lỗi thường gặp liên quan tới chế độ Sleep trên Windows 10/11
Lỗi liên quan tới thiết bị ngoại vi
Đôi khi các thiết bị ngoại vi như bàn phím, chuột, máy scan... có thể xung đột với cài đặt nguồn trên máy tính của bạn và chặn máy tính của bạn vào chế độ Sleep. Giải pháp duy nhất mà bạn có thể làm đó là ngắt kết nối thiết bị ngoại vi mỗi khi muốn đưa máy tính vào chế độ Sleep và cắm lại khi bạn sẵn sàng làm việc trở lại.
Lỗi liên quan tới Screensaver
Cài đặt Screensaver cũng có thể xung đột với cài đặt Sleep mà bạn thiết lập. Vì thế, kích hoạt Screensaver cũng có thể khiến máy tính của bạn không vào được chế độ Sleep. Bạn có thể vô hiệu hóa Screensaver bằng cách làm theo các bước sau:
Bước 1: Nhấn vào nút Start và nhập "change screensaver". Sau đó bạn chọn "Change screen saver" trong kết quả tìm kiếm.
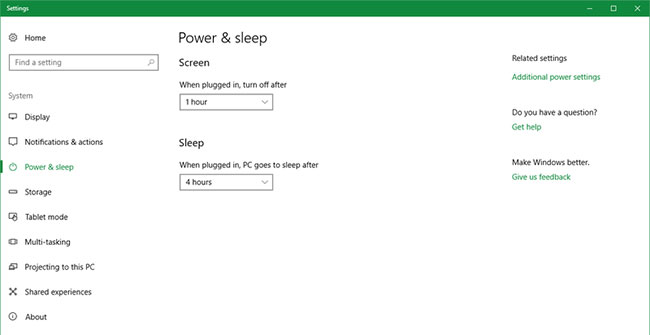
Bước 2: Chọn None trong menu thả xuống ở phần Screen saver.
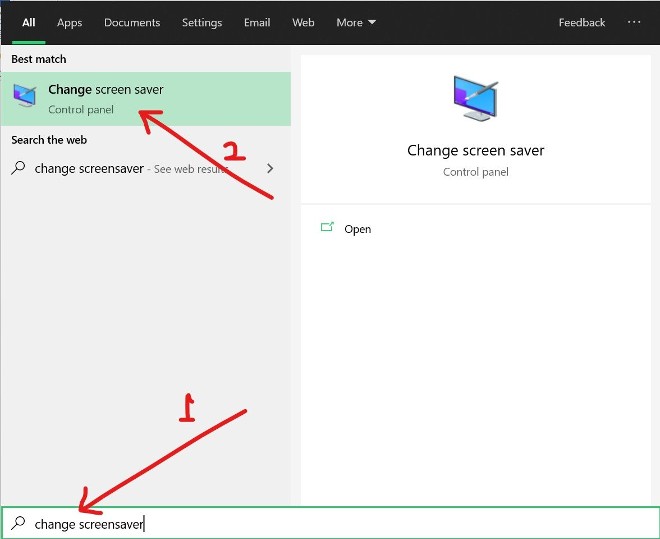
Bước 3: Nhấn Apply và OK để hoàn thành việc cài đặt.
Lỗi liên quan tới chế độ Hybrid Mode
Hybrid mode là chế độ kết hợp giữa Sleep và Hibernation. Nó đưa máy tính của bạn vào chế độ Sleep đông (Hibernation) nhưng cho phép bạn đánh thức máy tính của mình nhanh như chế độ Sleep (Sleep).
Để vô hiệu hóa chế độ Hybrid, bạn làm theo các bước sau:
Bước 1: Nhấn nút Start sau đó chọn Settings.
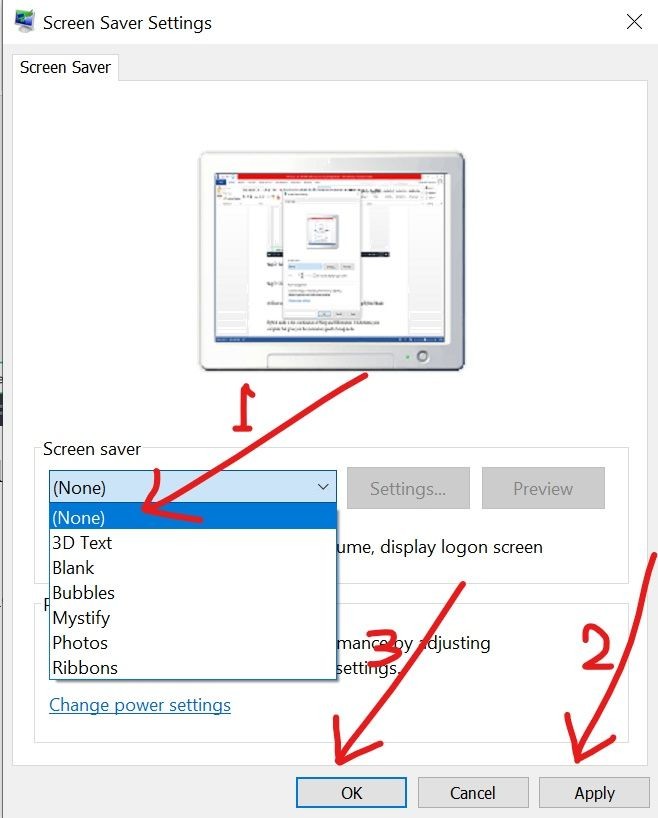
Bước 2: Chọn System từ menu.
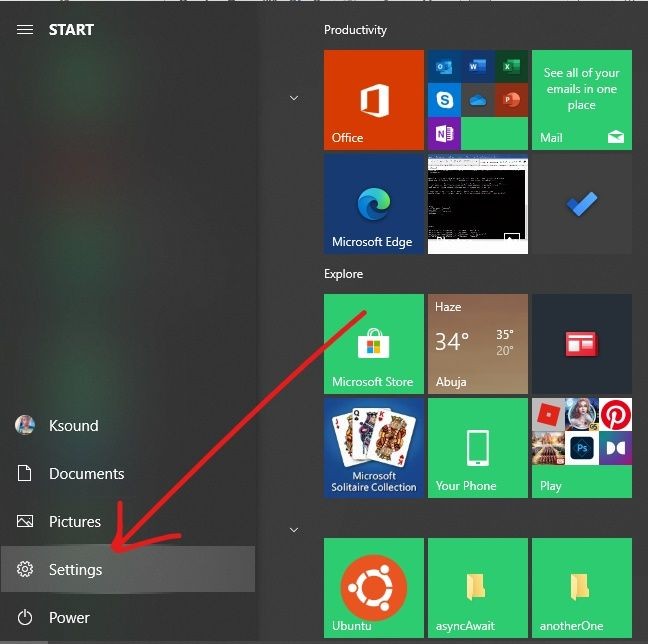
Bước 3: Nhấn vào Power & Sleep rồi tiếp tục nhấn vào Additional power settings ở góc trên bên phải.
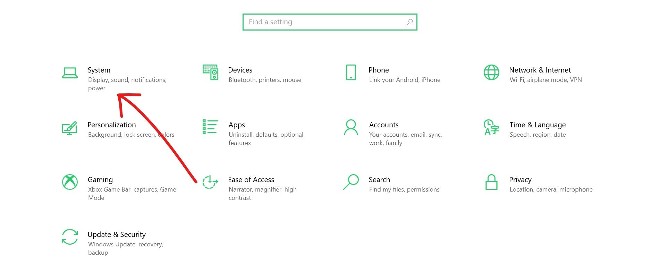
Bước 4: Bạn tìm và nhấn vào Change plan settings.
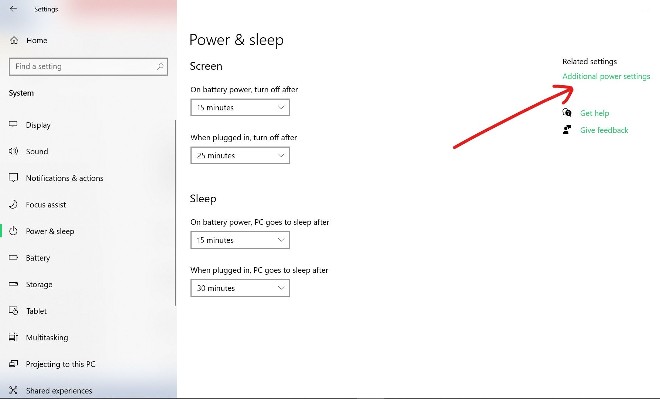
Bước 5: Nhấn vào Change advanced power settings.
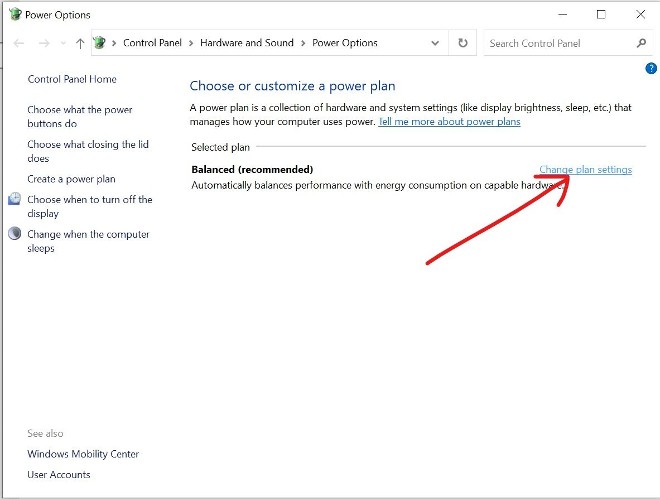
Bước 6: Mở rộng mục Sleep và Allow hybrid sleep trong menu dạng cây.
Bước 7: Chuyển sang Off trong cả hai mục On battery và Plugged in.
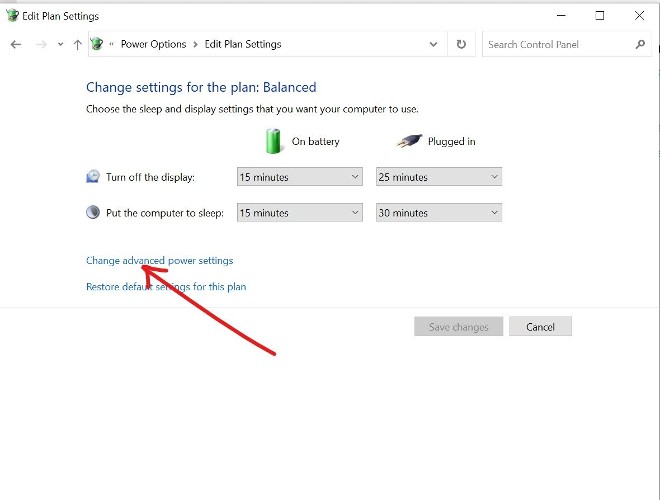
Bước 8: Nhấn Apply và OK để hoàn thành cài đặt.
Chúc các bạn thực hiện thành công!
Xem thêm:
- Tùy chọn Sleep bị thiếu trên Menu Power Windows 10/8/7, đây là cách khôi phục
- Hướng dẫn 4 cách điều chỉnh độ sáng màn hình Windows 10
- Cách ẩn file, hiện file ẩn, xem thư mục ẩn và đuôi file trên Windows 7/8/10?


