Khi bạn nhập dữ liệu vào bảng tính, bạn có thể cần tạo thêm chỗ trống. Bạn có thể muốn chèn một hoặc nhiều cột để bao gồm dữ liệu bổ sung. Chúng tôi sẽ chỉ cho bạn cách thêm cột trong Google Trang tính, bao gồm cách chèn một cột sang trái hoặc phải và cách thêm nhiều cột vào trang tính của bạn.
Thêm một cột trong Google Trang tính
Truy cập Google Trang tính, đăng nhập bằng tài khoản Google của bạn và mở sổ làm việc tới trang tính bạn muốn sử dụng.
Bước 1: Chọn một cột liền kề với cột bạn muốn thêm. Bạn có thể làm điều này bằng cách chọn tiêu đề cột.
Ví dụ: chúng tôi muốn chèn một cột vào giữa cột C và D, vì vậy chúng tôi chọn cột C.
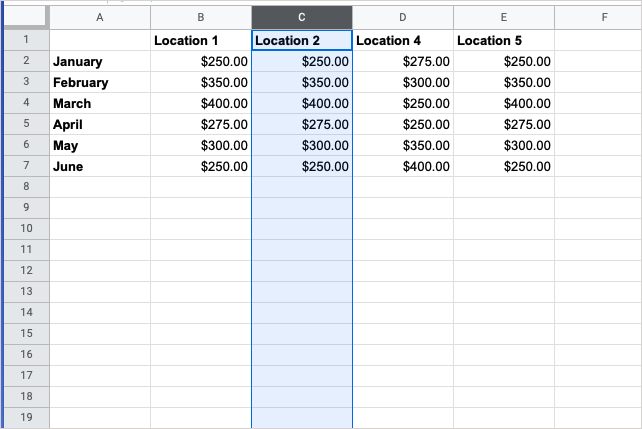
Bước 2: Chọn Mũi tên ở bên phải tiêu đề cột để hiển thị menu thả xuống.
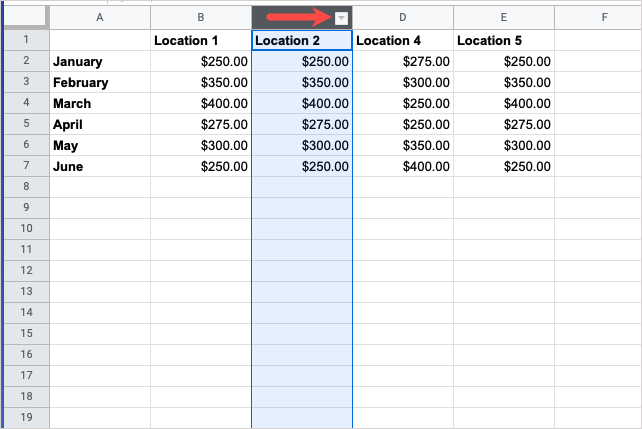
Bước 3: Chọn Chèn 1 cột sang trái hoặc Chèn 1 cột sang phải, tùy thuộc vào vị trí bạn muốn đặt cột. Sử dụng ví dụ của chúng tôi, chúng tôi chọn Chèn 1 cột bên phải.
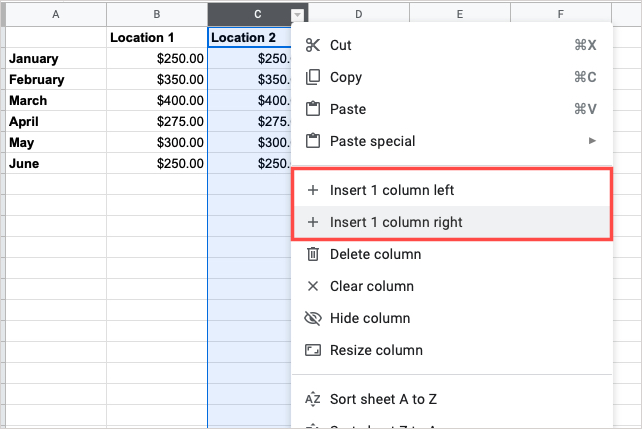
Bước 4: Sau đó, bạn sẽ thấy một cột trống được chèn vào vị trí bạn đã chọn.
Ngoài ra, bạn có thể chọn Chèn từ menu hoặc nhấp chuột phải vào cột liền kề. Sau đó, chọn Chèn 1 cột sang trái hoặc Chèn 1 cột sang phải.
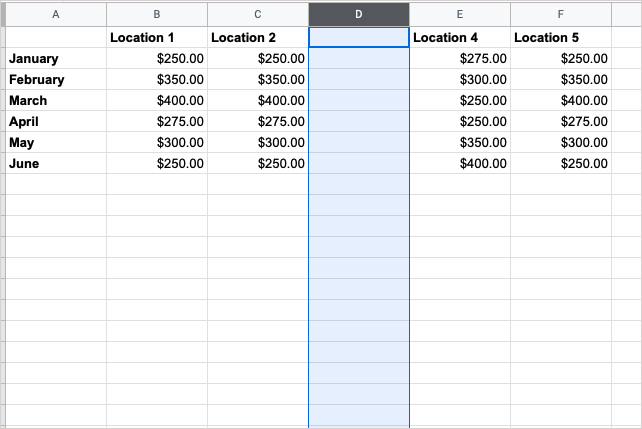
Thêm nhiều cột trong Google Sheets
Bạn chắc chắn không phải chỉ thêm một cột mỗi lần nếu bạn cần chèn thêm. Bạn có thể thêm nhiều cột cùng một lúc một cách dễ dàng.
Bước 1: Chọn số cột muốn chèn. Bạn có thể làm điều này bằng cách chọn cột đầu tiên và kéo qua các cột còn lại.
Ví dụ: chúng tôi muốn thêm ba cột giữa cột C và D, vì vậy chúng tôi chọn cột A , B và C.
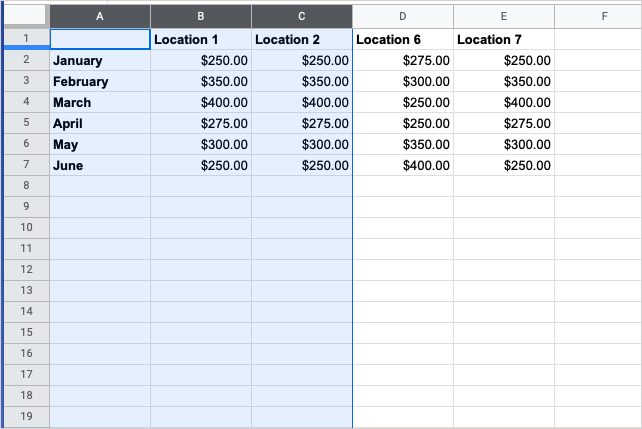
Bước 2: Chọn Mũi tên ở bên phải của một trong các tiêu đề cột trong nhóm để hiển thị menu thả xuống.
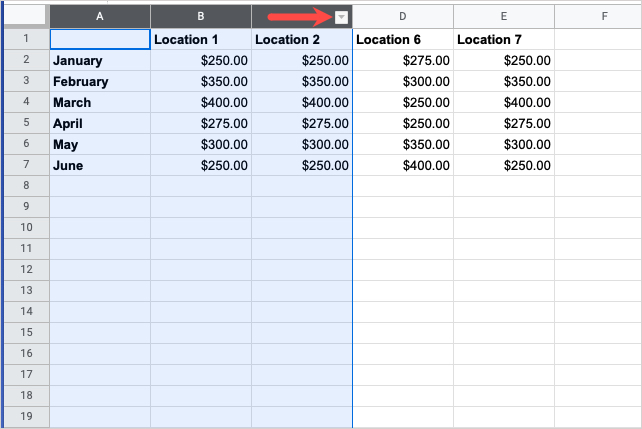
Bước 3: Chọn Chèn 3 cột sang trái hoặc Chèn 3 cột sang phải, tùy thuộc vào vị trí bạn muốn đặt cột. Google Trang tính tự động nhập số cột bạn đã chọn trong trình đơn thả xuống.
Sử dụng ví dụ của chúng tôi, chúng tôi chọn Chèn 3 cột bên phải.
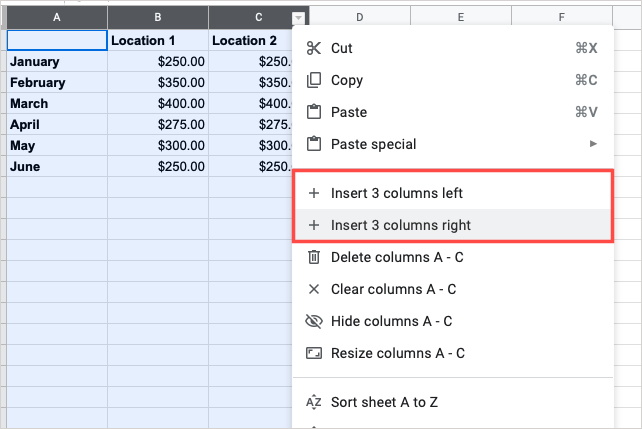
Bước 4: Sau đó, bạn sẽ thấy các cột trống được thêm vào theo số cột bạn đã chọn.
Ngoài ra, bạn có thể chọn Chèn từ menu hoặc nhấp chuột phải vào nhóm cột. Sau đó, chọn Chèn 3 cột sang trái hoặc Chèn 3 cột sang phải.
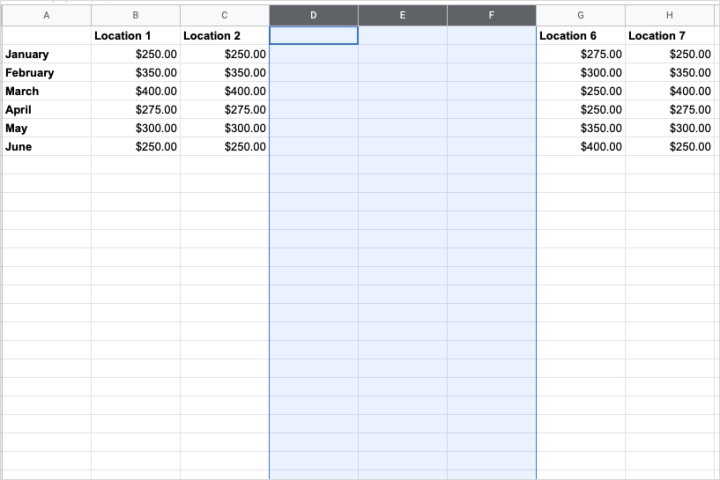
Bây giờ bạn đã biết cách thêm cột trong Google Trang tính, hãy xem cách khóa ô hoặc cách hợp nhất các ô trong bảng tính của bạn.
digitaltrends


