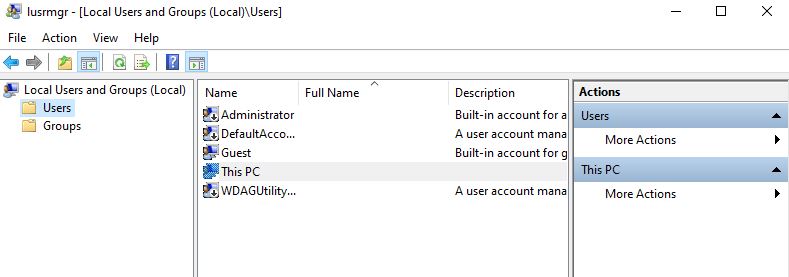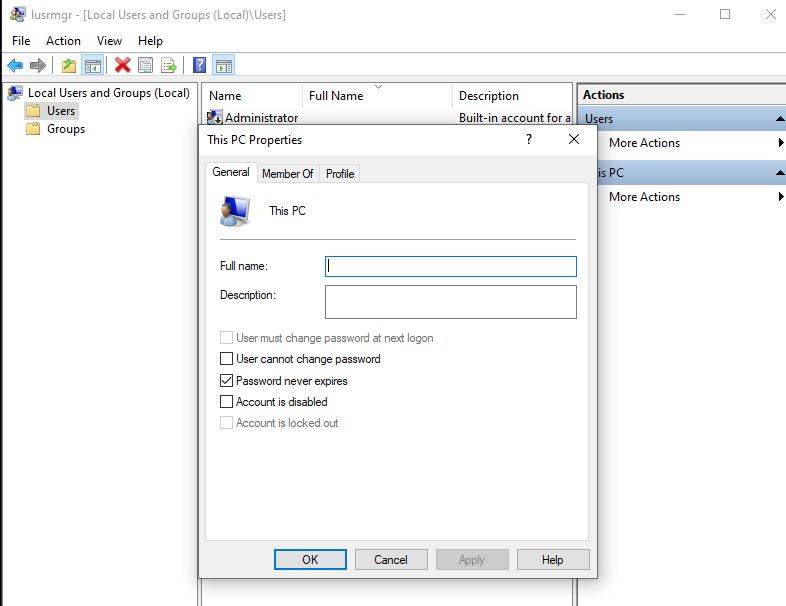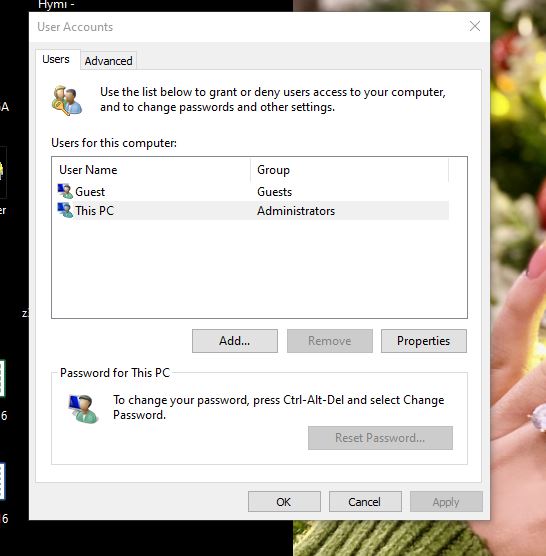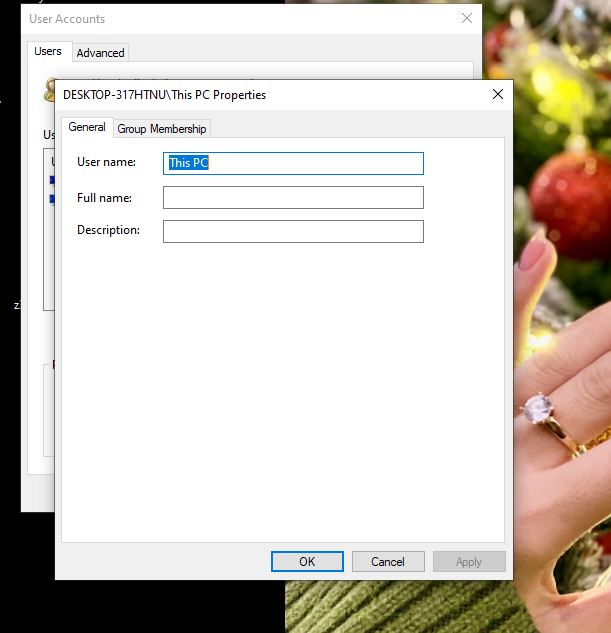Đổi tên máy tính Win 10 với 4 cách siêu đơn giản
Hướng dẫn đổi tên máy tính Win 10 đơn giản chỉ với vài thao tác cơ bản
Nếu bạn muốn tạo sự mới mẻ cho chiếc máy tính của mình bằng một cái tên gọi mới thì cũng có thể thay đổi tên mà mình ưa thích cho chiếc máy tính yêu của mình. Cách thực hiện đổi tên cũng không quá khó, trong bài viết này Mega đưa ra nhiều cách thay đổi tên đơn giản chỉ với vài thao tác. Vậy nên, hãy cùng Mega tham khảo cách đổi tên máy tính Windows 10 đơn giản nhé.

Hướng dẫn bạn các cách thay đổi tên máy tính Windows 10 đơn giản chỉ với vài thao tác cơ bản
I. Hướng dẫn đổi tên Admin máy tính Win 10 bằng Control Panel
Mỗi máy tính cá nhân đều sở hữu tên hiển thị riêng do nhà sản xuất đã cài đặt sẵn từ trước trong máy tính của bạn. Thông thường các tên này được hiển thị dưới dạng mã trông rất chung chung khó nhớ và cũng khó phân biệt. Trong trường hợp kết nối máy tính với các thiết bị khác hay dùng Teamview thì điều này khá bất tiện. Vì thế bạn có thể thay đổi lại tên máy tính một cách dễ nhớ, dễ nhận biết hơn.
Bước 1: Đầu tiên bạn vào máy tính của mình, tại nút tìm kiếm ở góc trái màn hình gõ từ khóa Control Panel vào khung tìm kiếm của 10 và nhấp vào kết quả đầu tiên để mở. Ngoài ra, bạn cũng có thể nhấn các phím tắt Windows + R để hiển thị hộp thoại Run, sau đó nhập Control Panel > OK để mở nhanh chóng.
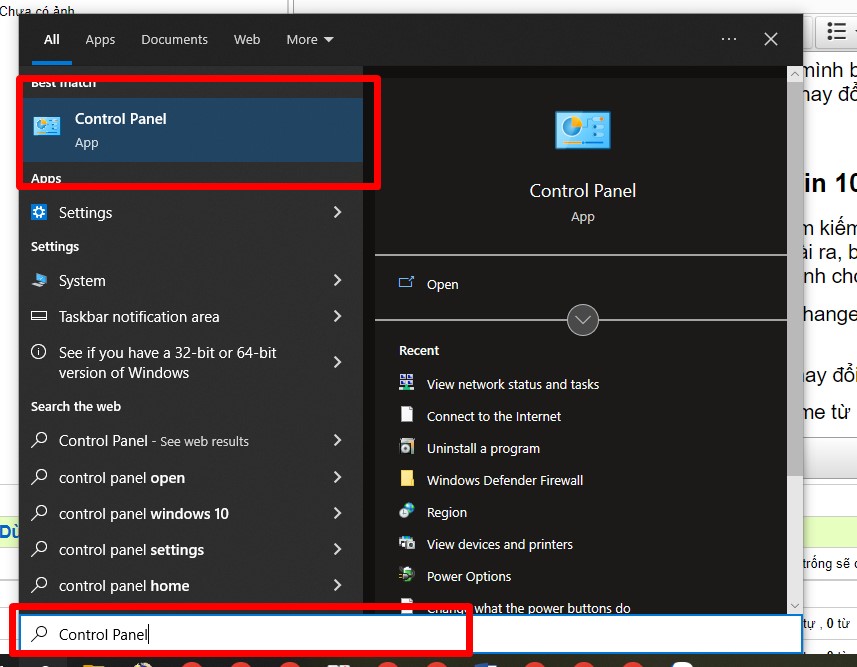
Hướng dẫn đổi tên Admin máy tính Win 10 bằng Control Panel
Bước 2: Bảng Contrel Panel hiện ra, lúc này bạn chọn mục User Accounts, bạn lựa chọn Change account type khi Control Panel đang ở chế độ xem Category để dễ dàng tìm kiếm thông tin mình cần.
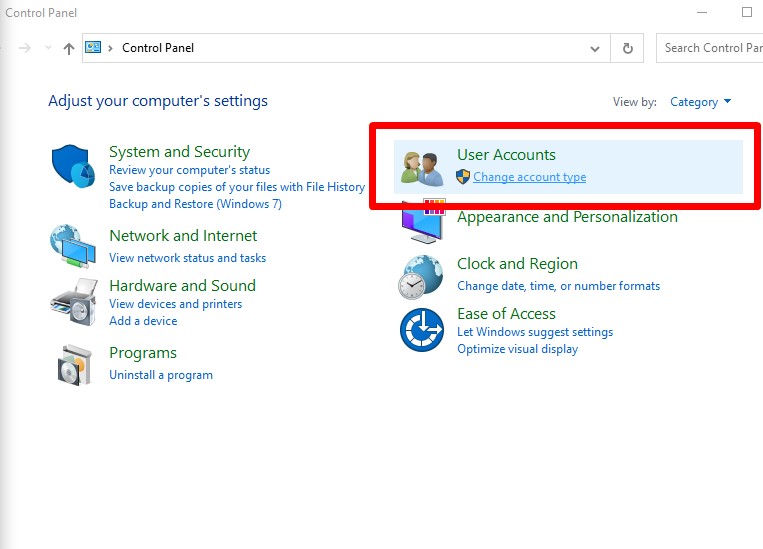
Chọn Change account type khi Control Panel đang ở chế độ xem Category
Bước 3: Nhấn vào tài khoản mà bạn muốn thực hiện thay đổi tên người dùng.
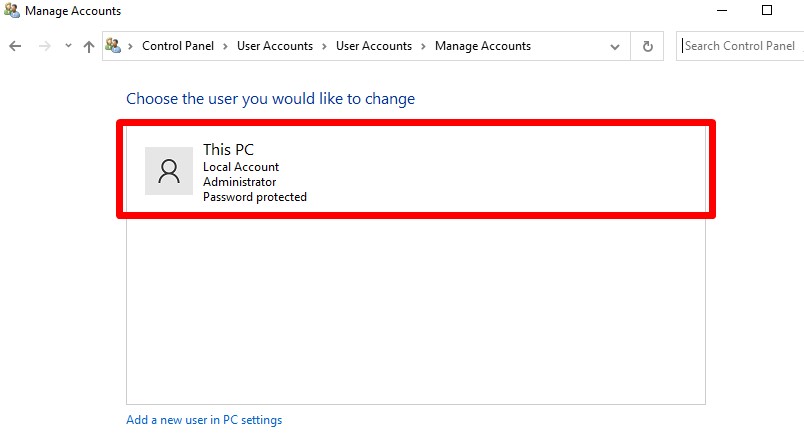
Nhấn vào tài khoản mà bạn muốn thực hiện thay đổi
Bước 4: Sau đó, bạn lựa chọn Change the account name từ bảng điều khiển bên tay trái.
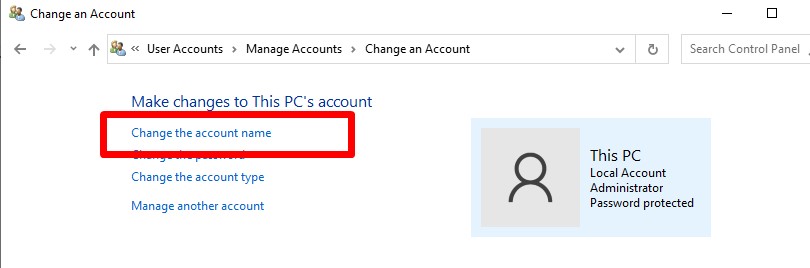
Chọn Change the account name từ bảng điều khiển
Bước 5: Nhập tên người dùng mới vào hộp tương ứng, tiếp theo nhấn Change Name để cho phép thực hiện thay đổi ngay lập tức. Lúc này, tên người dùng này sẽ xuất hiện trên màn hình Welcome và màn hình Start.
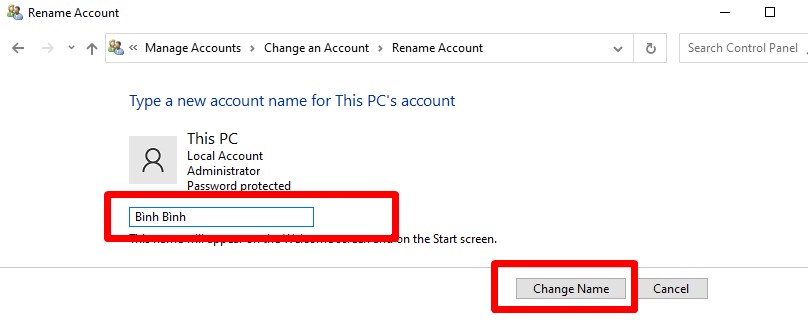
Nhấn Change Name để cho phép thực hiện thay đổi
II. Đổi tên máy tính Win 10 bằng tài khoản Microsoft
Bước 1: Đầu tiên bạn vào mục Start trên máy tính của mình > Lúc này bạn chọn Settings > Nhấp chuột vào Accounts.
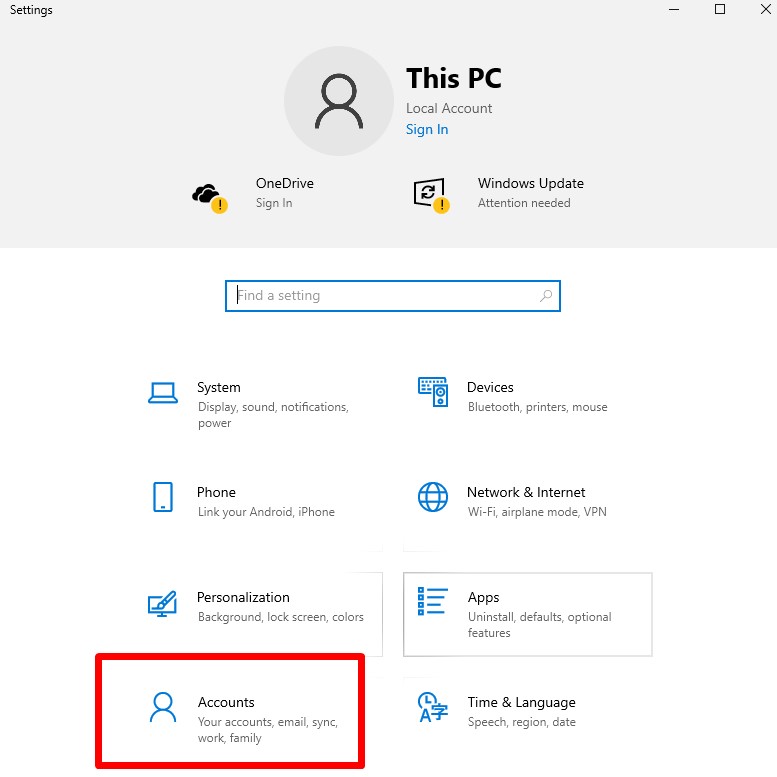
Nhấp chuột vào Accounts
Bước 2: Chọn Your info > Click vào Manage my Microsoft Account.
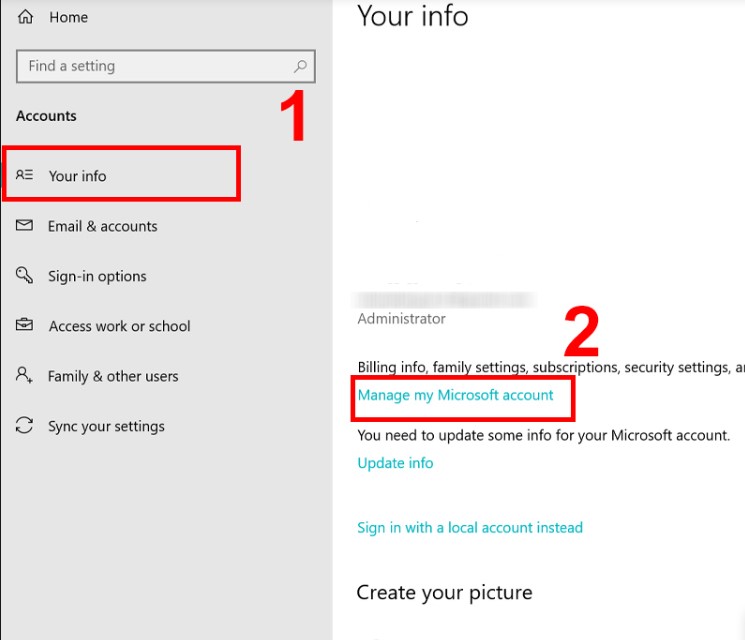
Click vào Manage my Microsoft Account
Bước 3: Đợi trang tài khoản tải trong trình duyệt > Click vào Tên của bạn.
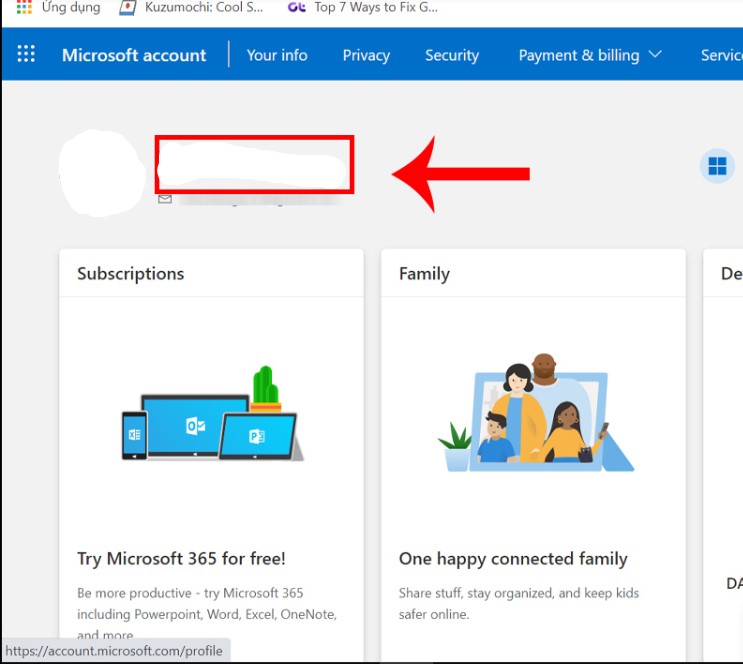
Bạn kích vào chọn tên của mình
Bước 4: Lúc này bạn chọn vào Edit name để tiếp tục quá trình thay đổi tên cho máy tính win 10 của bạn.
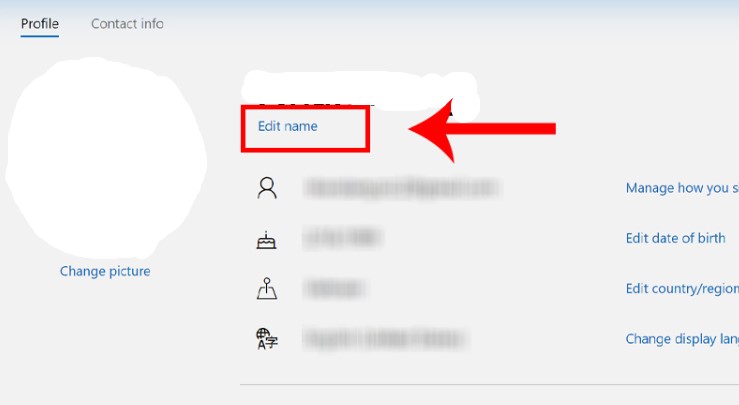
Thực hiện thay đổi tên
Bước 5: Việc của bạn là chỉ cần nhập Tên mà bạn muốn vào ô First name và Last name > Điền Mã xác nhận vào ô bên dưới > Nhấn Save để lưu.
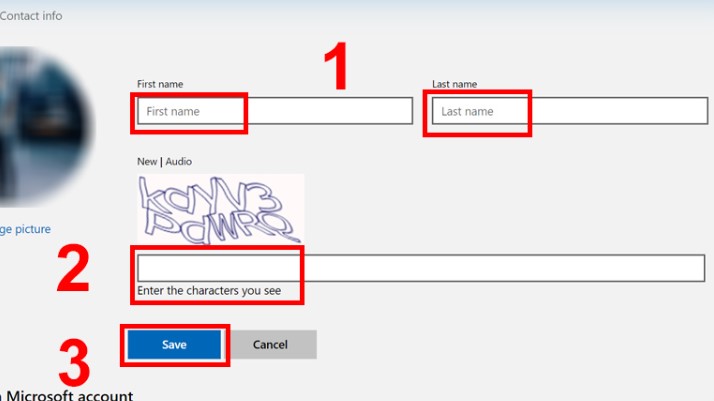
Đổi tên máy tính Win 10 bằng tài khoản Microsoft
III. Cách đổi tên người dùng trên máy tính Win 10 bằng Local Users and Groups
Bước 1: Nhấn tổ hợp phím tắt Windows + R trên bàn phím để mở hộp thoại Run, sau đó bạn nhập lusrmgr.msc và nhấn Enter để mở Local Users and Groups như hình dưới đây.

Mở hộp thoại Run
Bước 2: Lúc này bạn chọn vào thư mục Users từ bảng điều khiển bên trái, rồi nhấn đúp chuột vào tài khoản người dùng mà bạn muốn thực hiện đổi tên.
Vào tài khoản người dùng mà bạn muốn thực hiện đổi tên
Bước 3: Trên cửa sổ popup vừa mới được bật lên, Bạn hãy nhập tên người dùng mới vào mục Full Name. Sau đó, chọn Apply và OK để lưu lại các thay đổi.
Bạn nhập tên người dùng mới vào mục Full Name
IV. Đổi tên máy tính Win 10 với Netplwiz
Bước 1: Nhập từ khóa netplwiz vào hộp tìm kiếm Windows 10 ở góc dưới trái màn hình và lựa chọn kết quả tìm kiếm phù hợp nhất.
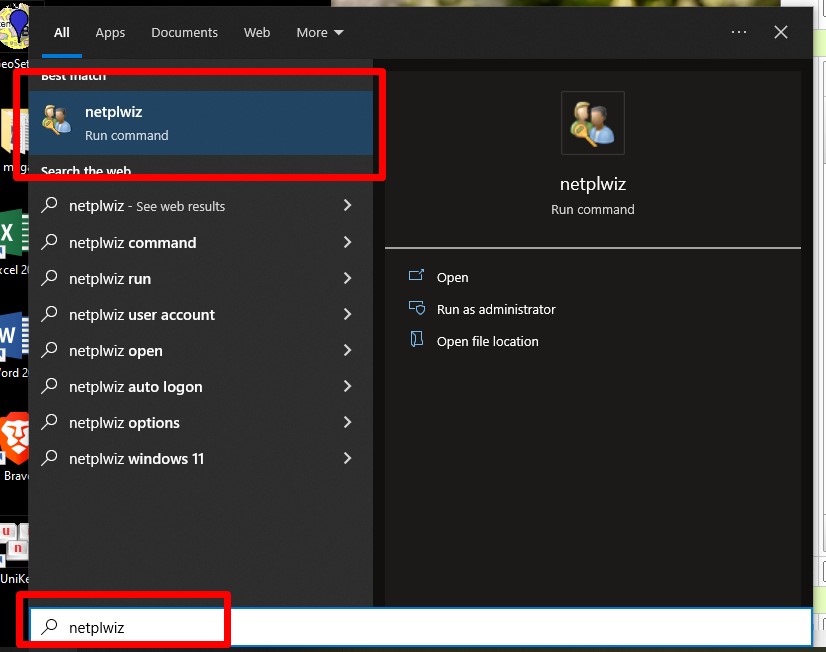
Nhập từ khóa netplwiz vào hộp tìm kiếm
Bước 2: Lựa chọn tài khoản bạn muốn thực hiện thay đổi tên. Sau đó nhấp vào tùy chọn Properties như hình dưới đây.
Đổi tên máy tính Win 10 với Netplwiz
Bước 3: Tại bảng như hình dưới, bạn hãy nhập tên người dùng mới mà mình muốn thay đổi. Sau đó, bạn chọn Apply và OK để lưu lại thay đổi nhé.
Nhập tên người dùng mới mà mình muốn thay đổi cho máy tính của mình
V. Tổng kết
Như vậy trong bài viết này Mega đã hướng dẫn bạn cách đổi tên máy tính Win 10 đơn giản chỉ với vài thao tác cơ bản. Hy vọng bạn có thể tự mình thay đổi tên máy tính thành công.
Ngoài ra nếu bạn muốn tìm hiểu thêm các thông tin thủ thuật hay thì có thể truy cập vào website mega.com.vn để cập nhật thêm một số thông tin hay và bổ ích nhé.
Xem thêm>>>
Khắc phục Laptop lỗi operating system not found trên Windows
Hướng dẫn khắc phục lỗi Can't connect to this network trên Windows 10
Những cách sửa lỗi Automatic Repair trên Windows 10, 11 hiệu quả nhất năm 2022
copyright © mega.com.vn
Link nội dung: https://khangdienreal.vn/cach-doi-ten-win-10-a35243.html