
Top 7 cách chuyển từ hình ảnh sang văn bản Word nhanh nhất 2023
Nếu như bạn vẫn còn chưa biết cách chuyển từ hình ảnh sang văn bản Word thì không thể bỏ qua bài viết ngày hôm nay của chúng tôi đâu nhé. Đây đã trở thành một quá trình quan trọng trong công việc và nghiên cứu hiện đại. Khi làm việc với tài liệu in hoặc hình ảnh đã được tạo ra trước đây, chúng ta thường cần chuyển đổi nó thành định dạng văn bản để dễ dàng chỉnh sửa, sao chép hoặc tìm kiếm thông tin.
Tuy nhiên, việc thực hiện quá trình này đòi hỏi sự hỗ trợ từ các công nghệ và công cụ phù hợp. Trên thực tế, có nhiều cách chuyển từ hình ảnh sang văn bản Word, từ việc sử dụng phần mềm OCR (Optical Character Recognition) đến việc áp dụng trí tuệ nhân tạo và học máy. Trên cơ sở đó, bài viết này sẽ tìm hiểu chi tiết về các phương pháp và công nghệ này, và cung cấp những thông tin hữu ích để bạn có thể thực hiện quá trình chuyển đổi một cách hiệu quả và chính xác.
Top 7 cách chuyển từ hình ảnh sang văn bản Word
Như chúng tôi đã nhắc đến ngay ở phần đầu bài, chúng ta có rất nhiều phương pháp để chuyển đổi từ hình ảnh sang văn bản Word. Nhưng trong bài viết ngày hôm nay, MobileCity sẽ chỉ giới thiệu và hướng dẫn cho các bạn 7 cách làm nhanh nhất, đơn giản nhất, dễ hiểu nhất và hiệu quả cực cao. Hãy chú ý quan sát quá trình thực hiện của chúng tôi và thao tác theo nhé!
Chuyển từ hình ảnh sang văn bản Word bằng OCR2Edit
Một trong những công cụ phổ biến nhất để chuyển đổi hình ảnh sang văn bản Word là sử dụng phần mềm OCR2Edit. Đây một công nghệ giúp nhận dạng và trích xuất văn bản từ hình ảnh hoặc tài liệu đã được đưa vào. Công nghệ OCR hoạt động bằng cách phân tích các hình ảnh và nhận dạng các ký tự trong đó, sau đó chuyển đổi chúng thành bản văn có thể chỉnh sửa được.
Bước 1: Trước hết, bạn cần truy cập vào website OCR2Edit qua đường link này, sau đó bạn click vào ô Chọn file để tải ảnh muốn chuyển đổi lên.

Bước 2: Bây giờ bạn nhấn vào ô Bắt đầu để hệ thống tự động chuyển đổi hình ảnh sang văn bản.
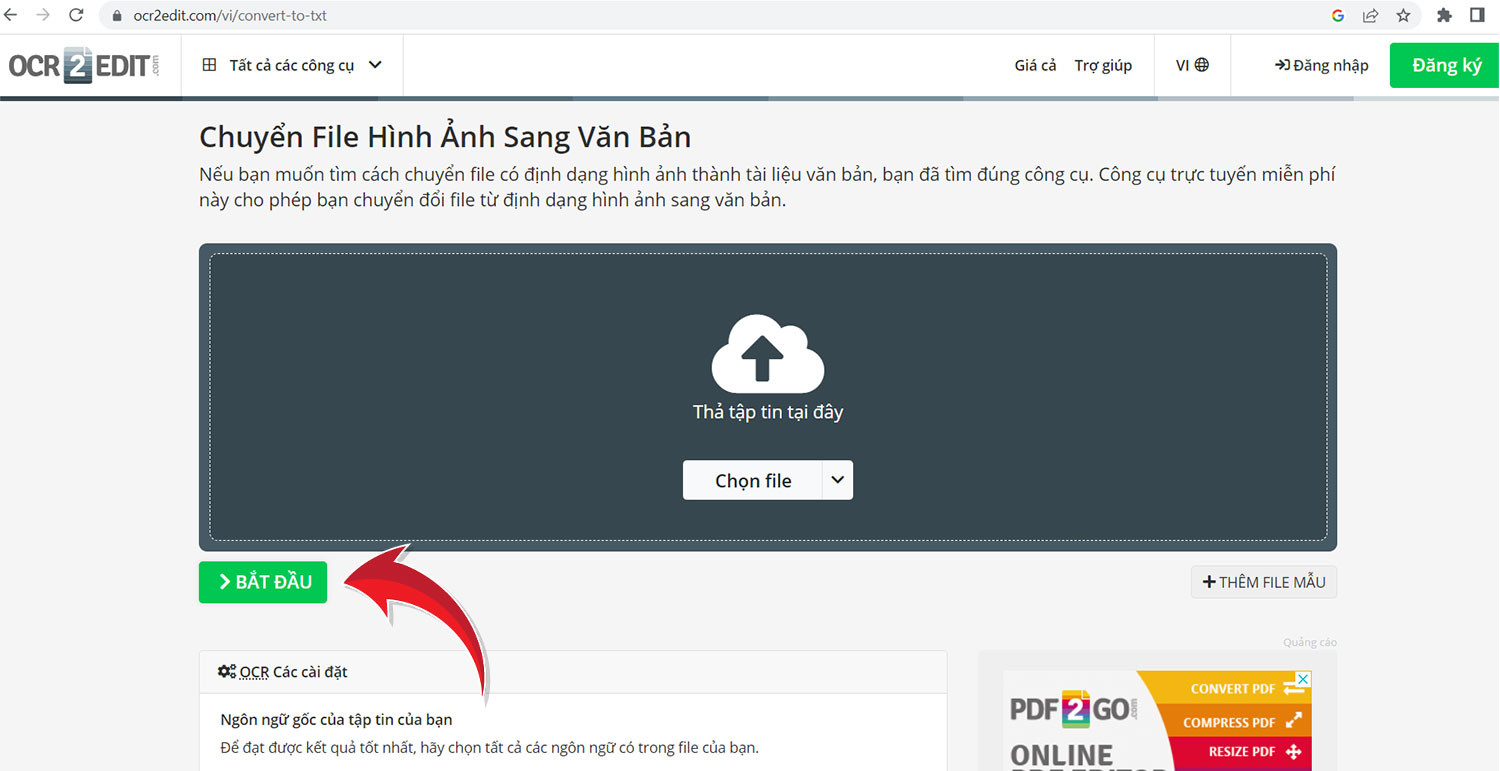
Bước 3: Sau đó, bạn chọn vào Tải xuống để tệp văn bản được lưu vào máy tính là xong rồi. Giờ đây, bạn chỉ cần mở file vừa tải xuống để xem thôi.
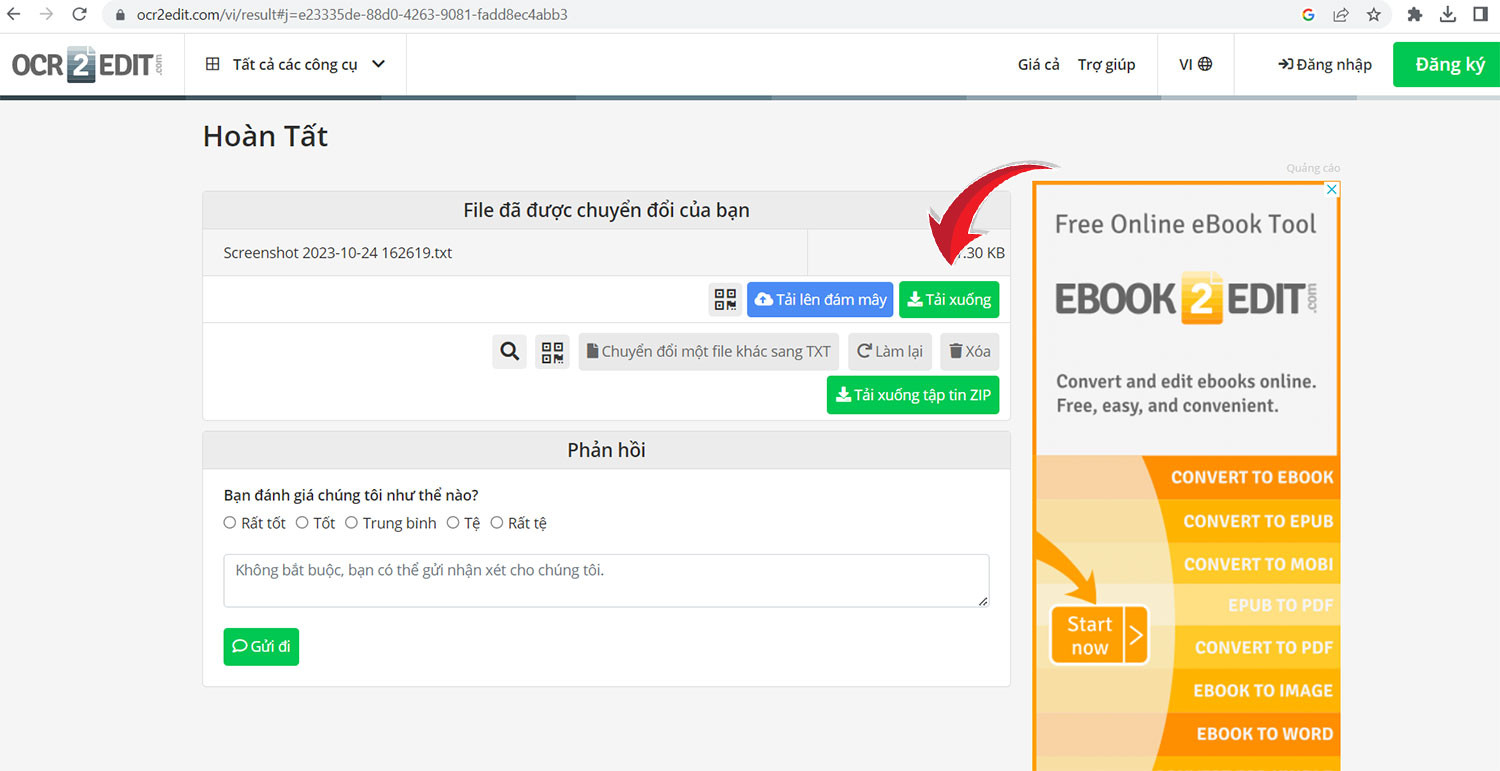
Chuyển từ hình ảnh sang văn bản Word bằng Google Docs
Cách thứ 2 mà chúng tôi giới thiệu cho các bạn đó chính là chuyển từ hình ảnh sang văn bản Word bằng tài liệu Google Docs. Đây là công cụ được Google hỗ trợ sẵn trên các máy tính lên cách làm này vô cùng nhanh, dễ dàng.
Các bước thực hiện đơn giản như sau:
Bước 1: Đầu tiên, bạn cần mở Google Drive của mình, sau đó bạn tải hình ảnh cần chuyển đổi sang văn bản lên.

Bước 2: Tiếp đến, bạn click chuột phải và chọn vào mục Mở bằng, lúc này Google Tài liệu sẽ hiện ra thì bạn nhấn vào đó.
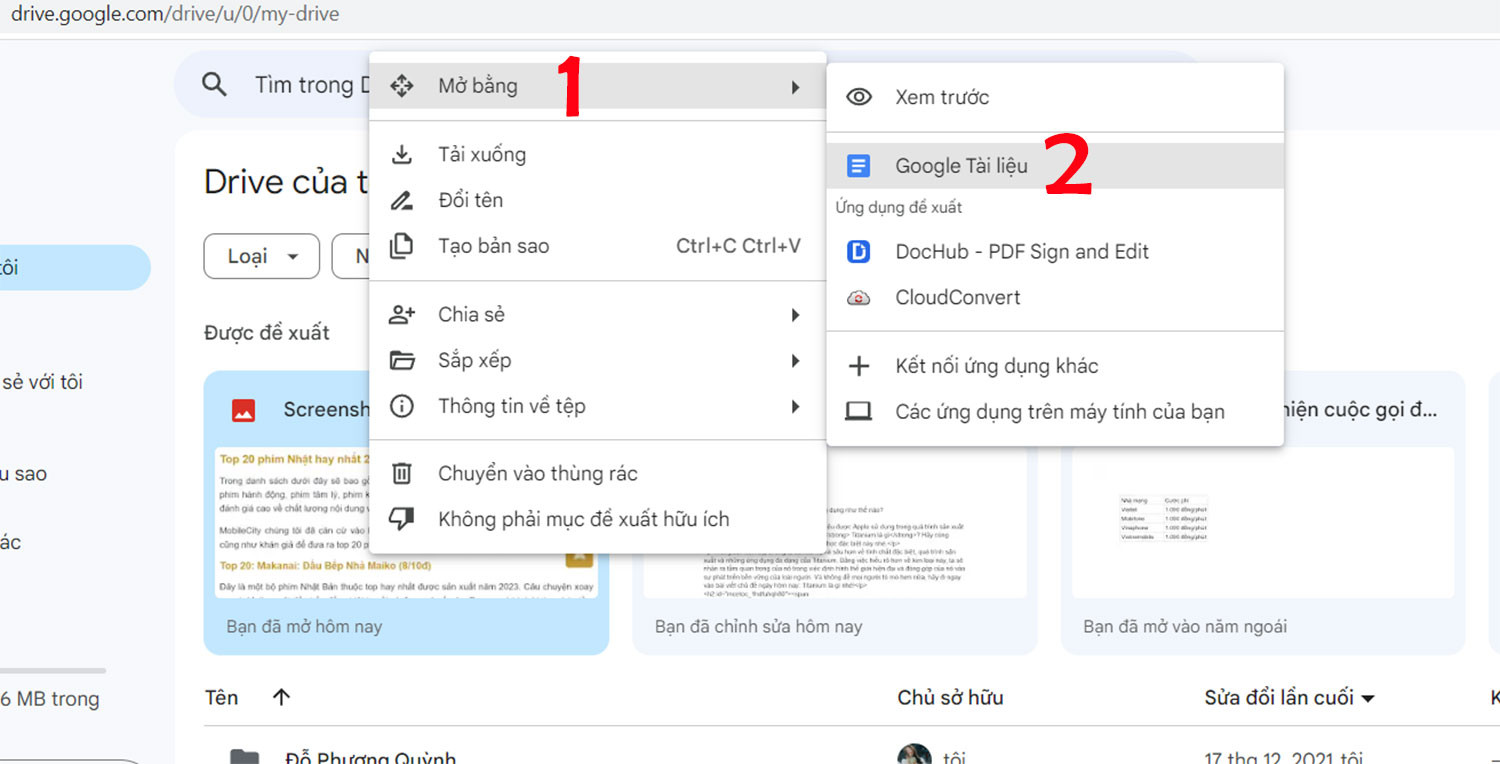
Bước 3: Giờ đây, hệ thống sẽ mở Google Docs lên với hình ảnh mà bạn đã chọn kèm văn bản được chuyển đổi ở phía dưới. Vậy là đã hoàn tất các bước rồi!
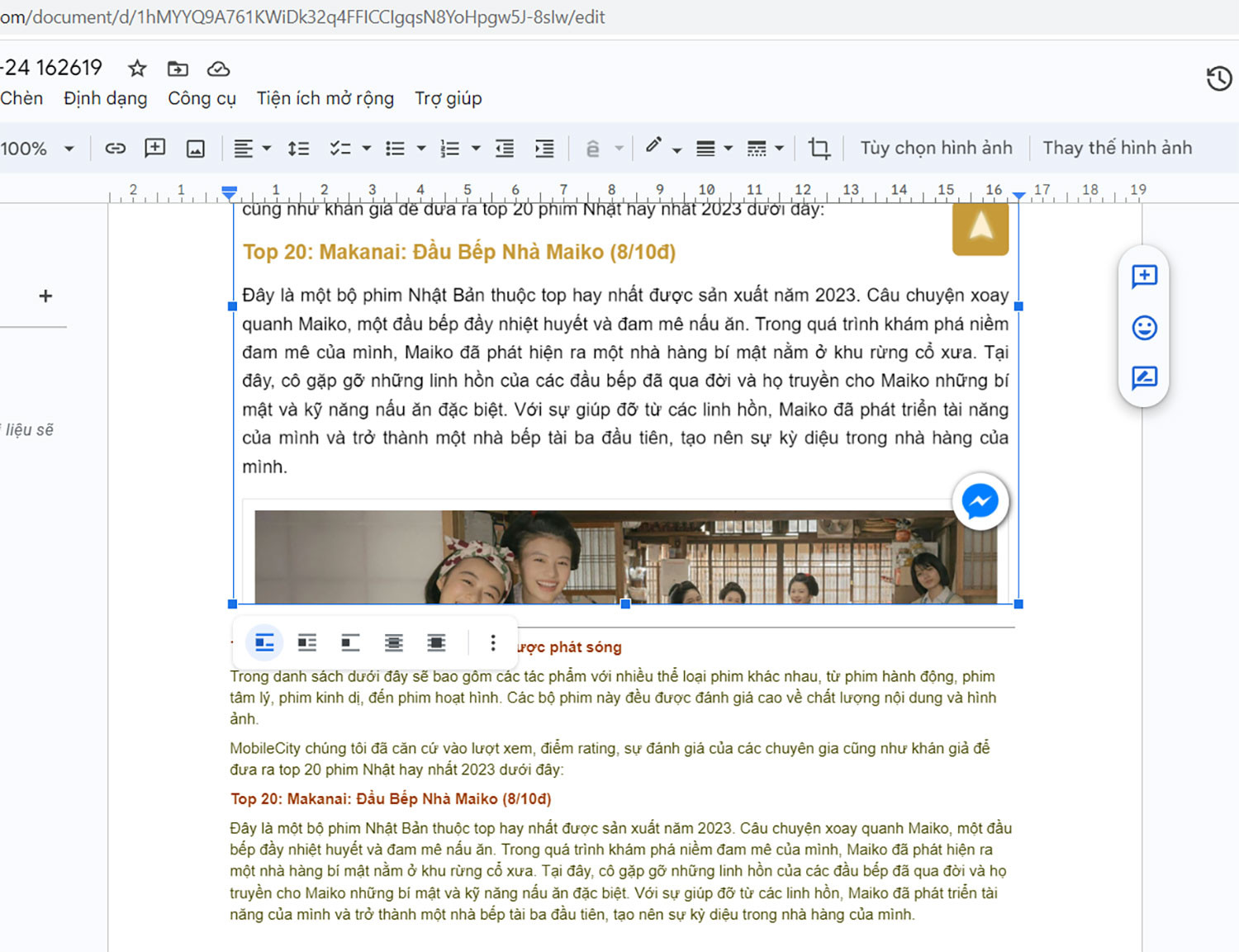
Chuyển từ hình ảnh sang văn bản Word bằng Online - Covert
Tương tự như 2 cách bên trên, bạn có thể sử dụng sự hỗ trợ của trang web Online - Convert để chuyển từ hình ảnh sang văn bản Word một cách hiệu quả và nhanh chóng. Hãy chú ý quan sát kỹ các bước làm phía dưới đây của chúng tôi nhé!
Bước 1: Trước hết, bạn cần truy cập vào trang web Online - Covert theo đường link này.
Bước 2: Bây giờ bạn nhấn vào Chọn file và tải ảnh cần chuyển đổi thành dạng Word lên rồi bấm Bắt đầu.
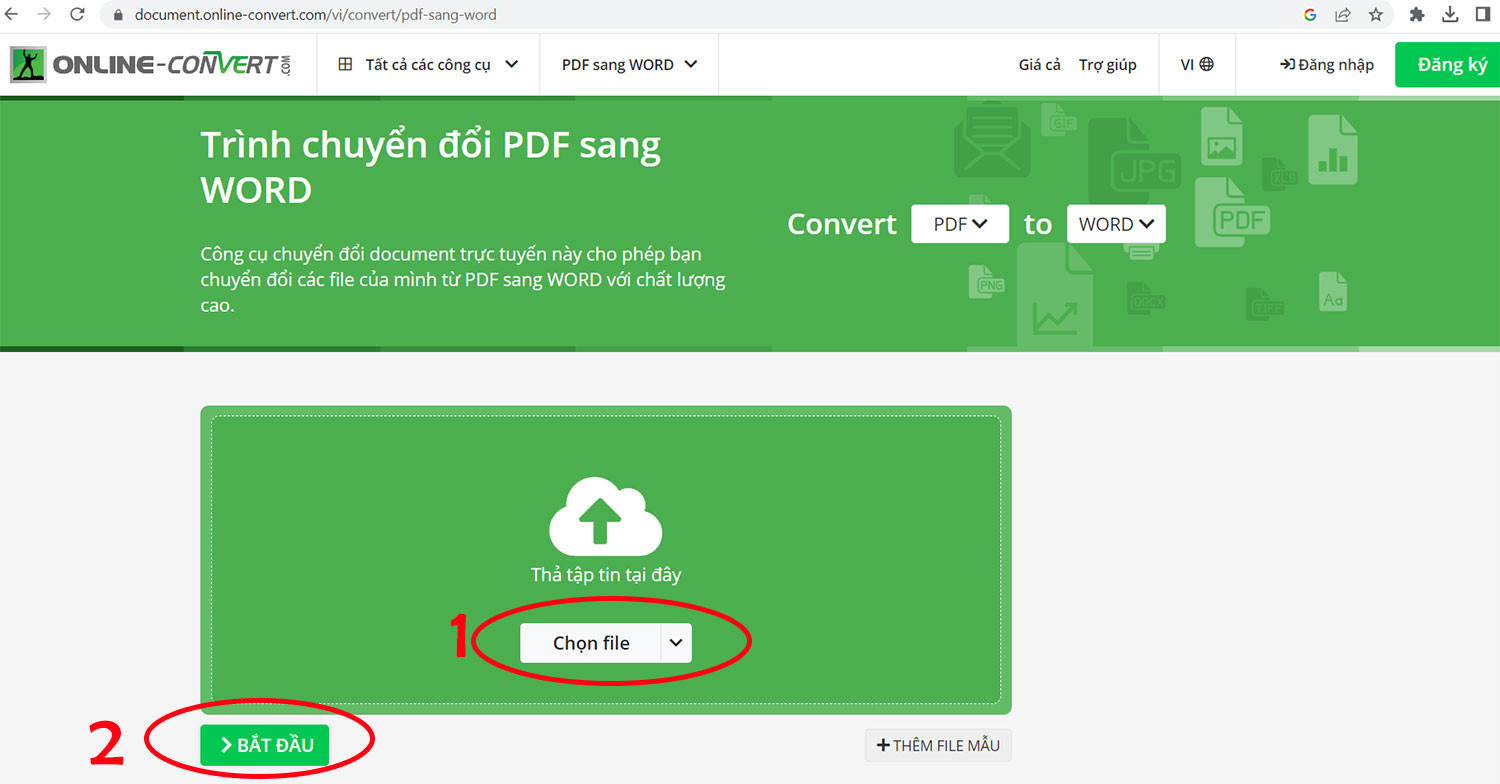
Bước 3: Sau khi đợi vài giây, lúc này quá trình chuyển đổi đã hoàn tất thì bạn có thể tải file xuống theo 2 hình thức là Tải xuống hoặc Tải xuống tập tin ZIP đều được.
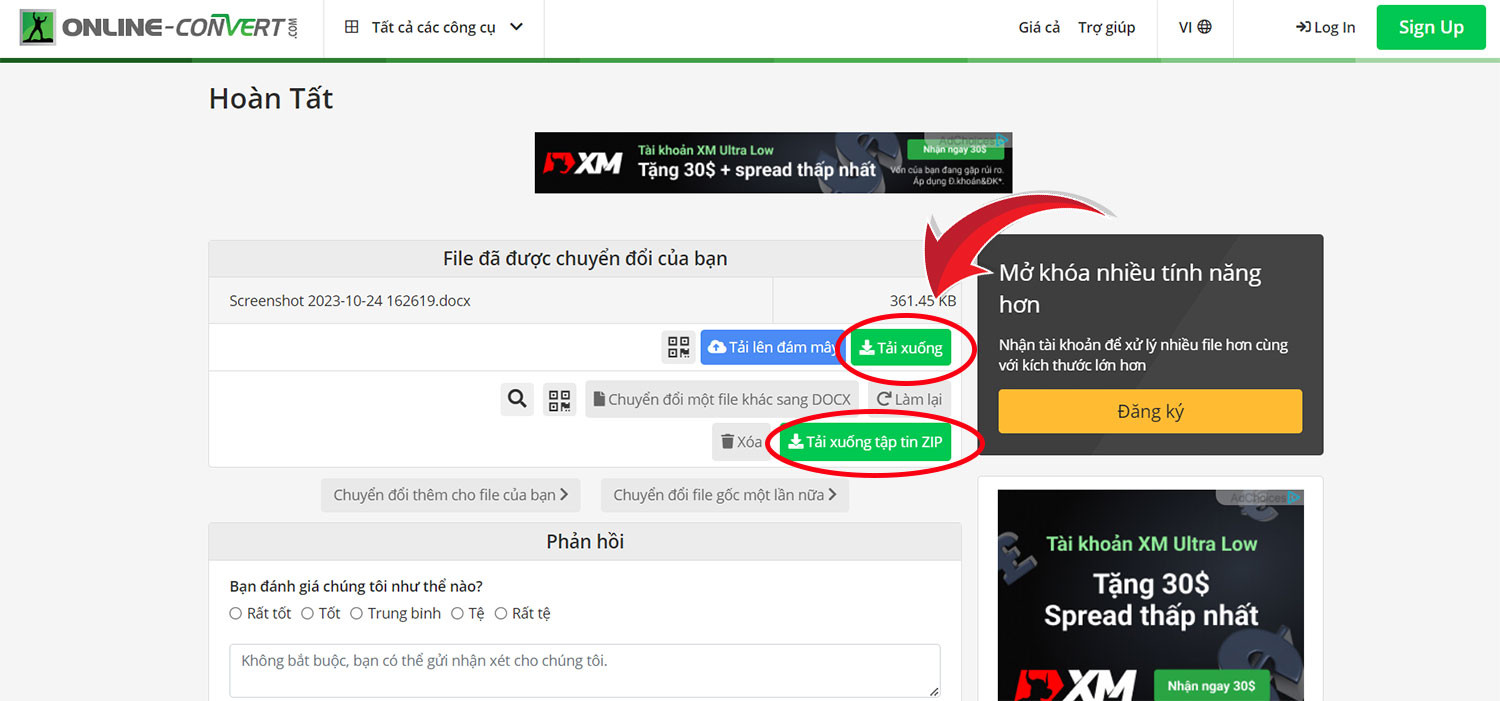
Chuyển từ hình ảnh sang văn bản Word bằng Image to text converter
Để chuyển đổi hình ảnh thành văn bản bằng công cụ Image to Text Converter, bạn có thể sử dụng ngay dịch vụ trực tuyến có sẵn. Dưới đây là các thao tác để thực hiện quy trình này:
Bước 1: Bạn cần truy cập vào Image to text converter thông qua đường link này.
Bước 2: Kế đến, bạn chọn vào mục Duyệt qua và tìm ảnh cần chuyển đổi sang văn bản. Sau khi chọn xong, bạn nhấn Open.

Bước 3: Bây giờ, bạn cần nhấn vào Submit để quá trình chuyển đổi của hệ thống được bắt đầu.

Bước 4: Lúc này, bạn có thể nhấn vào biểu tượng copy để sao chép văn bản vừa được dịch xong hoặc nhấn vào biểu tượng download để tải xuống file văn bản.
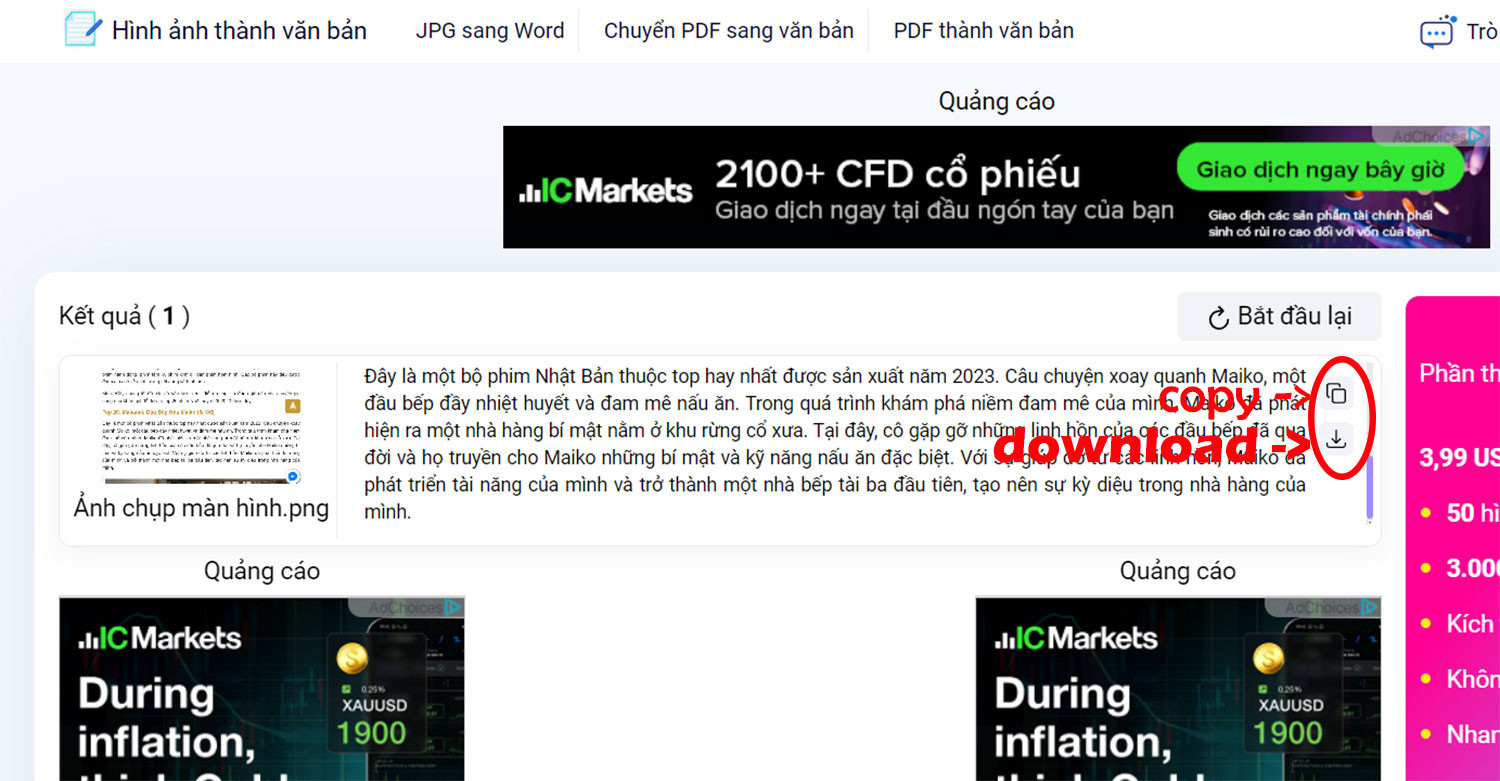
Chuyển từ hình ảnh sang văn bản Word bằng Aspose
Đến với cách thứ 5, chúng ta sẽ sử dụng Aspose. Trang web Aspose cũng cung cấp cho ta một số các công cụ để có thể chuyển đổi từ hình ảnh sang văn bản Word. Trang web này cũng là một trong số những trang web thế giới được nhiều người yêu thích sử dụng. Và để thực hiện các thao tác chuyển đổi văn bản, mời bạn quan sát các bước thực hiện của MobileCity chúng tôi như sau:
Bước 1: Việc đầu tiên mà cạn cần làm đó chính là truy cập vào trang web Aspose qua đường link này.
Bước 2: Sau đó, bạn thực hiện tải ảnh cần chuyển đổi lên bằng cách click vào ô Chọn tệp tin.
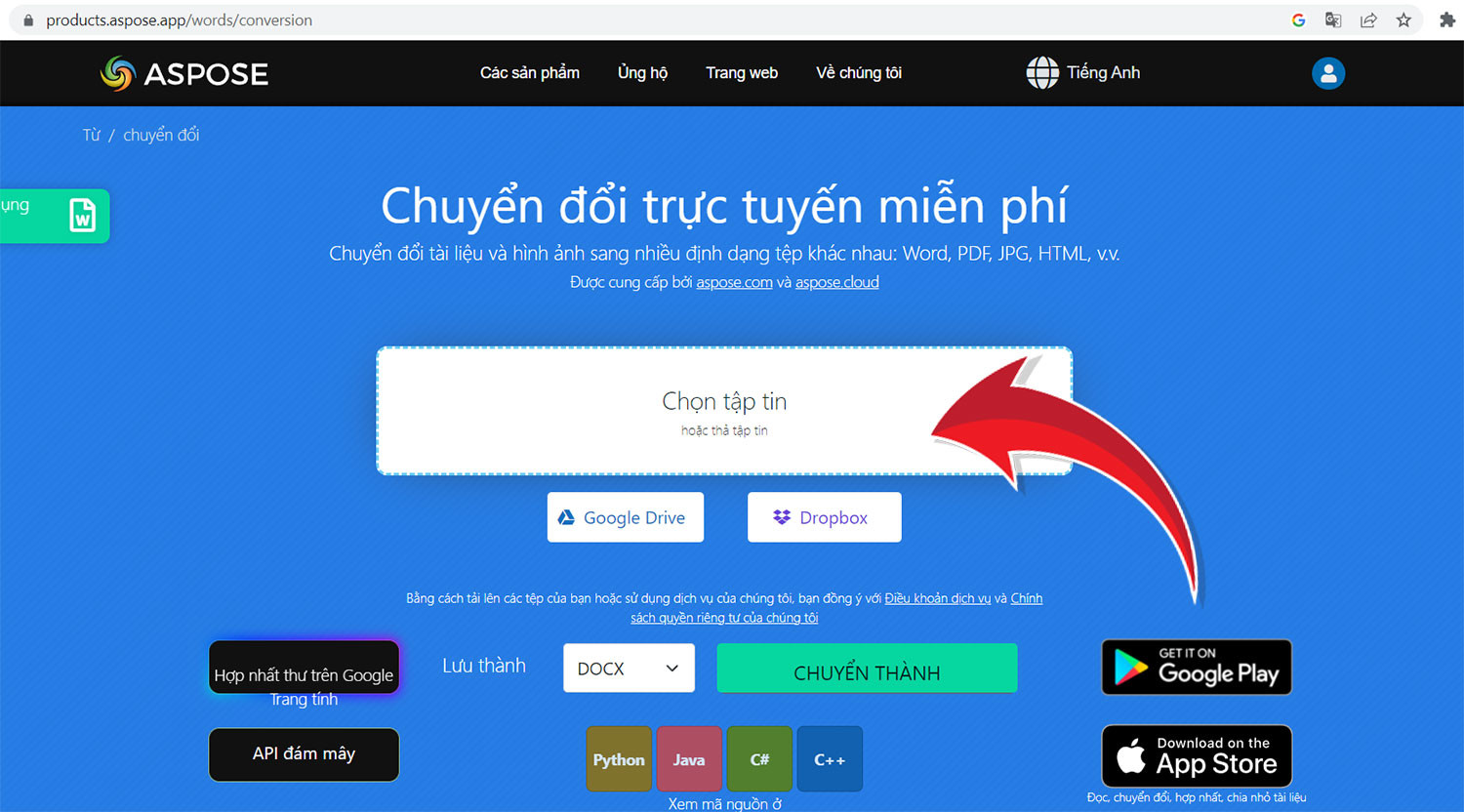
Bước 3: Kế đến, bạn nhấn vào mục Chuyển thành để hệ thống quét ảnh và chuyển sang Word.
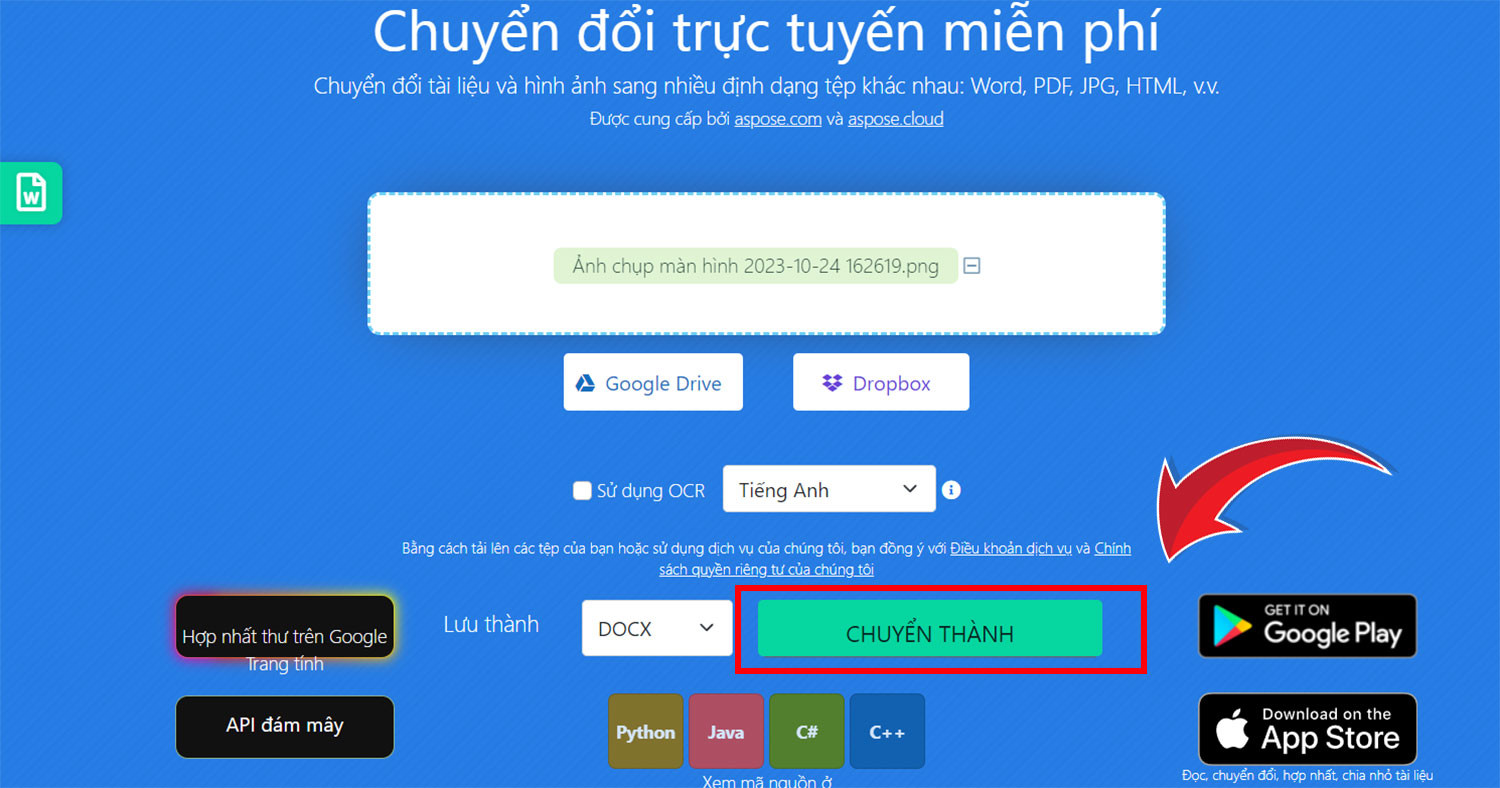
Bước 4: Cuối cùng, bạn chỉ cần nhấn vào Tải xuống để tải file văn bản là xong rồi.
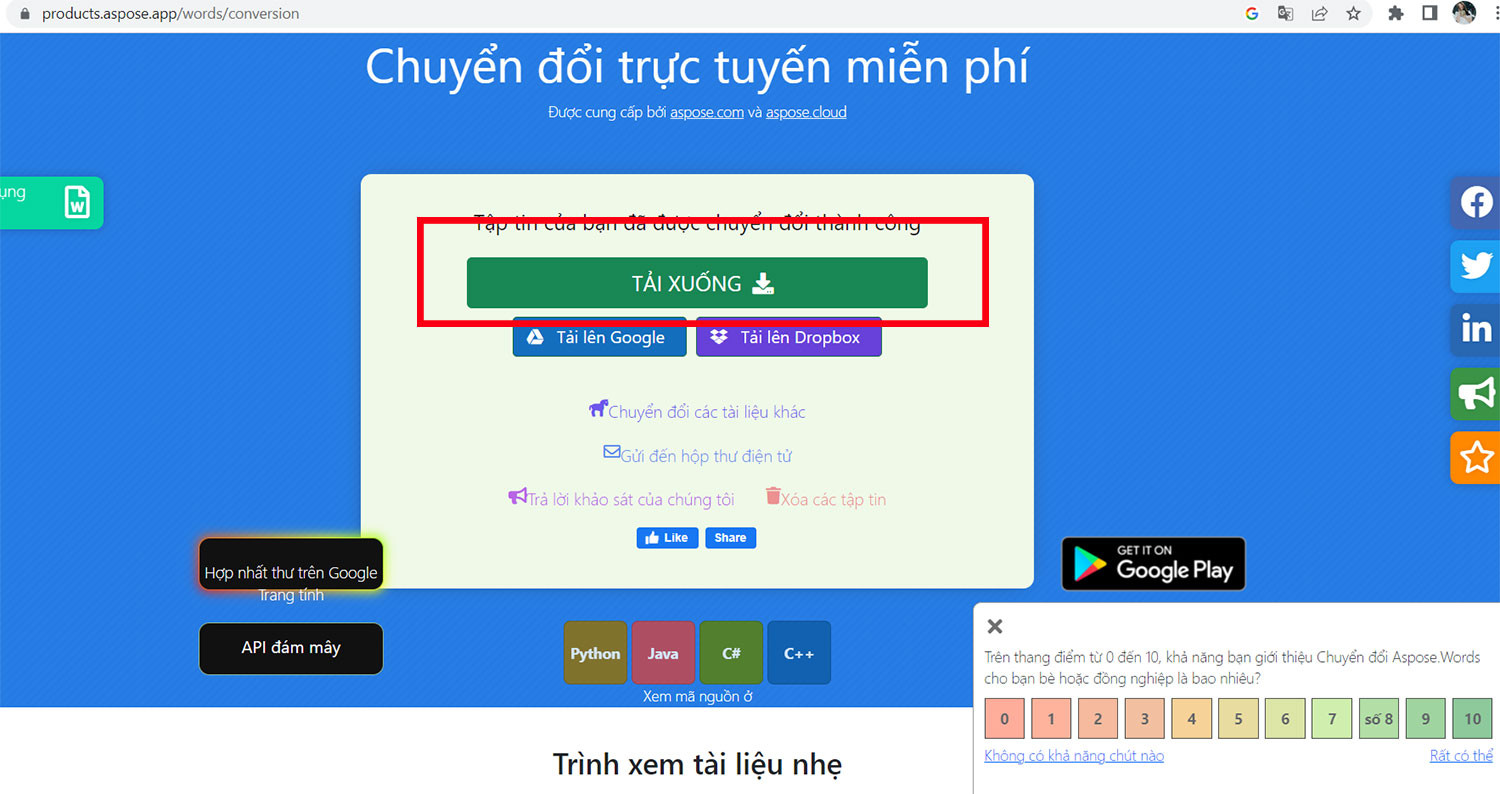
Chuyển từ hình ảnh sang văn bản Word bằng Convertio.co
Một công cụ hữu ích khác nữa hỗ trợ người dùng chuyển từ hình ảnh sang văn bản Word đó chính là Convertio.co. Đây là một website cho phép bạn tải ảnh từ nhiều nguồn khác nhau như máy tính, Google Drive, URL,...chỉ bằng vài thao tác dễ dàng. Nhìn chung, để thực hiện việc chuyển đổi văn bản theo cách làm này cũng không hề khó khăn một chút nào.
Và giờ thì chúng ta hãy tìm hiểu chi tiết các bước thực hiện nhé.
Bước 1: Truy cập vào website Convertio.co.
Bước 2: Sau đó, bạn chọn ngay vào ô Chọn tệp tin, chọn ảnh cần chuyển đổi và nhấn Open.
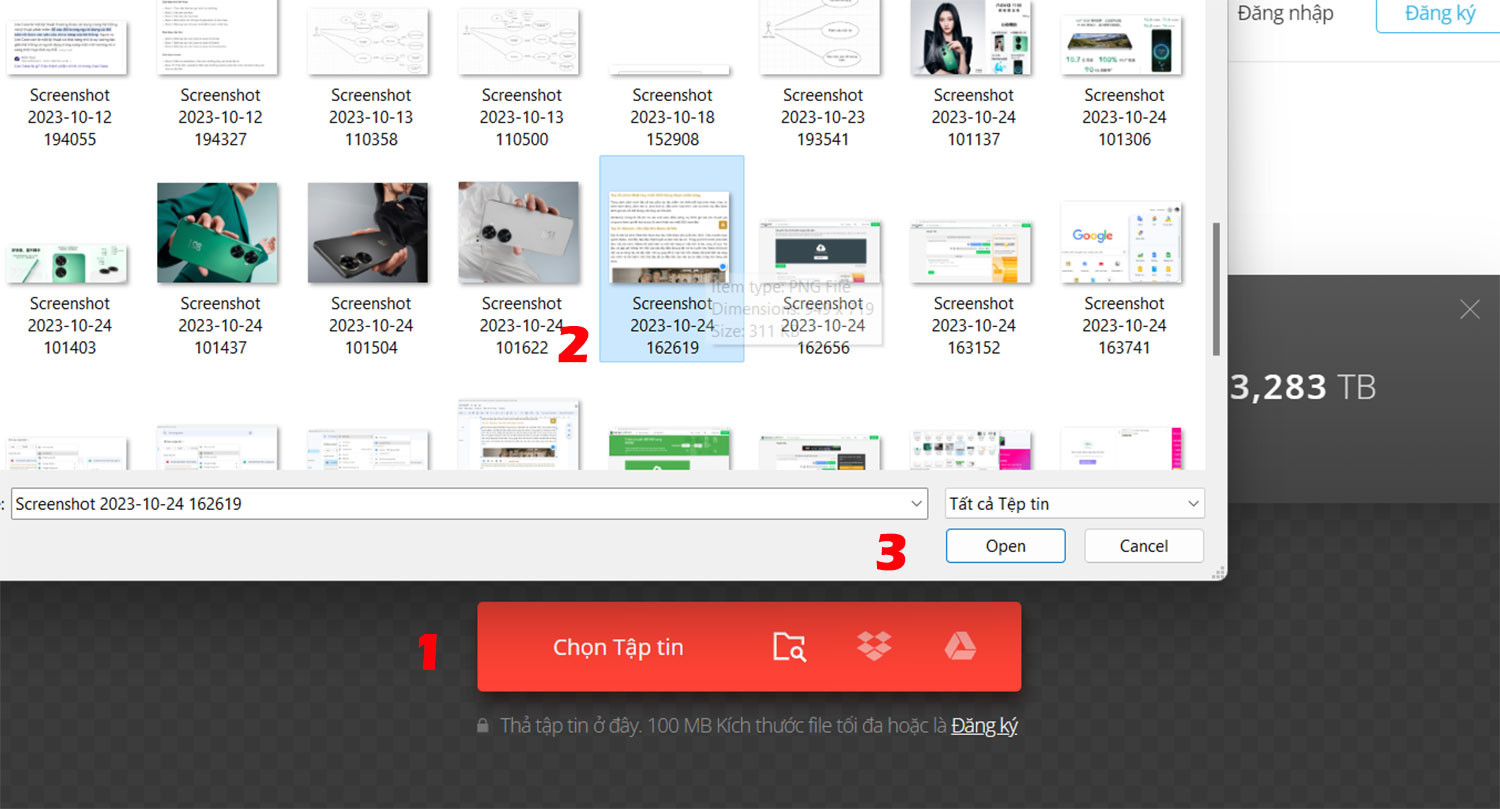
Bước 3: Bây giờ bạn ấn vào mục Đến rồi chọn phần Tài liệu. Tiếp đó bạn chọn vào định dạng DOCX như trong mô tả dưới đây.
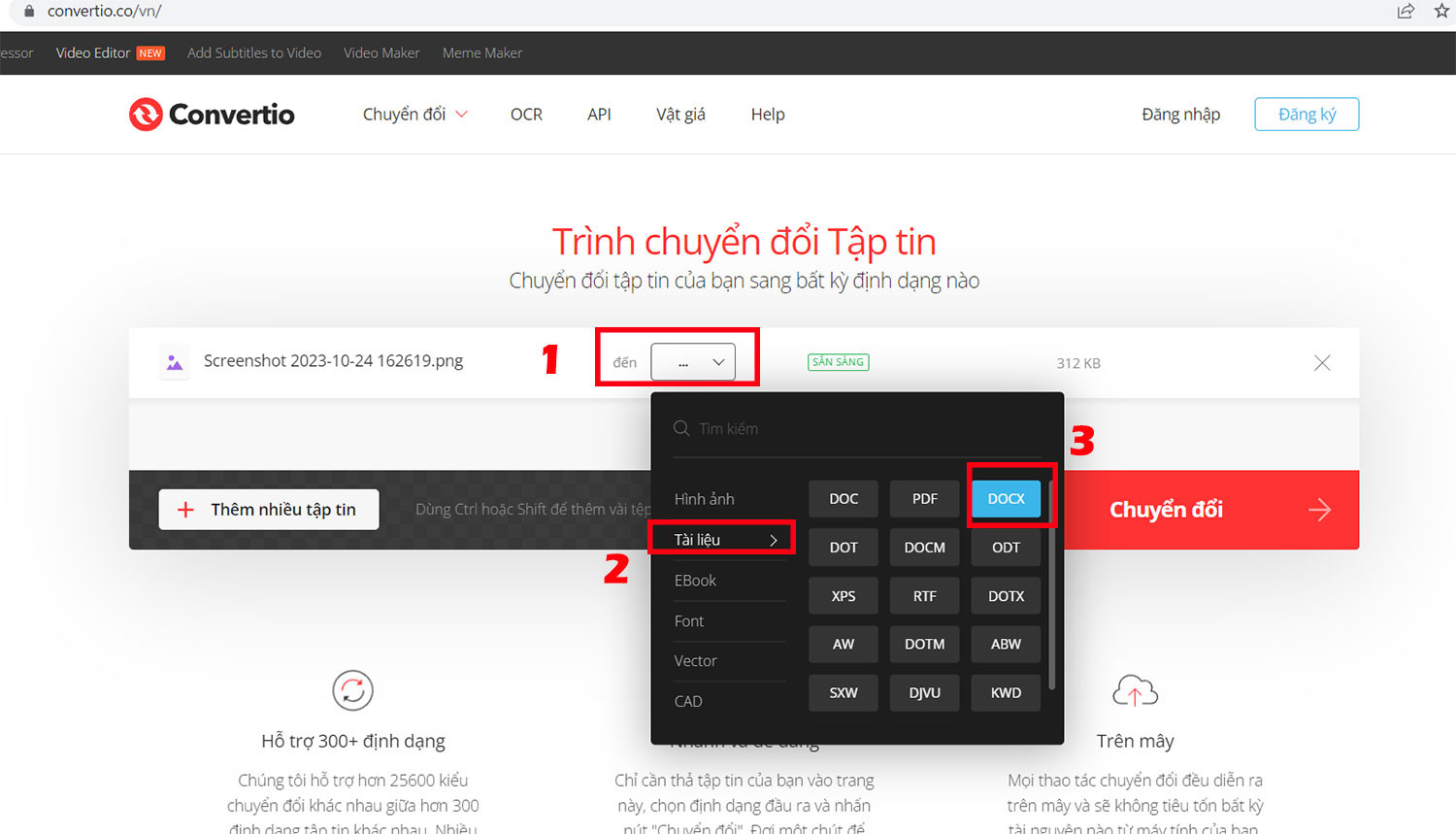
Bước 4: Tiếp theo hãy bấm vào Chuyển đổi để hệ thống làm việc.
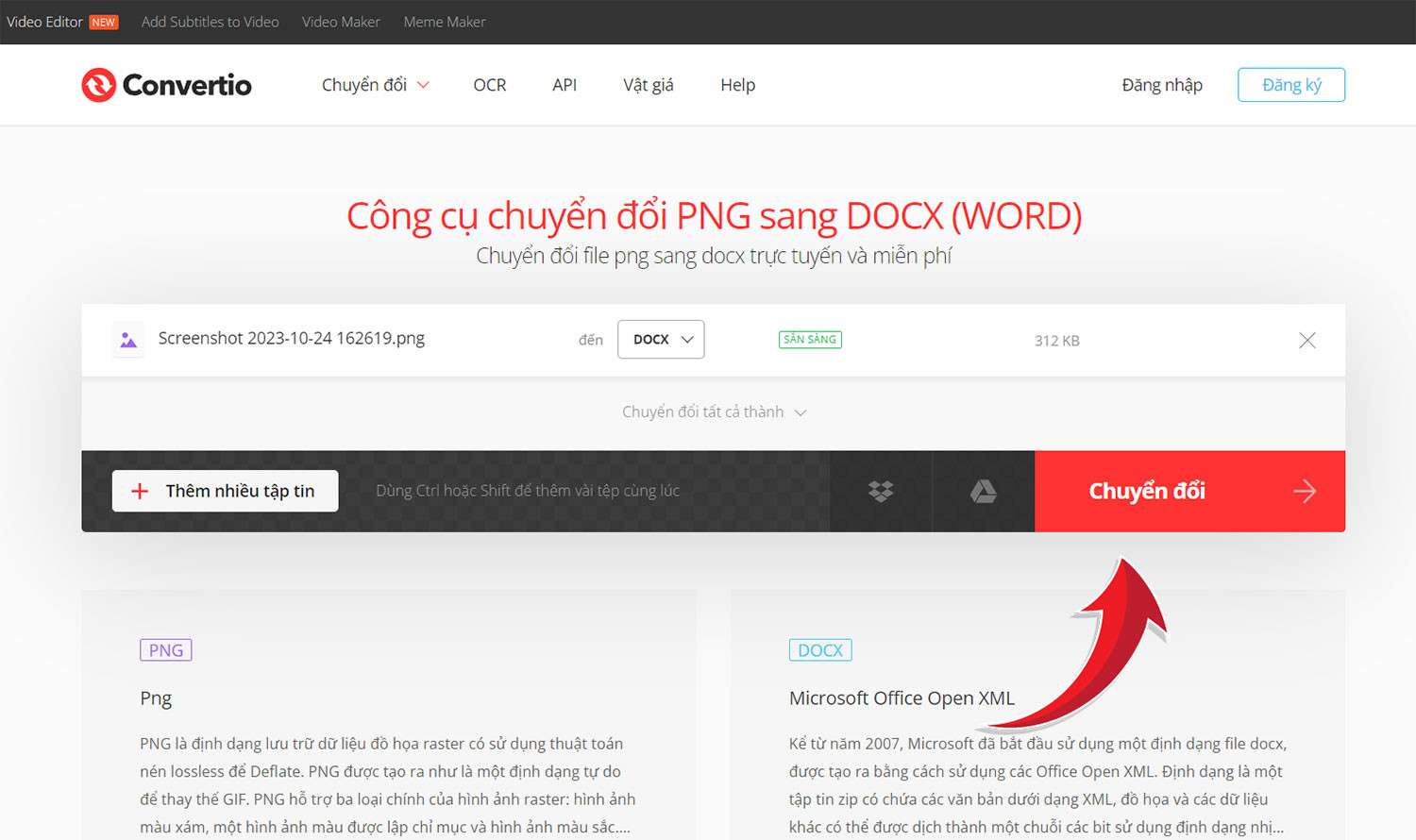
Bước 5: Cuối cùng, bạn chọn Tải về là hoàn tất các bước làm rồi.
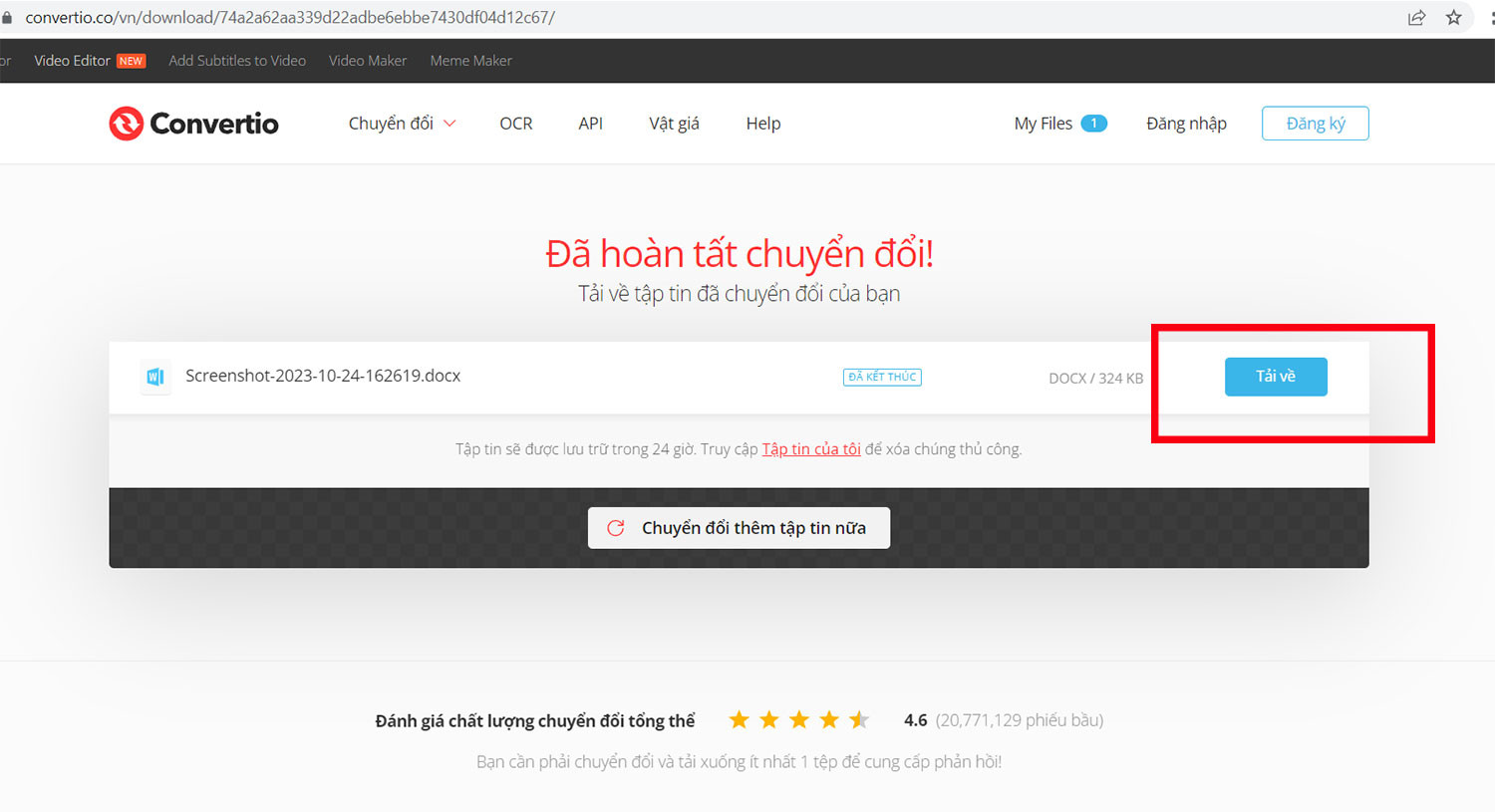
Chuyển từ hình ảnh sang văn bản Word bằng IMG2GO
Cách 7 - cách cuối cùng mà MobileCity chúng tôi muốn giới thiệu cho các bạn đó chính là công cụ IMG2GO. Để chuyển đổi từ hình ảnh sang văn bản Word bằng IMG2CO, mời bạn thực hiện các bước sau:
Bước 1: Truy cập vào trang web IMG2CO qua link này.
Bước 2: Bây giờ bạn nhấn vào Chọn file để tải ảnh lên. Sau đó ở mục Định dạng mục tiêu, bạn chọn DOC rồi click Bắt đầu.
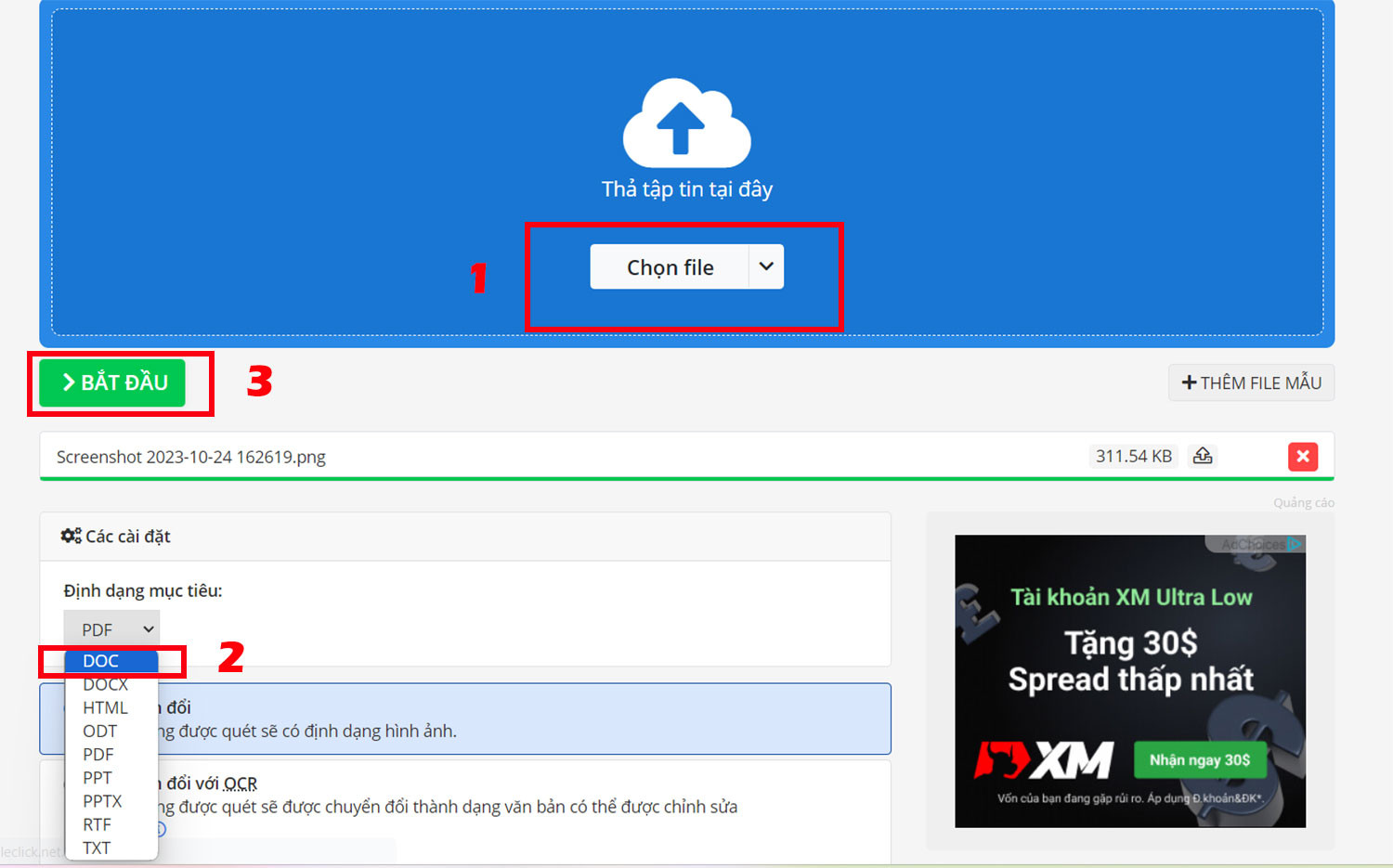
Bước 3: Cuối cùng, bạn chỉ cần tải file vừa chuyển đổi xuống là xong rồi.

Lời tổng kết
Vậy là MobileCity vừa tổng kết xong top 7 cách chuyển từ hình ảnh sang văn bản Word dễ nhất 2023 rồi. Chúc tất cả các bạn đều thực hiện thành công các thao tác này!
Link nội dung: https://khangdienreal.vn/cach-chuyen-van-ban-tu-anh-sang-word-a38233.html