
Hướng dẫn chi tiết cách chia nhóm thảo luận trên Zoom Meeting
Bạn muốn tạo không gian thảo luận nhóm riêng cho team của mình, bạn muốn chia lớp học của mình thành các nhóm nhỏ cho học sinh thảo luận nhóm? Hãy tận dụng ngay tính năng chia nhóm thảo luận trên Zoom để chia sẻ mọi ý tưởng với nhóm của bạn. Bạn có biết rằng Zoom cung cấp đến người dùng 1 tính năng vô cùng hữu ích cho cộng tác nhóm: chia nhóm thảo luận trên Zoom hay còn gọi là Breakout Room. Nếu bạn chưa biết cách sử dụng tính năng này, hãy xem ngay bài viết dưới đây.
Tổng quan về tính năng chia nhóm trên Zoom
Tính năng Chia phòng theo nhóm hay còn gọi là Breakout Room cho phép chia phòng họp chung trên Zoom thành các phòng họp nhóm nhỏ riêng biệt khác (tối đa 50 phòng). Chủ phòng và đồng chủ phòng có thể chỉ định người tham gia vào từng phòng họp nhóm cụ thể theo cách thủ công hoặc tự động. Hoặc người tham dự cũng có thể tự chọn phòng họp nhóm của mình. Có thể đặt tên cho các phòng họp nhóm để dễ phân biệt và thay đổi tên bất cứ lúc nào.
Yêu cầu cài đặt
- Tính năng chia phòng theo nhóm/ Breakout Room đã được bật.
- Tải về ứng dụng Zoom Cloud Meeting hoặc sử dụng trực tiếp trên trang web: https://zoom.us/- Windows: 3.5.31087.1102 trở lên- macOS: 3.5.31087.1102 trở lên- Linux: 2.0.81497.1116 trở lên- Chrome: 2.4.943.510 trở lên
- Tự chọn phòng họp nhóm- Ứng dụng Zoom trên máy tính hoặc di động: phiên bản 5.3.0 trở lên.- ChromeOS: Phiên bản 5.0.0 (4241.1207) trở lên.
- Đồng chủ phòng có toàn quyền kiểm soát trên phòng họp nhóm.- Ứng dụng Zoom trên các thiết bị Windows, macOS, hoặc Linux phiên bản 5.4.6 trở lên.- Lưu ý: Cả chủ phòng và đồng chủ phòng phải sử dụng Zoom phiên bản 5.4.6 trở lên mới có thể dùng tính năng chia phòng họp nhóm của Zoom.
- Chia sẻ màn hình đến tất cả các phòng họp nhóm:- Ứng dụng Zoom trên các thiết bị Windows, macOS, hoặc Linux phiên bản 5.7.0 trở lên (chủ phòng, đồng chủ phòng và tất cả các thành viên trong các phòng họp nhóm).
Cách chia nhóm thảo luận trên Zoom từ máy tính
Hướng dẫn này áp dụng cho cả 2 hệ điều hành Windows và macOS. Để chia nhóm thảo luận trên Zoom, trước hết chủ phòng cần phải kích hoạt tính năng Breakout Rooms trên trang Zoom.us.
Bước 1: Truy cập trang web: https://zoom.us/. Đăng nhập vào tài khoản Zoom của bạn.
Bước 2: Tiến hành kích hoạt Breakout Rooms trên Zoom
- Chọn Settings trong mục Personal > Chọn In Meeting (Basic).

2. Kéo xuống mục Breakout room > Bật thanh trượt ở ô bên phải > Tích vào mục Allow host to assign participants to breakout rooms when scheduling > Chọn Save.
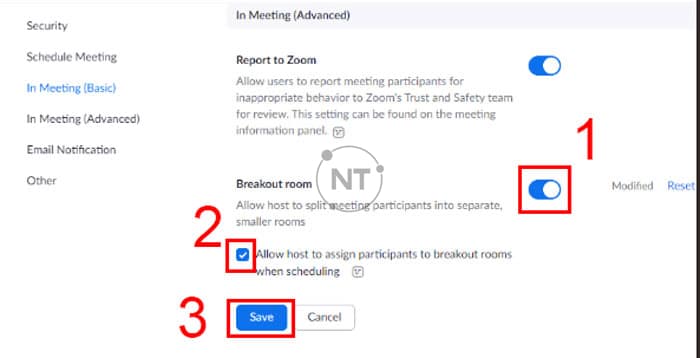
Bước 3: Mở ứng dụng Zoom trên máy tính, chọn New Meetings để tạo cuộc họp/ phòng học mới.
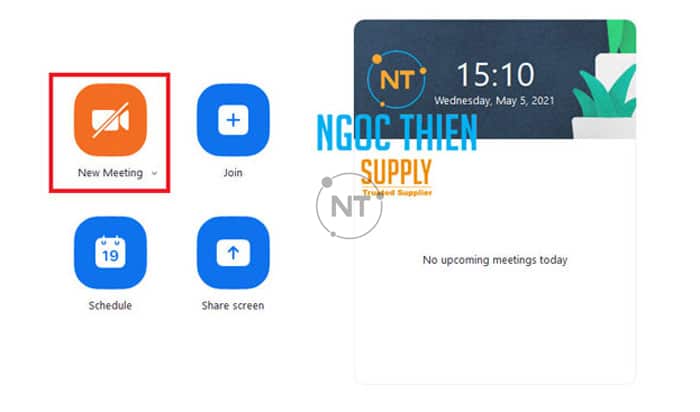
Bước 4: Trên bảng điều khiển phía dưới cùng, Chọn Breakout Rooms
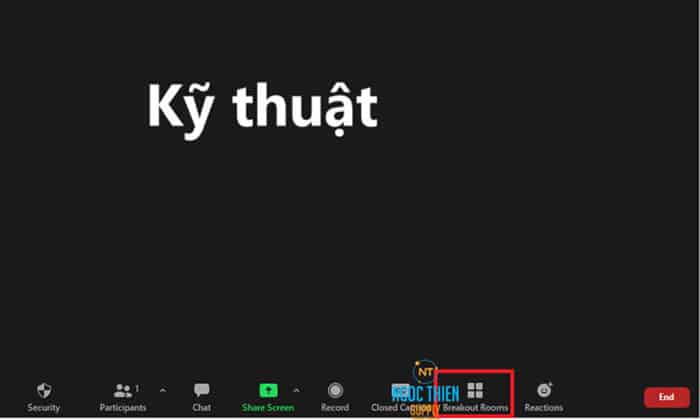
Bước 5: Chọn số phòng muốn tạo và cách chỉ định người tham dự vào những phòng này. Sau đó chọn Create.
- Assign automatically: Cho phép Zoom chia đều những người tham gia vào từng phòng.
- Assign Manually: Chọn những người tham gia bạn muốn trong mỗi phòng.
- Let participants choose room: Người tham gia có thể tự chọn và vào phòng phù hợp.
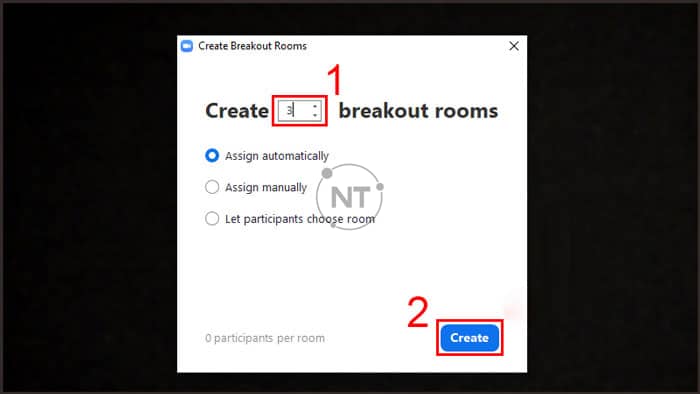
Bước 6: Các phòng được tạo sẽ hiển thị. Có thể thay đổi tên của từng phòng hoặc xóa phòng nếu muốn, bằng cách di chuyển chuột vào từng phòng cụ thể. Chọn Rename để đổi tên phòng, Delete để xóa phòng.
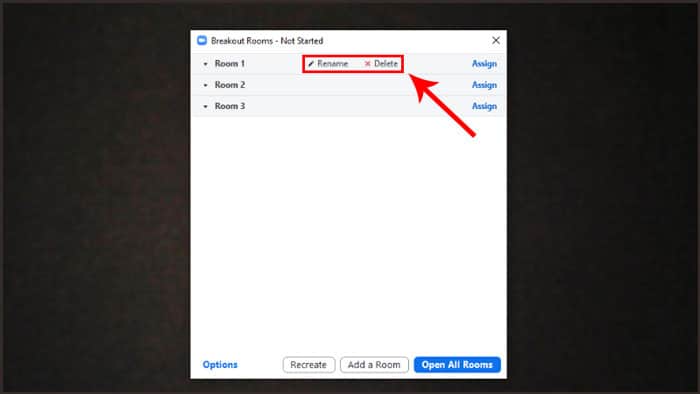
- Chọn Options để hiển thị các tùy chọn thiết lập khác cho các nhóm thảo luận.- Allow participants to choose room: Cho phép người tham gia được chọn phòng.- Allow participants to return to the main session at any time: Cho phép người tham gia thoát thảo luận nhóm và quay lại phòng họp chính bất cứ lúc nào.- Automatically move all assigned participants into breakout rooms: Tự động di chuyển tất cả người tham dự vào các phòng họp nhómđược chỉ định.- Breakout rooms close automatically after: Thời gian mà phiên thảo luận nhóm sẽ tự động kết thúc. Người tham dự sẽ tự động bị thoát ra khỏi phiên thảo luận nhóm.- Notify me when the time is up: Thông báo cho chủ phòng khi thời gian họp nhóm đã hết.- Countdown after closing breakout room: Hiển thị màn hình đếm ngược sau khi thời gian họp nhóm đã hết.
- Chọn Open All Rooms để tiến hành tạo nhóm thảo luận.
Bước 7: Lúc này các phòng thảo luận nhóm đã được tạo. Chủ phòng có thể nhập tin nhắn để gửi tới các nhóm thảo luận. Để dừng nhóm thảo luận, chủ phòng nhấn chọn Close All Rooms.
Những điều cần biết về tính năng chia nhóm trên Zoom
Theo mặt định, chỉ chủ phòng hoặc đồng chủ phòng mới có quyền chỉ định người tham gia vào các phòng họp theo nhóm. Họ có thể cho phép người tham dự tự chọn phòng họp theo nhóm của riêng mình. Tuy nhiên, thao tác này chỉ có thể được thực hiện khi các phòng họp nhóm đã được tạo.
Lưu ý:
- Mặc dù cả chủ phòng và đồng chủ phòng đều có quyền chỉ định người tham dự vào các phòng họp theo nhóm, nhưng chỉ có yêu cầu đầu tiên được gửi đi sẽ được chấp nhận.
- Người dùng tham dự vào cuộc họp trên Zoom từ các thiết bị di động hoặc H.323/SIP có thể tham gia vào các phòng thảo luận theo nhóm nhưng không có quyền quản lý chúng.
- Nếu bật ghi âm cho cuộc họp/ lớp học/ sự kiện trên Zoom, chỉ có phòng họp chính được ghi âm bất kể chủ phòng đang ở khu vực phòng họp nào. Nếu bật ghi âm cục bộ trên máy tính/ di động, chỉ có phòng họp của người đã bật ghi âm được ghi âm lại. Nhiều người tham dự có thể cùng lúc ghi âm cục bộ nội dung cuộc họp.
- Bạn có thể tạo tối đa 50 phòng họp theo nhóm. Số lượng người tham dự tối đa cho mỗi phòng họp phụ thuộc vào sức chứa của cuộc họp, số phòng họp theo nhóm được tạo và những người tham dự được chỉ định trước và trong cuộc họp.
Những con số dưới đây chỉ áp dụng cho các phòng họp theo nhóm được tạo khi cuộc họp đang diễn ra. Tối đa 200 người tham gia có thể được chỉ định trước cho các phòng họp theo nhóm.
Lưu ý:
- Số lượng người tham dự tối đa được liệt kê ở trên yêu cầu cần đăng ký gói Zoom Large Meeting. Nếu bạn không có tài khoản Zoom Large Meeting, số lượng người tham dự tối đa sẽ bị giới hạn bởi gói Zoom bản quyền bạn đang sử dụng.
- Zoom Support có thể tăng số lượng tối đa của các phòng họp theo nhóm lên đến 100 phòng với tối đa 1000 người tham dự/ mỗi phòng (tùy vào gói Zoom bảng quyền đăng ký). Điều này yêu cầu tất cả những người tham dự phải sử dụng phần mềm Zoom Cloud Meeting phiên bản 5.2 trở lên. Hoặc họ sẽ được yêu cầu cập nhật phiên bản Zoom mới nhất khi tham gia phòng họp. Nếu người tham dự không có quyền kiểm soát quản trị đối với máy tính mà họ đang sử dụng, các nhân viên phòng IT sẽ giúp cập nhật phiên bản Zoom mới nhất cho họ.
Để có thể sử dụng đầy đủ các tính năng của Zoom cũng như tạo phòng thảo luận nhóm với đầy đủ các chức năng cần có, hãy đăng ký ngay bản quyền tài khoản Zoom tại Ngọc Thiên. Liên hệ Số điện thoại: 028 777 98 999 để được tư vấn chi tiết các gói Zoom phù hợp.
Xem thêm: Hướng dẫn đăng ký Zoom bản quyền đúng cách tại Việt Nam
Tham khảo danh sách các gói Zoom bản quyền tại Ngọc Thiên:
Thông tin liên hệ
CÔNG TY TNHH CUNG ỨNG NGỌC THIÊN
Điện thoại: 028 777 98 999
Hotline/Zalo: 0939 039 028 (Mr.Thoại)
Email: info@vnsup.com
Link nội dung: https://khangdienreal.vn/cach-chia-phong-trong-zoom-a38660.html