
Hướng dẫn thêm dòng, cột trong Word 2016, 2013, 2020..
Việc thêm dòng hoặc cột vào bảng biểu trong Word giúp người dùng dễ dàng nhập liệu. Nếu bạn chưa biết cách chèn dòng, cột vào bảng dữ liệu trên Word 2021, 2019, 2016, 2013, 2010, 2007, 2003, hãy làm theo hướng dẫn trong bài viết dưới đây.

Thêm cột, thêm hàng vào trong Word 2021, 2019, 2016, 2013, 2010, 2007, 2003
Cách thêm nhiều dòng trong Word Macbook, trên máy tính
1. Khi nào cần thêm hàng trong Word và PowerPoint
- Khi bạn nhập dữ liệu vào bảng.- Khi bạn muốn thêm dữ liệu mới vào bảng đã tạo.
Nếu bạn đang muốn biết cách tạo bảng trong Word mà chưa biết phải làm thế nào, hãy tham khảo ngay hướng dẫn dưới đây và áp dụng nhé.
Tham khảo: Hướng dẫn tạo bảng trong Word2. Cách thêm dòng vào Word
2.1. Hướng dẫn thêm dòng trong Word 2021, 2019, 2016 và 2013
Word 2021, 2019, 2016 và 2013 có giao diện giống nhau, vì vậy bạn chỉ cần một trong ba phiên bản này để thực hiện hướng dẫn dưới đây.
- Hãy xem ví dụ dưới đây để thêm cột, dòng vào bảng như trong hình.
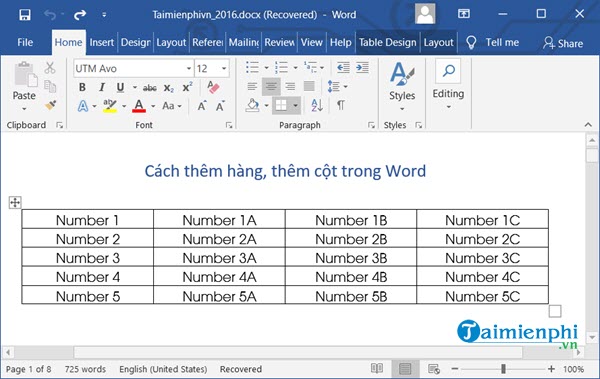
Bước 1: Click vào vị trí muốn thêm cột hoặc dòng. Sau đó, chuột phải vào cột đó và chọn Insert > Insert Columns to the Left (bên trái) hoặc Insert Columns to the Right (bên phải).
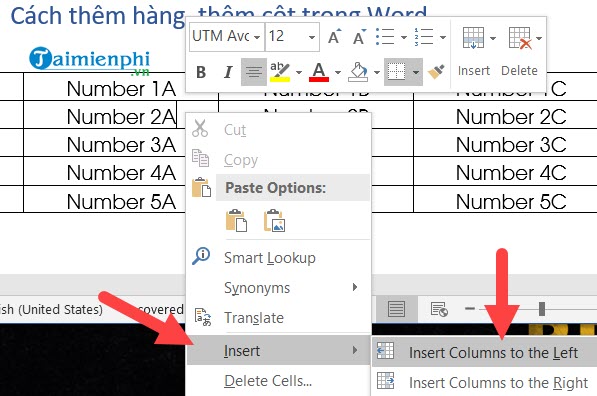
Bước 2: Giả sử bạn chọn bên trái, kết quả sau khi thêm cột trong Word sẽ như dưới đây.
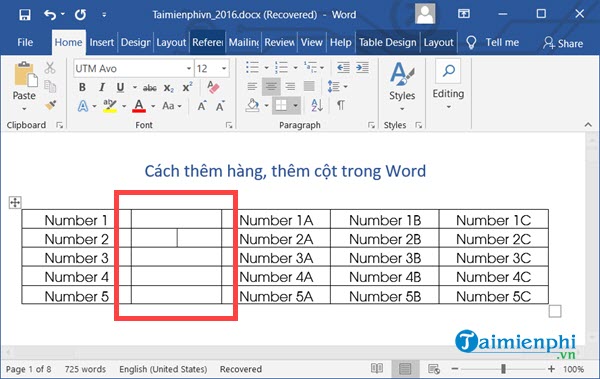
Tiếp theo, thực hiện thao tác tương tự và click vào bên phải để có kết quả như hình dưới đây.
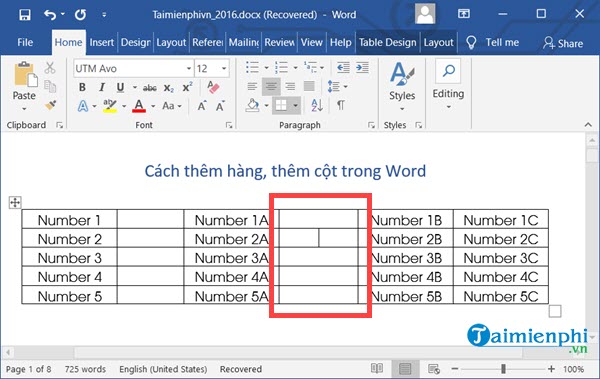
Bước 3: Tiếp tục chèn thêm hàng ở trên và ở dưới bằng cách lựa chọn Insert Rows Above (ở trên) hoặc Insert Rows Below (ở dưới).
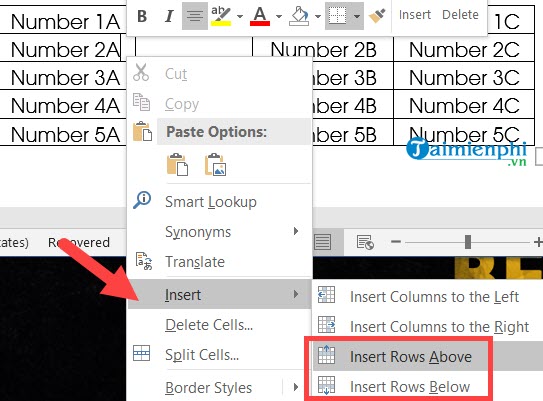
Bước 4: Nếu chọn Insert Rows Above, sẽ thêm 1 hàng mới tính từ vị trí bạn chỉ định.
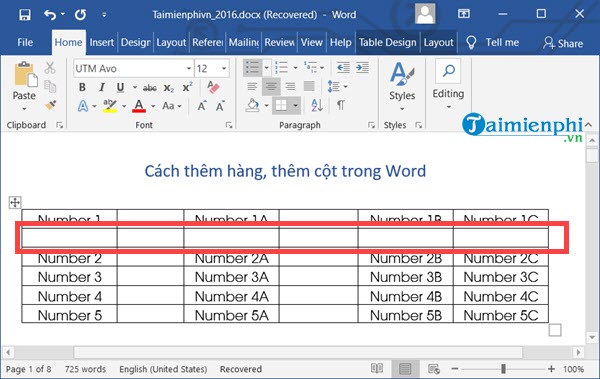
Hoặc nếu chọn Insert Rows Below, sẽ thêm 1 hàng mới ở dưới.
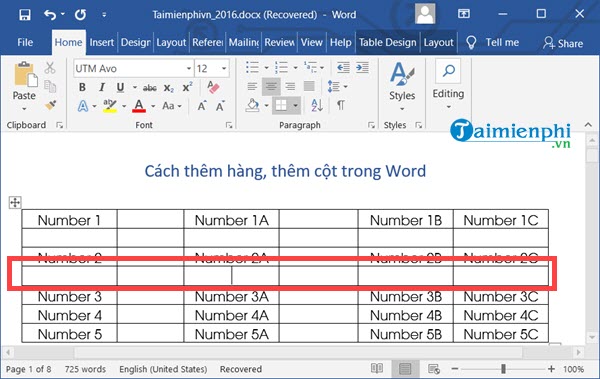
2.2. Phương pháp thêm hàng trong Word 2010, 2007
Với giao diện giống nhau giữa Word 2010 và 2007, việc thêm cột, thêm hàng trong cả hai phiên bản này đều tương đồng. Nếu bạn sử dụng một trong hai phiên bản này, bạn có thể thực hiện theo các bước sau.
Bước 1: Chèn thêm cột vào bảng biểu
Đầu tiên, chọn cột gần vị trí bạn muốn chèn, sau đó nhấp chuột phải, chọn Insert, sau đó chọn Insert Columns to the Left nếu muốn chèn cột vào phía bên trái cột đánh dấu, hoặc chọn Insert Columns to the Right nếu muốn chèn cột vào phía bên phải cột hiện tại.
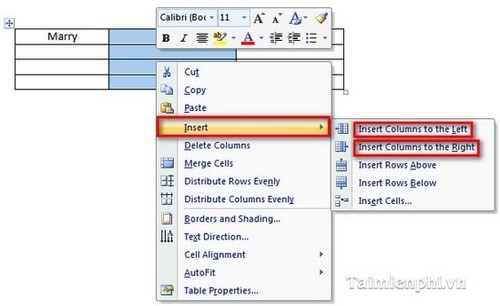
- Dưới đây là kết quả sau khi thêm cột vào phía trái (Insert Columns to the Left)
- Dưới đây là kết quả sau khi thêm cột vào phía phải (Insert Columns to the Right)
Bước 2: Thêm dòng vào bảng biểu
Để thêm dòng vào bảng biểu, bạn thực hiện tương tự như sau: chọn dòng gần vị trí cần thêm dòng mới, click chuột phải, chọn Insert, sau đó chọn Insert Rows Above để thêm dòng vào phía trên dòng được chọn, hoặc click vào Insert Rows Below để thêm dòng vào phía dưới dòng hiện tại.
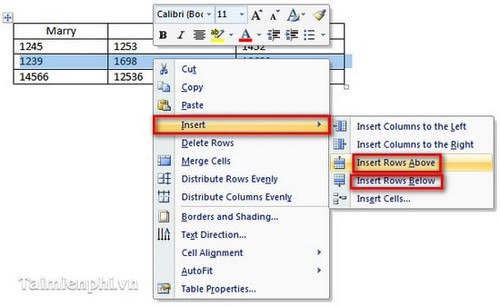
- Dưới đây là kết quả sau khi thêm dòng vào phía trên (Insert Rows Above)
2.3. Cách thêm dòng trong Word 2003
Cách 1: Để chèn thêm cột vào bảng đã có, bạn chỉ cần bôi đen cột gần vị trí cần chèn, sau đó click chuột phải và chọn Insert Columns. Một cột sẽ tự động được chèn vào bên trái cột được chọn.
Cách 2: Sau khi bôi đen cột, bạn vào Table, chọn Insert, sau đó chọn Columns to the Left nếu muốn chèn cột ở bên trái hoặc chọn Columns to the Right nếu muốn chèn cột về phía bên phải cột đang chọn. Tương tự cho việc thêm dòng vào bảng.
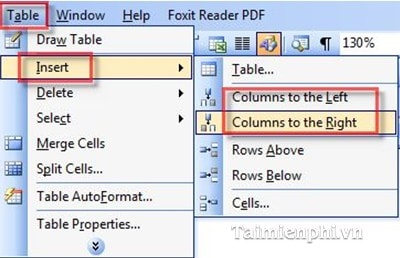
Mẹo: Để chèn nhiều dòng hoặc nhiều cột vào bảng biểu trong Word, hãy bôi đen số dòng (hoặc cột) tương ứng với số lượng bạn muốn thêm và thực hiện theo các thao tác sau đây.
2.4. Thêm dòng và cột trong Word bằng phím tắt
Dưới đây là các phím tắt bạn có thể sử dụng để thêm dòng và cột trong Word một cách nhanh chóng và đơn giản:
- Để chèn hàng/dòng: | Shift + Space sau đó Ctrl + '+' |- Để xóa hàng/dòng: | Shift + Space sau đó Ctrl + '-' |- Để chèn cột: | Ctrl + Space sau đó Ctrl + '+' |- Để xóa cột: | Ctrl + Space sau đó Ctrl + '-' |
3. Cách xóa dòng hoặc cột trong Word
Bước 1: Để xóa dòng trong Word, bạn chỉ cần chọn dòng cần xóa, sau đó nhấp chuột phải và chọn Delete Cells... .
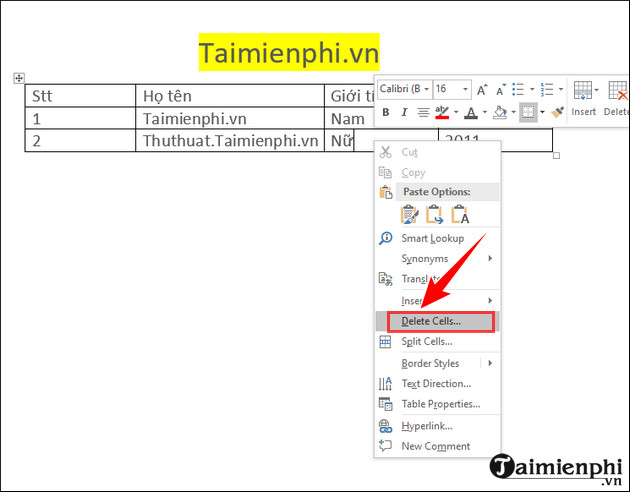
Bước 2: Trong bảng Delete Cells hiện ra, bạn chọn Delete entire row để xóa dòng.
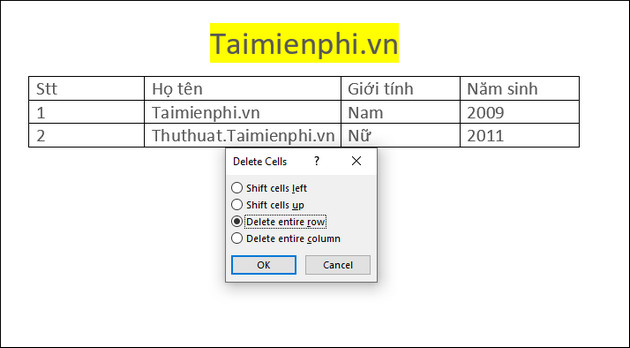
Nếu bạn muốn xóa cột trong Word, hãy chọn mục Delete entire column, sau đó nhấn OK.
- Kết quả cuối cùng:
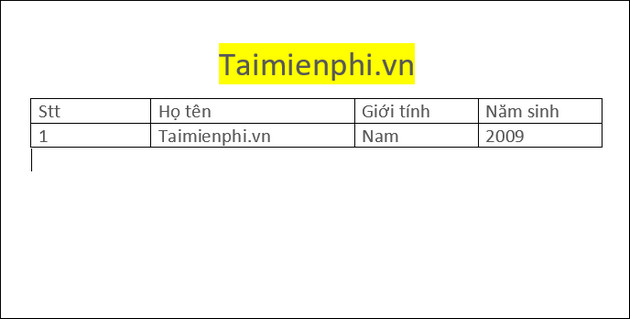
Không chỉ Excel, mà Word cũng cho phép thêm cột, thêm dòng với tính năng tương tự như Excel. Hướng dẫn trên Mytour sẽ giúp bạn thêm cột, dòng vào bảng Word 2019, 2016, 2013, 2010, 2007 và 2003 một cách đơn giản nhất. Ngoài ra, bạn cũng có thể tham khảo cách tạo đường viền trong Word để làm cho văn bản của mình đẹp hơn, hấp dẫn hơn.
Chèn thêm dòng, cột vào bảng biểu trong Word thực sự quan trọng đối với những người làm văn phòng trong quá trình xử lý dữ liệu bảng biểu. Ngoài ra, đối với người dùng sử dụng Google Docs - ứng dụng soạn thảo văn bản trực tuyến miễn phí của Google, việc thêm dòng, cột vào bảng cũng khá đơn giản, nhưng do giao diện trên web khá mới mẻ nên có thể gặp một số khó khăn. Nếu bạn đang gặp tình huống đó, hãy tham khảo bài viết hướng dẫn cách thêm dòng, cột vào bảng trong Google Docs để thực hiện việc này dễ dàng và nhanh chóng nhất.
Ngoài cách thêm dòng, cột vào bảng biểu trong Word như trên, việc chia văn bản trong Word cũng là một vấn đề mà nhiều người quan tâm. Nếu chưa biết cách chia cột trong Word 2019, 2016, 2013, 2010, 2007, 2003 thế nào, bạn có thể tham khảo bài viết hướng dẫn chia văn bản thành nhiều cột mà Mytour đã chia sẻ trước đó.
Bí quyết để thêm nhiều dấu chấm trong Word và chèn hàng trong Word 2003, 2007... được hướng dẫn một cách chi tiết trên Mytour. Hãy tham khảo ngay để sử dụng Word một cách hiệu quả.
Căn lề trong Word 2016, 2019, 2013... là một kỹ thuật quan trọng, giúp văn bản trở nên chuyên nghiệp và trực quan hơn. Ngoài ra, bạn còn có thể in và đóng tập văn bản dễ dàng, đúng chuẩn. Đừng bỏ qua kỹ thuật căn lề này nếu bạn thường xuyên soạn thảo văn bản.
Link nội dung: https://khangdienreal.vn/cach-chen-hang-trong-word-a39424.html