
9 cách mở File Explorer trên Windows 10
Ứng dụng quản lý tập tin được tích hợp sẵn trong hệ điều hành Windows từ Windows 95 trở đi là File Explorer. Trước đây được gọi là Windows Explorer. Nó cung cấp cho người dùng giao diện trực quan để truy cập, sắp xếp, và thao tác với các tập tin, thư mục trên máy tính. Đây là một công cụ quản lý tập tin mạnh mẽ và dễ sử dụng, giúp bạn làm việc hiệu quả hơn với dữ liệu trên máy tính. Vậy, cách kích hoạt ứng dụng quản lý tập tin trên máy tính như thế nào? Cùng chúng mình tìm hiểu kĩ hơn trong bài viết này nhé.
File Explorer là gì?
Tên gốc ban đầu của ứng dụng này vốn là Windows Explorer. Công cụ này vốn là nơi quản lý và hiển thị toàn bộ nội dung của các tập tin có sẵn trong các mẫu máy tính Window. Sau này được đổi sang thành File Explorer.
Nó cung cấp cho bạn khả năng thực hiện các thao tác sau:
- Duyệt qua các thư mục và ổ đĩa: Xem các tập tin và thư mục con trong thư mục hiện tại, cũng như truy cập các ổ đĩa khác trên máy tính của bạn.
- Mở tập tin: Mở các tập tin bằng ứng dụng mặc định hoặc chọn ứng dụng khác để mở.
- Sao chép, di chuyển, xóa và đổi tên tập tin: Thực hiện các thao tác cơ bản này với các tập tin và thư mục.
- Tạo thư mục mới: Tạo thư mục mới để sắp xếp các tập tin của mình.
- Tìm kiếm tập tin: Bạn có thể sử dụng chức năng tìm kiếm để tìm kiếm các tập tin cụ thể trên máy tính của bạn.
- Xem và chỉnh sửa thuộc tính tập tin: Xem thông tin chi tiết về tập tin, chẳng hạn như tên, loại, kích thước, ngày tạo và ngày sửa đổi. Bạn cũng có thể chỉnh sửa một số thuộc tính này.
- Truy cập các thư mục mạng và OneDrive: Truy cập các thư mục được chia sẻ trên mạng và tài khoản OneDrive của bạn.
Nhìn chung, File Explorer là một công cụ thiết yếu trên máy tính Windows. Vai trò và nhiệm vụ chính là để quản lý các tập tin và thư mục. Nó cung cấp một giao diện trực quan và dễ sử dụng. Từ đó giúp bạn thực hiện các thao tác quản lý tập tin một cách nhanh chóng và hiệu quả.
9 cách mở File Explorer nhanh nhất
Có nhiều cách để kích hoạt ứng dụng quản lý tập tin trong Windows 10. Dưới đây là 9 cách phổ biến để mở nhanh nhất. Nếu chưa biết cách thực hiện thì bạn hãy thử làm theo hướng dẫn sau nhé:
Dùng tổ hợp phím Windows và E
Theo mặc định, hệ điều hành Windows cung cấp nhiều tổ hợp phím khác nhau để người dùng có thể thao tác nhanh, bao gồm cả các tổ hợp phím để mở nhanh File Explorer. Để kích hoạt ngay lập tức ứng dụng quản lý tập tin, bạn chỉ cần nhấn tổ hợp phím Windows + E. Đây là cách nhanh nhất và đơn giản nhất để mở mà ai cũng biết.

Sử dụng Shortcut trên thanh Taskbar
Theo mặc định, hệ điều hành Windows đã tích hợp sẵn một phím tắt để người dùng có thể mở ứng dụng quản lý tập tin trên Win 10 nhanh chóng từ thanh taskbar. Shortcut này có một biểu tượng tương tự một thư mục, và khi bạn nhấp vào biểu tượng đó, File Explorer sẽ tự động hiển thị.
Sử dụng Cortana
Ngay bên cạnh nút Start trong giao diện mới của Windows 10, bạn sẽ thấy trợ lý tìm kiếm Cortana với một ô tìm kiếm có chữ “Search the web and Windows”. Trong ô tìm kiếm này, bạn chỉ cần gõ từ khóa “file explorer”. Ngay lập tức, bạn sẽ nhận được kết quả tìm kiếm hiển thị với danh sách các từ khóa liên quan, sau đó bạn có thể nhấn Enter hoặc chọn biểu tượng ứng dụng quản lý tập tin từ kết quả tìm kiếm là ra.
Sử dụng tổ hợp phím Windows + X
Tương tự như trên Windows 8, trong phiên bản Windows 10, bên cạnh việc khôi phục menu Start, trình đơn WinX vẫn được giữ lại. Người dùng có thể nhanh chóng truy cập vào trình đơn này bằng cách nhấn tổ hợp phím Windows + X trên bàn phím. Khi bạn mở trình đơn, bạn sẽ thấy tính năng File Explorer xuất hiện và có thể được khởi động một cách dễ dàng chỉ với một cú nhấp chuột.
Truy cập từ menu Start
Để truy cập từ desktop, bạn hãy mở menu Start. Tại phía trên bên trái của menu, bạn sẽ thấy một phím tắt đến ứng dụng quản lý tập tin. Bấm vào đó để mở công cụ quản lý tập tin của Windows 10.
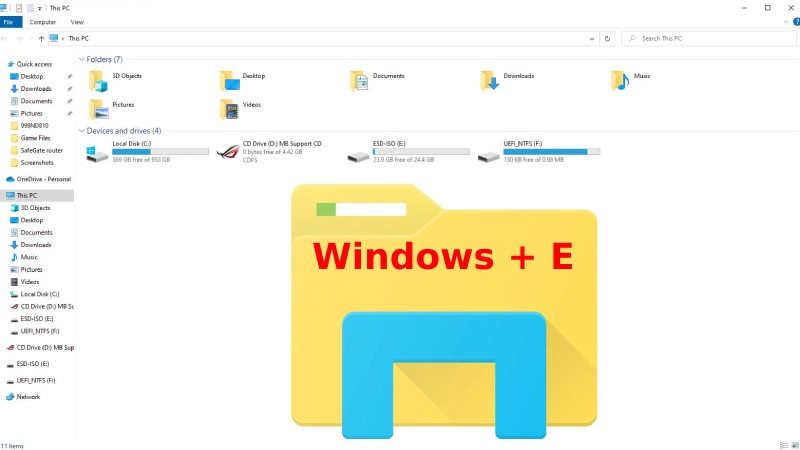
Truy cập từ tập tin Explorer.exe
Tương tự như các phiên bản Windows trước đây, trên Windows 10, tập tin thực thi của File Explorer vẫn mang tên explorer.exe. Để tìm tập tin này, bạn cần vào thư mục C:Windows. Sau đó, nhấp đúp vào tập tin này để mở ứng dụng quản lý tập tin trên hệ thống của bạn.
Tạo Shortcut và ghim ra desktop
Có thể tạo một phím tắt cho ứng dụng quản lý tập tin và ghim nó lên màn hình desktop để truy cập nhanh chóng chỉ với một lần nhấp chuột duy nhất.
Trên desktop, chuột phải và chọn New -> Shortcut từ menu xuất hiện. Trong hộp thoại hiển thị, nhấp vào nút Browse để duyệt đến tập tin explorer.exe trong thư mục C:Windows. Sau khi đã chọn, nhấp vào nút Next, sau đó đặt tên cho phím tắt và nhấn Finish để hoàn tất. Từ bây giờ, để mở File Explorer nhanh chóng, bạn chỉ cần nhấp đúp vào phím tắt này.
Sử dụng Command Prompt Hoặc Powershell
Nếu bạn đang sử dụng công cụ dòng lệnh Command Prompt hoặc Powershell, bạn có thể sử dụng lệnh explore và nhấn Enter để mở ngay ứng dụng quản lý tập tin trên hệ thống.
Sử dụng Task Manager
Cuối cùng, bạn có thể sử dụng Task Manager để kích hoạt File Explorer. Sau khi mở Task Manager, chuyển sang tab More details, sau đó chọn menu File và sau đó nhấp chuột hoặc nhập vào Run new task. Trong cửa sổ Create new task, gõ từ khóa explorer và nhấn Enter hoặc OK để tiến hành.
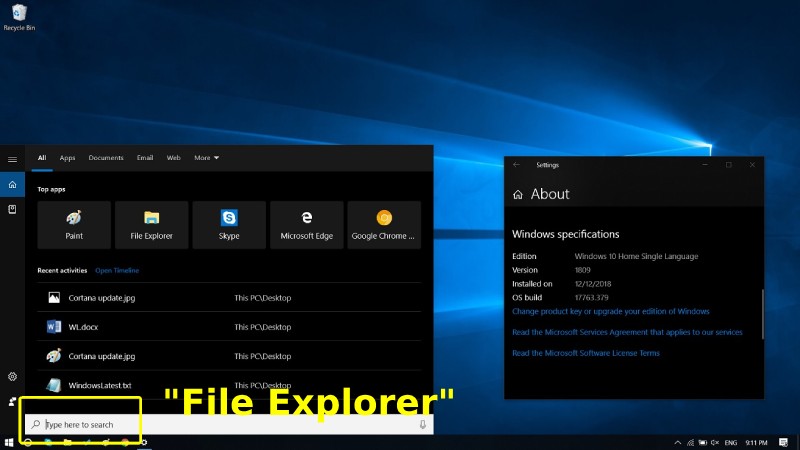
Cách sử dụng File Explorer
Dưới đây là hướng dẫn sử dụng ứng dụng quản lý tập tin mà bạn nên biết để sử dụng máy tính hiệu quả hơn nhé:
Mở ứng dụng
Nhanh nhất là nhấn phím Windows + E trên bàn phím. Hoặc bạn có thể thực hiện một số cách khác để mở File Explorer như đã hướng dẫn ở trên.
Duyệt qua các thư mục và ổ đĩa
- Nhấp vào thư mục bạn muốn mở.
- Sử dụng các nút mũi tên trên thanh công cụ để di chuyển đến thư mục trước hoặc sau.
- Nhấp vào ổ đĩa bạn muốn truy cập trong ngăn bên trái.
Mở tập tin
- Nhấp đúp vào tập tin bạn muốn mở trong File Explorer.
- Nhấp chuột phải vào tệp tin và lựa chọn “Mở”.
Sao chép, di chuyển, xóa và đổi tên tập tin
- Sao chép: Nhấp chuột phải vào tập tin và chọn “Sao chép”. Nhấp chuột phải vào vị trí bạn muốn sao chép tập tin và chọn “Dán”.
- Di chuyển: Nhấp chuột phải vào tập tin và chọn “Cắt”. Nhấp chuột phải vào vị trí bạn muốn di chuyển tập tin và chọn “Dán”.
- Xóa: Nhấp chuột phải vào tập tin và chọn “Xóa”.
- Đổi tên: Nhấp chuột phải vào tập tin và chọn “Đổi tên”. Nhập tên mới cho tập tin và nhấn Enter.
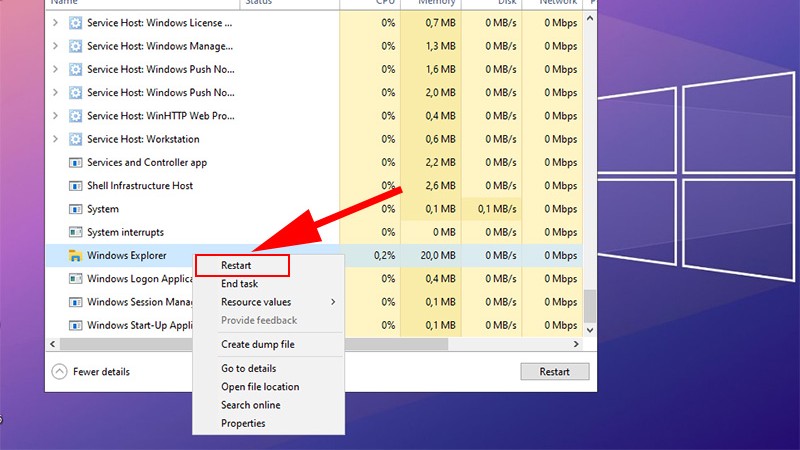
Tạo thư mục mới
- Nhấp chuột phải vào vị trí bạn muốn tạo thư mục mới và chọn “Mới” > “Thư mục”.
- Nhập tên cho thư mục mới và ấn Enter.
Tìm kiếm tập tin
- Nhập tên tập tin bạn muốn tìm kiếm vào hộp tìm kiếm ở góc trên bên phải của cửa sổ File Explorer.
- Để máy tính hiển thị kết quả tìm kiếm, ấn Enter.
Xem và chỉnh sửa thuộc tính tập tin
- Nhấn chuột phải vào tập tin và chọn mục “Thuộc tính”.
- Xem thông tin chi tiết về tập tin trong tab “Chung”.
- Chỉnh sửa các thuộc tính của tập tin trong các tab khác.
Truy cập các thư mục mạng và OneDrive
Bước 1: Nhấp vào “Mạng” trong ngăn bên trái để truy cập các thư mục được chia sẻ trên mạng.
Bước 2: Nhấp vào “OneDrive” trong ngăn bên trái để truy cập tài khoản OneDrive của bạn.
Ngoài ra, bạn có thể sử dụng các phím tắt sau để thực hiện các thao tác trong ứng dụng đó là:
- Ctrl + N: Mở cửa sổ File Explorer mới.
- Ctrl + A: Chọn tất cả các tập tin trong thư mục hiện tại.
- Ctrl + C: Sao chép tập tin đã chọn.
- Ctrl + X: Cắt tập tin đã chọn.
- Ctrl + V: Dán tập tin đã sao chép hoặc cắt.
- F2: Đổi tên tập tin đã chọn.
- Delete: Xóa tập tin đã chọn.
Đó là một số cách sử dụng cơ bản của File Explorer trên hệ điều hành Windows. Tùy thuộc vào nhu cầu và công việc của bạn, bạn có thể khám phá thêm nhiều chức năng và tính năng khác của ứng dụng quản lý tập tin này để tối ưu hóa quản lý tập tin trên máy tính của mình.
Mẹo và thủ thuật sử dụng ứng dụng quản lý tập tin
Dưới đây là một số mẹo để sử dụng ứng dụng này trên Win 10 một cách hiệu quả hơn:
- Sử dụng các phím tắt: Có rất nhiều phím tắt để thực hiện các thao tác trong ứng dụng quản lý tập tin. Bạn có thể tham khảo danh sách phím tắt trong phần trợ giúp của Windows.
- Sử dụng thanh công cụ: Thanh công cụ cung cấp các nút để thực hiện các thao tác phổ biến, chẳng hạn như sao chép, di chuyển, xóa, đổi tên và tạo thư mục mới.
- Sử dụng menu chuột phải: Menu chuột phải cung cấp các tùy chọn bổ sung cho các tập tin và thư mục.
- Tùy chỉnh giao diện: Bạn có thể tùy chỉnh giao diện của File Explorer để phù hợp với nhu cầu của bạn. Ví dụ, bạn có thể thay đổi kích thước biểu tượng, thay đổi bố cục và thêm các cột mới.
- Sử dụng các thư mục yêu thích: Bạn có thể thêm các thư mục thường sử dụng vào mục Yêu thích để truy cập nhanh chóng.
- Sử dụng chức năng tìm kiếm: Chức năng tìm kiếm giúp bạn tìm kiếm các tập tin cụ thể trên máy tính của bạn một cách nhanh chóng.
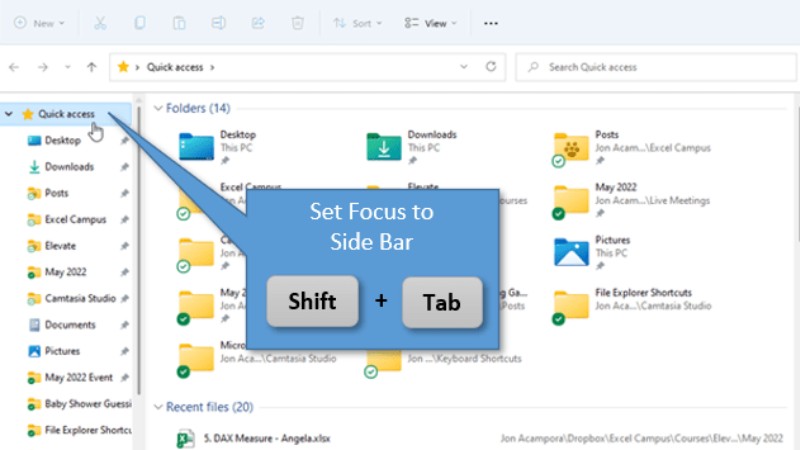
Khắc phục sự cố
Dưới đây là một số cách khắc phục sự cố trong quá trình sử dụng ứng dụng quản lý tập tin mà gặp vấn đề.
Khởi động lại File Explorer
- Nhấn phím Ctrl + Shift + Esc để mở Task Manager.
- Nhấp vào tab Processes.
- Tìm kiếm Windows Explorer.
- Sau đó nhấn chuột phải vào Windows Explorer và chọn End Task.
- Nhấn Ctrl + Shift + Esc một lần nữa để mở lại Task Manager.
- Nhấp vào tab File.
- Chọn Run new task.
- Nhập explorer.exe và nhấn Enter.
Khởi động lại máy tính
- Nhấp vào nút Start.
- Nhấp vào nút Power.
- Chọn Restart.
Cập nhật Windows
- Nhấp vào nút Start.
- Nhấp vào Settings.
- Chọn Update & Security.
- Chọn Windows Update.
- Nhấp vào Check for updates.
Chạy SFC scan
- Nhấp chuột phải vào nút Start.
- Chọn Command Prompt (Admin).
- Nhập sfc /scannow và nhấn Enter.
Tạo một tài khoản người dùng mới
- Nhấp vào nút Start.
- Nhấp vào Settings.
- Chọn Accounts.
- Chọn Family & other users.
- Chọn Add someone else to this PC.
- Tiếp đến chọn “I don’t have this person’s sign-in information”.
- Tiếp theo chọn vào Add a user without a Microsoft account.
- Nhập tên người dùng và mật khẩu cho tài khoản mới.
- Nhấp vào Next.
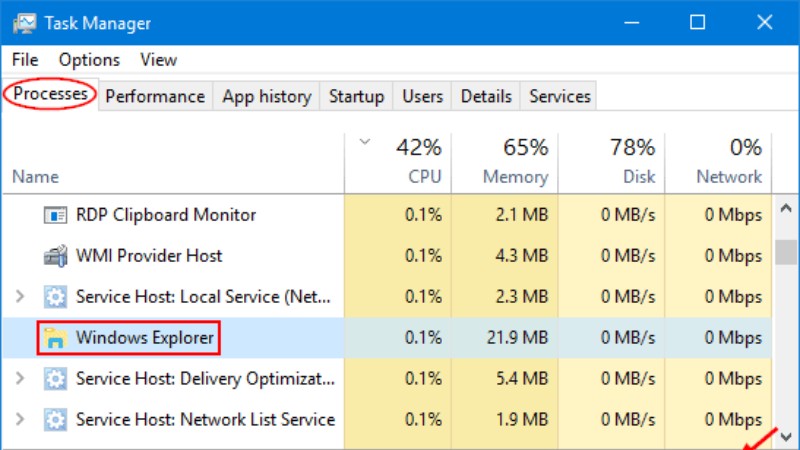
Khôi phục cài đặt gốc Windows
- Nhấp vào nút Start.
- Nhấp vào Settings.
- Chọn Update & Security.
- Chọn Recovery.
- Nhấp vào Get started dưới Reset this PC.
- Chọn Keep my files.
- Nhấp vào Next.
- Nhấp vào Reset.
Nếu bạn đã thử tất cả các cách khắc phục sự cố trên mà vẫn không thể giải quyết vấn đề liên quan đến File Explorer, bạn nên liên hệ với bộ phận hỗ trợ của Microsoft để được hỗ trợ nhé.
Tạm kết
Trên đây là 9 cách kích hoạt File Explorer trong Windows 10. Bạn có thể lựa chọn cách phù hợp nhất với nhu cầu và sở thích của mình. Mỗi cách đều có ưu và nhược điểm riêng, hãy lựa chọn phương pháp phù hợp nhất với nhu cầu và sở thích của bạn. Hy vọng bài viết này hữu ích cho bạn và giúp bạn thao tác với ứng dụng quản lý tập tin này dễ dàng hơn. Đừng quên đọc thêm các tin tức công nghệ thú vị khác trên website của Hoàng Hà Mobile bạn nhé!
Xem thêm:
- Bạn có biết? Windows 95 là hệ điều hành đầu tiên có tab File Explorer
- Microsoft thử nghiệm tính năng gợi ý file trong Explorer
Link nội dung: https://khangdienreal.vn/cach-mo-windows-explorer-a40422.html