
Hướng dẫn căn giữa ô trong Word, Excel
Căn giữa ô giúp văn bản của bạn trở nên chuyên nghiệp hơn. Nếu bạn đang băn khoăn về cách căn giữa ô trong Word hoặc Excel, hãy

Hướng dẫn căn giữa ô trong Word, Excel 2016, 2013, 2010, 2007, 2003
Cách căn giữa ô trong Word 2019, 2016, 2013, 2010, 2007 không phức tạp, chỉ cần vài bước đơn giản là bạn có thể thực hiện được thủ thuật này. Tương tự như cách tạo mục lục tự động trong Word cũng là một kỹ thuật quan trọng mà người dùng cần biết. Hãy cùng Mytour khám phá cách căn giữa ô trong Word qua các phiên bản nhé.
1. Cách căn giữa ô trong Word 2019, 2016, 2013, 2010, 2007.
1.1. Phương pháp 1: Căn giữa thông thường, áp dụng cho văn bản thường
Đối với Word 2016
Chú ý: Thủ thuật này chỉ áp dụng cho Office 2016. Bạn có thể tải Office 2016 tại đây. Office 2016 cũng phù hợp cho các phiên bản 2019, 2013, 2010.
Dưới đây là một đoạn văn bản mẫu.
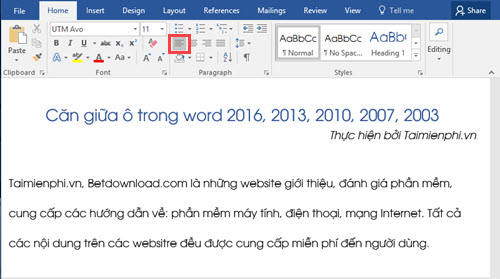
- Để căn giữa theo cách thông thường, bạn có thể sử dụng chức năng căn giữa trong tab Home hoặc tổ hợp phím Ctrl-E. Kết quả sẽ như sau:
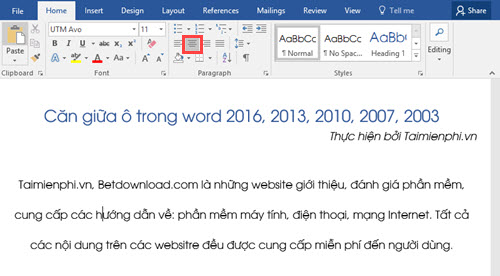
Đối với Word 2007
- Để căn giữa theo cách thông thường, bạn có thể sử dụng chức năng căn giữa trong tab Home, phần Đoạn văn, hoặc sử dụng tổ hợp phím Ctrl-E. Kết quả sẽ như sau:
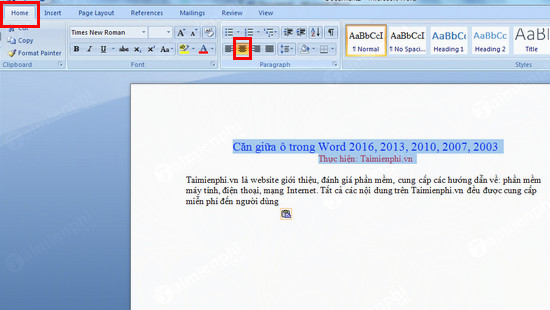
Đối với Word 2003
- Để căn giữa theo cách thông thường, bạn chỉ cần sử dụng chức năng căn giữa trong thanh công cụ hoặc tổ hợp phím Ctrl-E. Kết quả sẽ như sau:
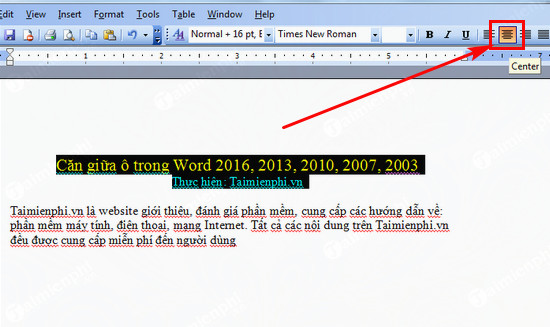
Phương pháp 2: Căn giữa nội dung trong bảng, đặt chữ tùy ý trong bảng.
Căn chữ trong bảng là một kỹ thuật phổ biến, và căn giữa ô trong Word thường được sử dụng đặc biệt với bảng biểu. Đây là một tính năng quan trọng mà bạn cần biết. Tuy nhiên, không khó để thực hiện. Hãy xem cách làm ngay sau đây.
- Giả sử bạn đã có một bảng với một từ được đặt giữa ô, nhưng nằm phía trên. Bây giờ, nhiệm vụ của chúng ta là di chuyển từ đó vào giữa ô.
Đối với Word 2016
Chú ý: Để áp dụng cách căn giữa ô trong Word dạng bảng biểu, bảng của bạn phải có tỉ lệ rộng nhất định để thấy thay đổi. Nếu bảng không đủ rộng, việc căn chỉnh sẽ không hiển thị đúng. Do đó, bạn cần kéo dài bảng.
Bạn cũng có thể sử dụng cho Word 2019 vì chức năng và giao diện của phiên bản này không khác gì Word 2016.
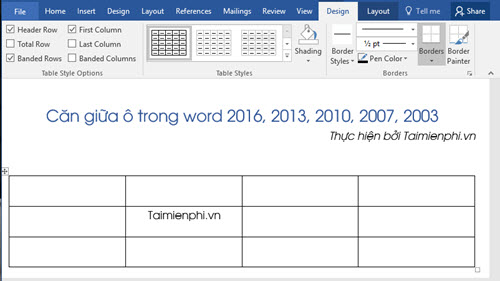
Bước 1: Sau khi kéo dài bảng và đặt chữ ở góc trái, chọn tab Layout và Alignment. Trên một số phiên bản, Cell Alignment có thể được tích hợp trên Menu chuột phải, nhưng không có trong Word 2016, 2013, 2010.
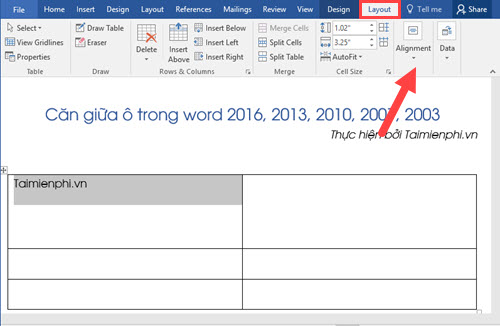
Bước 2: Chọn một trong 9 vị trí để căn chỉnh. Nếu muốn căn giữa ô trong Word, chọn vị trí giữa.
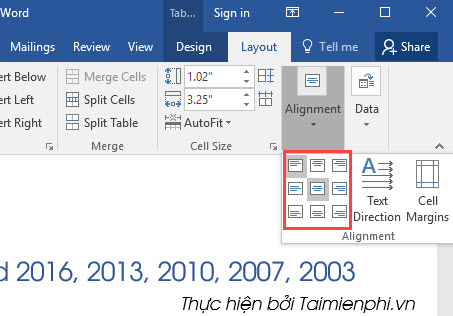
Bước 3: Giờ đây, bạn sẽ thấy chữ của Mytour được căn giữa chính xác trong ô của bảng. Nhớ rằng khoảng cách giữa các chữ sẽ phụ thuộc vào độ rộng của ô bảng.
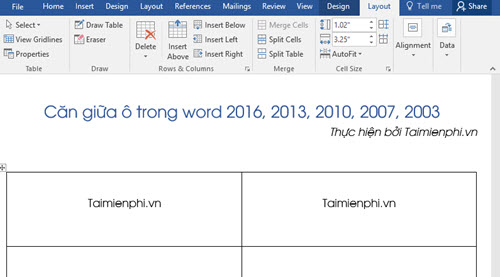
Đối với Word 2003
Bước 1: Chọn nội dung trên bảng cần căn giữa và nhấp chuột phải để mở hộp thoại.
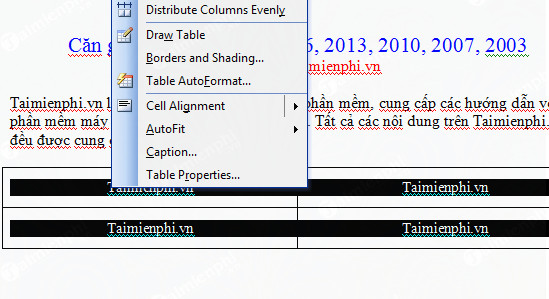
Bước 2: Tìm Cell alignment => Chọn Center để căn giữa.
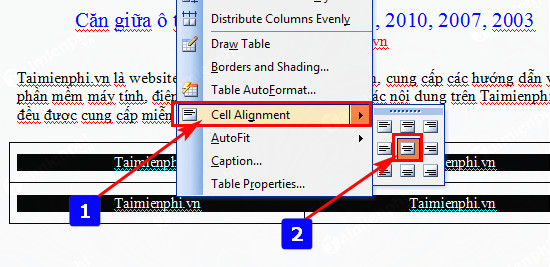
Đối với Word 2007
Bước 1: Bạn hãy chọn văn bản trên bảng cần căn giữa và nhấp chuột phải để mở hộp thoại.
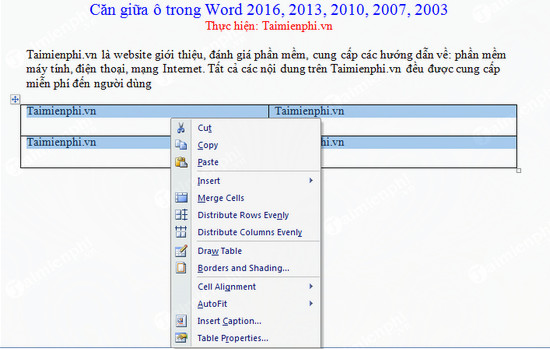
Bước 2: Tiếp theo, bạn chọn Cell alignment => Center để căn giữa.
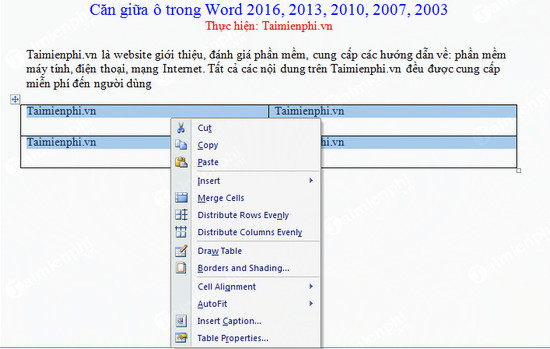
2. Cách căn giữa ô trong Excel 2016, 2013, 2010, 2007 2013
Đối với Excel 2016
Excel 2016 có giao diện tương tự 2013 và 2010, bạn chỉ cần làm theo các bước sau để căn giữa ô.
Bước 1: Bôi đen nội dung cần căn giữa, sau đó chọn Middle Align và Center Align trong mục Alignment trên thanh công cụ Ribbon để căn giữa ô.
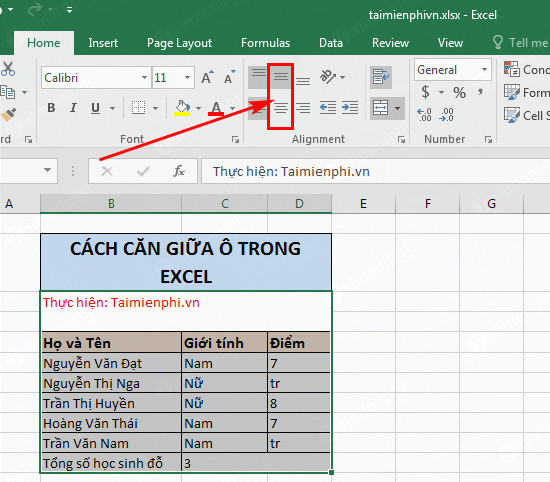
Bước 2: Kết quả sẽ như hình bên dưới.
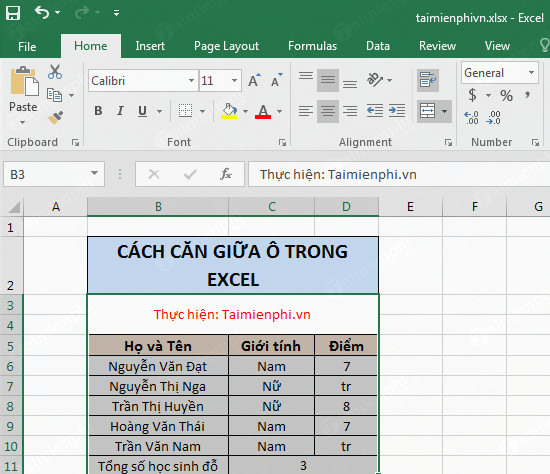
Excel 2007
Bước 1: Bôi đen nội dung cần căn giữa, sau đó chọn Middle Align và Center Align trong mục Alignment trên thanh công cụ Home để căn giữa ô.
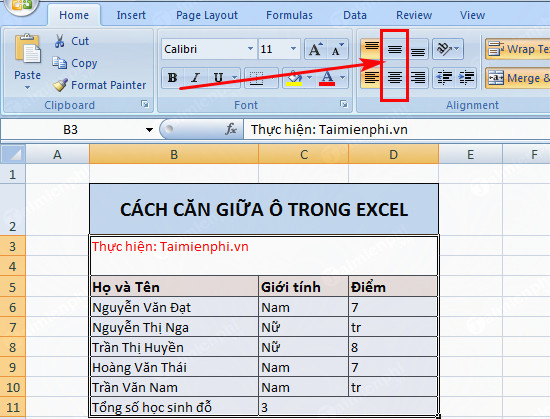
Bước 2: Kết quả sẽ như hình bên dưới.
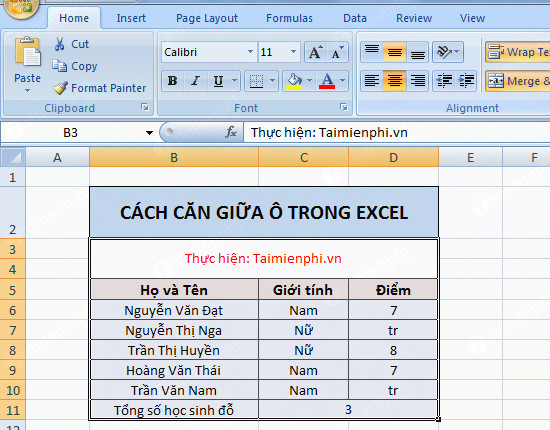
Đối với Excel 2003
Bước 1: Bôi đen nội dung cần căn giữa ô, sau đó chuột phải và chọn Format Cells.
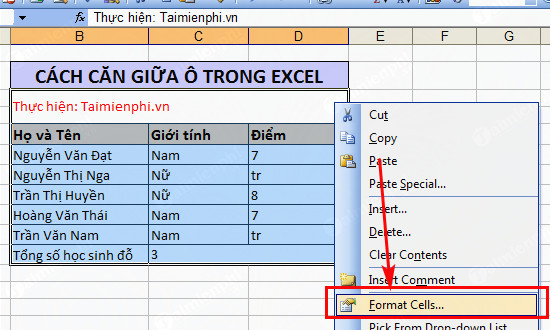
Bước 2: Trong hộp thoại Format Cells, chọn thẻ Alignment => Text alignment, sau đó chọn Center cho thẻ mục Horizontal và Vertical.
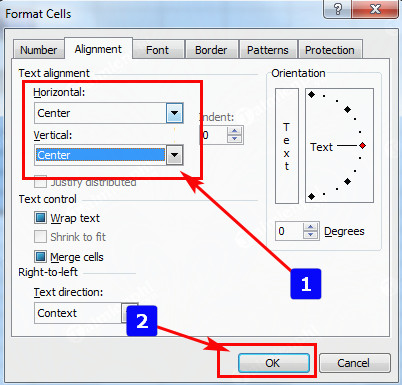
Bước 3: Kết quả sẽ hiển thị như hình bên dưới.
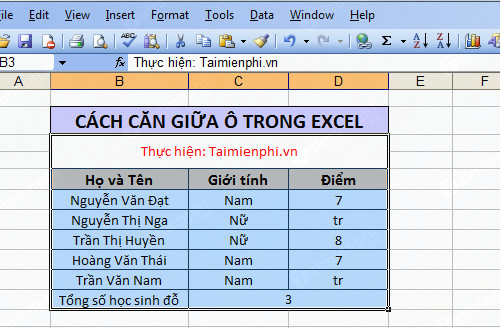
Việc căn giữa ô trong Word, Excel giúp văn bản trở nên đẹp hơn và dễ dàng theo dõi. Đây là một thao tác cơ bản mà tất cả người dùng Word, Excel cần phải biết.
Trong Word 2019, 2016, 2013, 2010, 2007, chúng ta có thể sử dụng tổ hợp phím Ctrl-E để căn giữa ô một cách nhanh chóng. Đây là một phương pháp tiện lợi giúp tăng tốc độ xử lý văn bản. Đối với nội dung trong bảng, ta cần áp dụng cách khác để có kết quả như mong muốn. Đừng quên tham khảo thêm về cách căn lề trong Word 2007, 2010, 2013, 2016 và 2019 để làm cho văn bản của bạn trở nên đẹp mắt hơn.
Link nội dung: https://khangdienreal.vn/cach-chinh-chu-vao-giua-o-trong-excel-a40762.html