
[HƯỚNG DẪN] Chỉnh độ phân giải màn hình win 7
Chỉnh độ phân giải màn hình win 7 sẽ cho phép người dùng điều chỉnh màn hình máy hình máy, độ sáng phù hợp với nhu cầu sử dụng cũng như thị lực của người dùng. Ngoài ra, trong quá tình sử dụng không tránh khỏi những lỗi xoay quanh đến độ phân giải màn hình. Bài viết sau đây, Laptop Minh Khoa sẽ hướng dẫn bạn giải đáp thắc mắc xung quanh chủ đề “[HƯỚNG DẪN] Chỉnh độ phân giải màn hình win 7”
Sơ lược về độ phân giải màn hình
Độ phân giải màn hình máy tính (Display Resolution) là chỉ số các điểm ảnh được biểu hiện trên màn hình máy tính.
Đơn vị tính độ phân giải của màn hình là Pixel - điểm ảnh (viết tắt là px).

Ví dụ: cùng trang bị màn hình độ phân giải HD 1366 x 768 Pixel thì màn hình có kích thước 14 Inch sẽ hiển thị rõ nét hơn so với trên màn hình 15.6 Inch. Trên màn hình lớn hơn các điểm ảnh sẽ được trãi rộng hơn khoảng cách giữa các điểm ảnh lớn hơn vì vậy sẽ hiển thị ít rõ hơn.
Tham khảo thêm Hướng dẫn chỉnh độ sáng màn hình máy tính bàn win 7
Các độ phân giải màn hình trên laptop - tên gọi và kích thước
- SVGA: độ phân giải 800 x 600 Pixel. Thường có ở những máy có màn hình nhỏ đời cũ.
- Màn hình HD: Độ phân giải 1366 x 768 Pixel. Cho chất lượng hiển thị ở các sản phẩm laptop tầm trung.
- Màn hình HD+: 1600 x 900 Pixel. Sử dụng trên những màn hình có tỷ lệ 16:9. Nâng cấp hơn so mới màn hình độ phân giải HD thông thường.
- Màn hình Full HD: độ phân giải 1920 x 1080 Pixel tỷ lệ khung hình 16:9. Đây là độ phân giải cho độ hiển thị hình ảnh sắc nét, mịn màng.
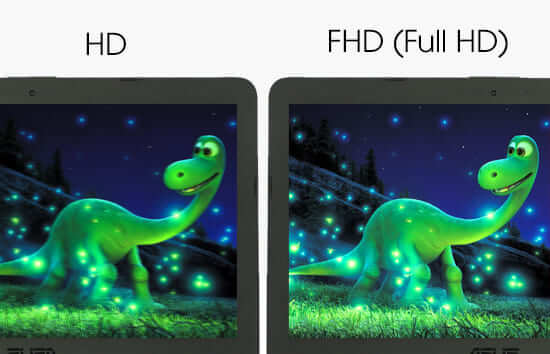
- Màn hình 2K hoặc QHD: có độ phân giải 2560 x 1440 Pixel hiển thị đến hơn 3,5 triệu điểm ảnh. Nâng cao khả năng hiển thị hơn rất nhiều so với màn FHD.

- Màn hình 4K hoặc UHD: Đây là tiêu chuẩn dành cho những màn hình có độ phân giải 3840 x 2160 Pixel hoặc 4096 x 2160 Pixel. Cho độ hiển thị hình ảnh siêu nét. Trang bị trên những công nghệ màn hình hiện đại.
Tham khảo thêm: Nâng cấp card đồ họa cho laptop như thế nào?
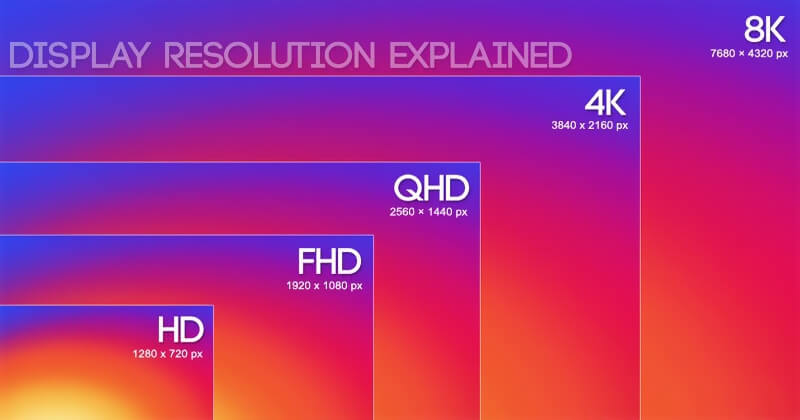
Cách chỉnh độ phân giải màn hình máy tính win 7
Cách 1: Điều chỉnh bằng Screen resolution
Bước 1: Tại màn hình chính, bạn nhấn chuột phải chọn vào mục Screen resolution
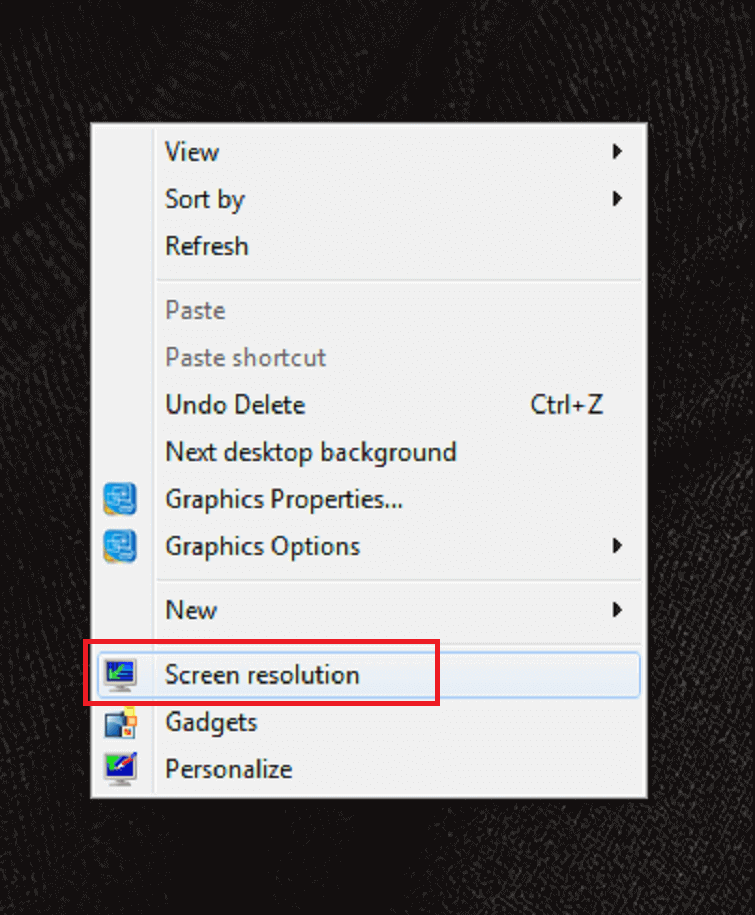
Bước 2: Ở mục Resolution bạn nhấp vào mũi tên trỏ xuống. Sau đó dùng chuột kéo thanh trượt xuống để chọn độ phân giải màn hình phù hợp. Cuối cùng, bạn nhấn nút OK để lưu lại.
Tham khảo thêm: Cách sửa lỗi laptop không vào được màn hình chính
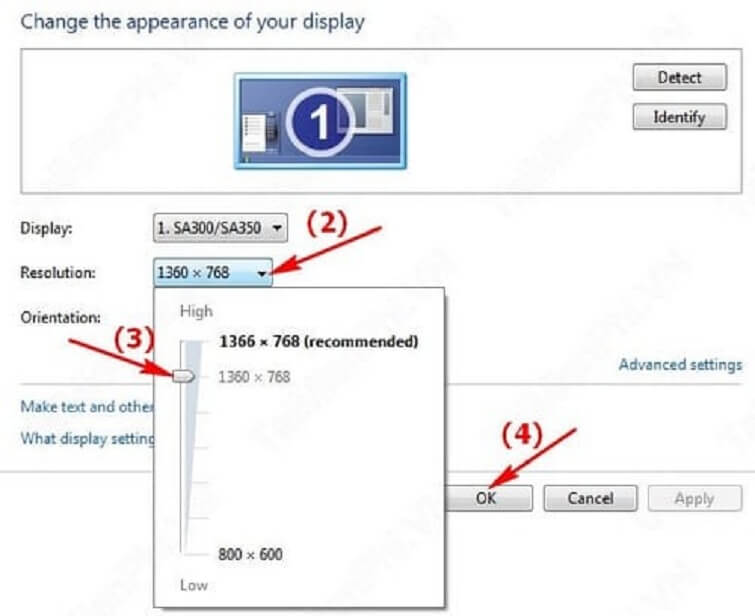
Cách 2: Điều chỉnh bằng Control Panel
Bước 1: Bạn nhấn vào nút Start rồi chọn Control Panel.
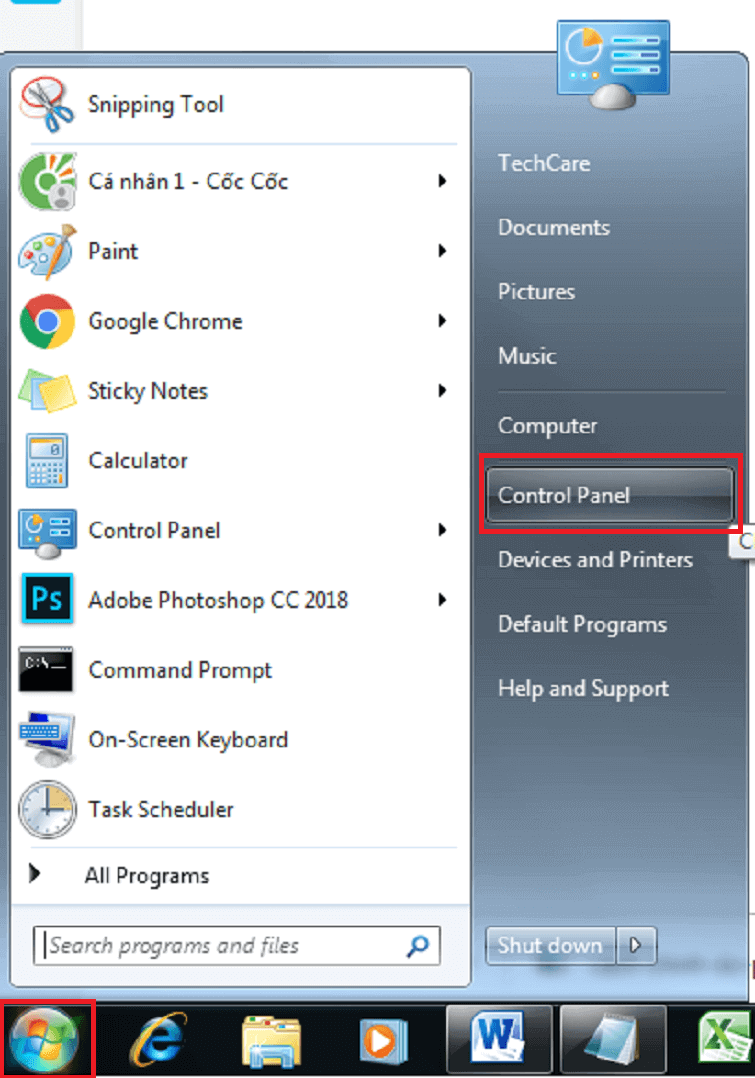
Bước 2: Trong cửa sổ Control Panel, bạn nhấp chuột vào mục Appearance and Personalization.

Bước 3: Khi cửa sổ tiếp theo xuất hiện, bạn click vào Display.
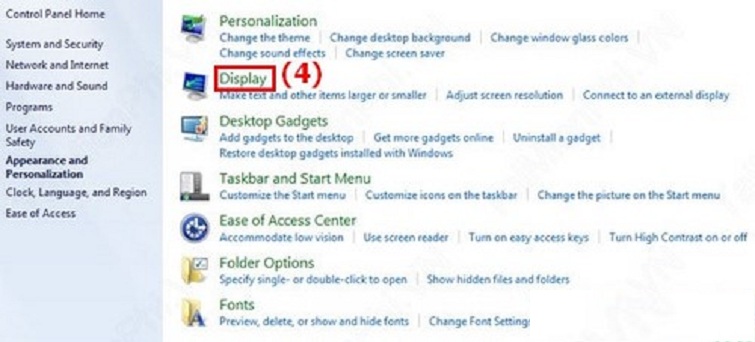
Bước 4: Nhấp vào mục Change display settings để có thể thay đổi độ phân giải màn hình máy tính win 7.
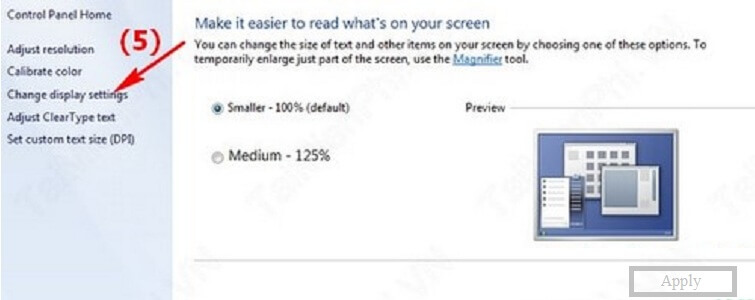
Bước 5: Ở mục Resolution bạn hãy nhấp vào mũi tên trỏ xuống, rồi dùng chuột kéo thanh trượt để chọn độ phân giải màn hình máy tính phù hợp. Cuối cùng, nhấn nút OK để lưu lại
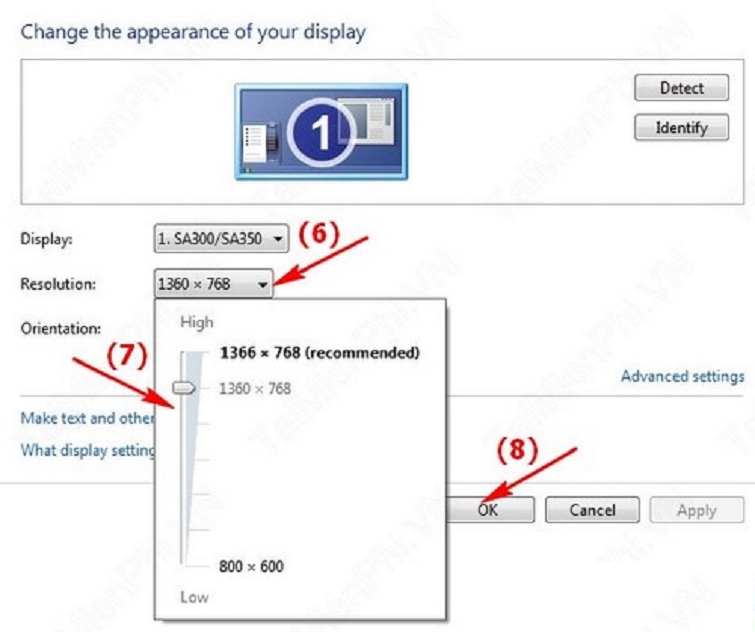
Cách chỉnh độ phân giải màn hình máy tính win 10
Bước 1: Hãy nhấp vào nút Start và chọn Settings.

Bước 2: Sau đó, chọn System.

Bước 3: Tiếp theo, tại danh mục Display sẽ chọn độ phân giải màn hình máy tính mà bạn muốn sử dụng ở bên dưới dòng Resolution phía bên phải.
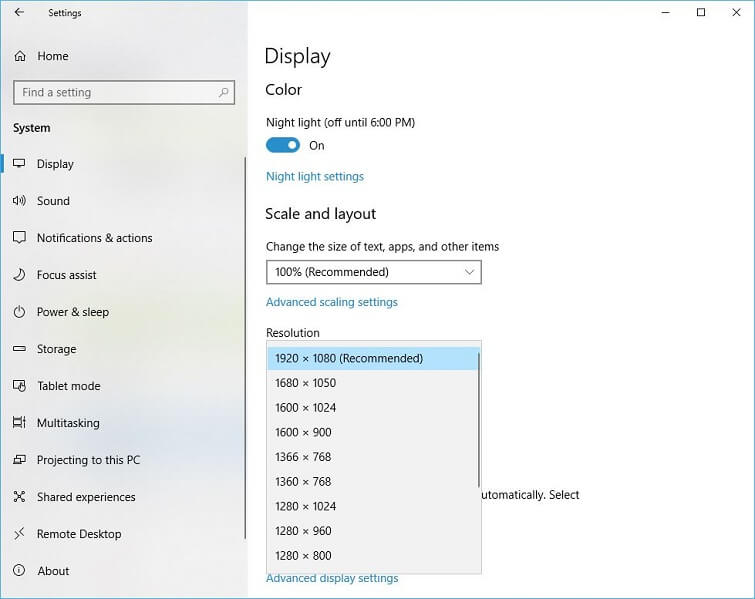
Chọn tùy chọn mà bạn muốn. Tuy nhiên, bạn nên lựa chọ RECOMMENDED
Bước 5: Lúc này, hệ điều hành Windows sẽ nhắc bạn có chắc chắn muốn thay đổi hay không và sẽ hiện thị độ phân giải trước trong một vài giây. Để thay đổi, các bạn chọn Revert, ngược lại bạn hãy chọn vào Keep changes.
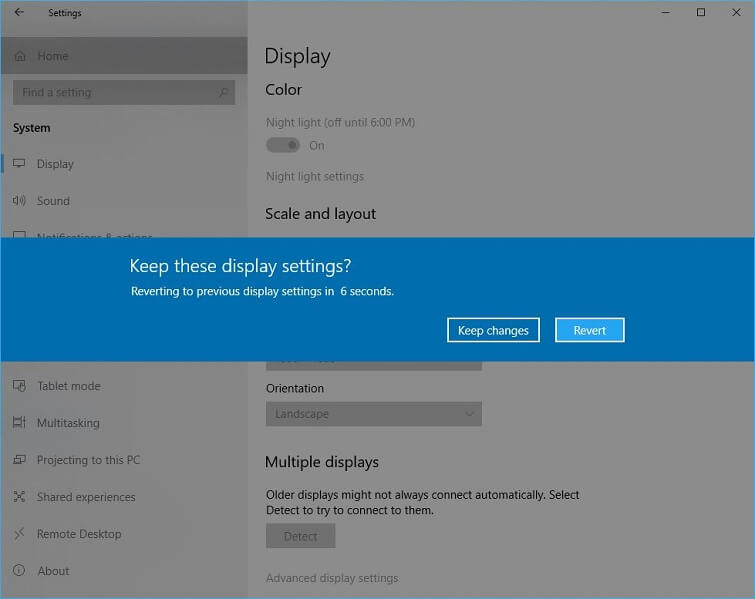
Trên đây là những chia sẻ về [HƯỚNG DẪN] Chỉnh độ phân giải màn hình win 7 mà bạn có thể tham khảo. Đặc biệt, trong quá trình sử dụng laptop, sẽ không tránh khỏi những lỗi và sự cố về màn hình mà bạn không thể tự khắc phục, lúc này việc của bạn là chọn một cơ sở uy tín để được sửa chữa và tư vấn. Mách nhỏ bạn một nơi sửa chữa uy tín tại thành phố Đà Nẵng đó chính là Công ty sửa chữa laptop Minh Khoa ngụ tại 155 Hàm Nghi, Hải Châu, Đà Nẵng.
BÀI VIẾT THAM KHẢO
- Nâng cấp card màn hình laptop win 7, 8, 10
-
Cách phóng to màn hình máy tính win 10
- Cách quay màn hình máy tính win 10, 7, Macbook
Link nội dung: https://khangdienreal.vn/cach-chinh-man-hinh-may-tinh-chuan-win-7-a42488.html