
Tham khảo cách tải ứng dụng trên máy tính từ Microsoft Store
Cách tải ứng dụng trên máy tính bằng Microsoft Store được đánh giá rất thuận tiện. Người dùng laptop Windows chỉ cần thực hiện vài click chuột để tải phần mềm, ứng dụng, phim ảnh,… Vậy tải ứng dụng về thiết bị bằng Microsoft Store được thực hiện như thế nào? Mời các bạn theo dõi bài viết dưới đây của Hoàng Hà Mobile để có thêm thông tin chi tiết nhé!
Microsoft Store là gì?
Microsoft Store là nền tảng của Microsoft xuất hiện trên nền tảng từ Windows 8 trở lên đảm nhiệm chức năng cửa hàng điện tử. Người dùng có thể tải xuống ứng dụng, phần mềm, phim ảnh, công cụ hỗ trợ máy tính,… Bên cạnh đó, tại cửa hàng điện tử này, bạn có thể tìm kiếm, truy cập dịch vụ số hoá nhằm có trải nghiệm tốt hơn.
Tại sao nên biết cách tải ứng dụng trên máy tính từ Microsoft Store?
Hiện nay, có rất nhiều cách khác nhau để tải ứng dụng về laptop. Tuy nhiên, nếu bạn tải ứng dụng từ những link trôi nổi, không an toàn khiến laptop của bạn bị ảnh hưởng nghiêm trọng. Sau đây là những lý do bạn nên sử dụng cách tải ứng dụng trên máy tính qua Microsoft Store, cụ thể:
Độ an toàn cao
Đây là lý do đầu tiên khiến người dùng nên ưu tiên tải ứng dụng trên Microsoft Store. Tất cả những ứng dụng xuất hiện trên cửa hàng điện tử đều được Microsoft kiểm duyệt nghiêm ngặt. Điều này khiến người dùng an tâm hơn, không lo tải ứng dụng chứa mã độc, ảnh hưởng tới sự an toàn của thiết bị.

Giao diện thân thiện người dùng
Theo đánh giá của hầu hết người từng trải nghiệm Microsoft Store cho rằng giao diện của cửa hàng dễ sử dụng. Người dùng dễ dàng tìm kiếm và tải xuống ứng dụng về máy tính một cách nhanh chóng. Bên cạnh đó, người dùng có thể tìm kiếm ứng dụng theo đánh giá, giá cả,…
Mua bản quyền ứng dụng dễ dàng
Nếu bạn có nhu cầu mua bản quyền ứng dụng, phần mềm trên máy tính Windows thì Microsoft Store là nơi lý tưởng để thực hiện. Việc mua sản phẩm trên cửa hàng điện tử của Microsoft thuận tiện, nhanh chóng. Trước tiên, bạn cần đăng nhập vào tài khoản Microsoft -> lựa chọn phương thức thanh toán online phù hợp. Tiếp theo, bạn tiến hành cách tải ứng dụng trên máy tính hoặc phần mềm về thiết bị với đầy đủ bản quyền, tính năng.
Tuy nhiên, khi mua sản phẩm trên Microsoft Store, bạn cũng cần kiểm tra một số thông tin như: Giấy phép phát hành, nhà xuất bản, đánh giá,…
Update thường xuyên
Microsoft Store không ngừng cập nhật các sản phẩm mới nhằm khắc phục những hạn chế. Từ đó, người dùng dễ dàng cập nhật ứng dụng đã tải xuống trên cửa hàng điện tử Microsoft. Các cập nhật diễn ra tự động trên thiết bị và người dùng có thể cập nhật nhiều ứng dụng một lúc giúp tiết kiệm thời gian.
Hướng dẫn cách đăng nhập Microsoft Store trên máy tính
Với cách tải ứng dụng trên máy tính từ Microsoft Store, bạn cần đăng nhập cửa hàng. Cách đăng nhập Microsoft Store được thực hiện qua 3 bước như sau:
Bước 1: Bạn hãy mở công cụ Microsoft Store bằng cách nhấp chuột vào biểu tượng trên màn hình hay nhập từ khoá trong hộp tìm kiếm.
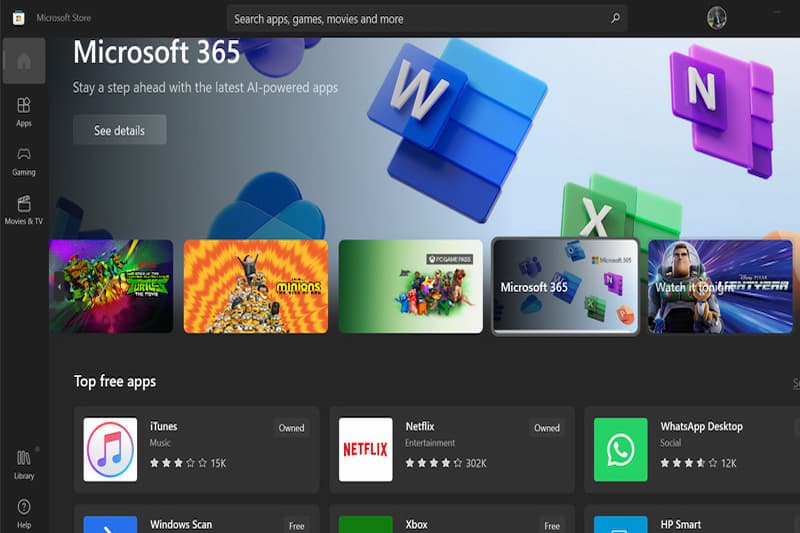
Bước 2: Lúc này, giao diện của ứng dụng Microsoft Store hiển thị. Ở phía góc phải trên cùng màn hình có biểu tượng người dùng -> chọn vào đó -> chọn sign in.
Bước 3: Xuất hiện cửa sổ để bạn điền email của tài khoản Microsoft -> Next -> nhập mật khẩu. Lưu ý, bạn cần nhập đúng địa chỉ email và mật khẩu Microsoft để quá trình đăng nhập diễn ra nhanh chóng và thuận lợi.
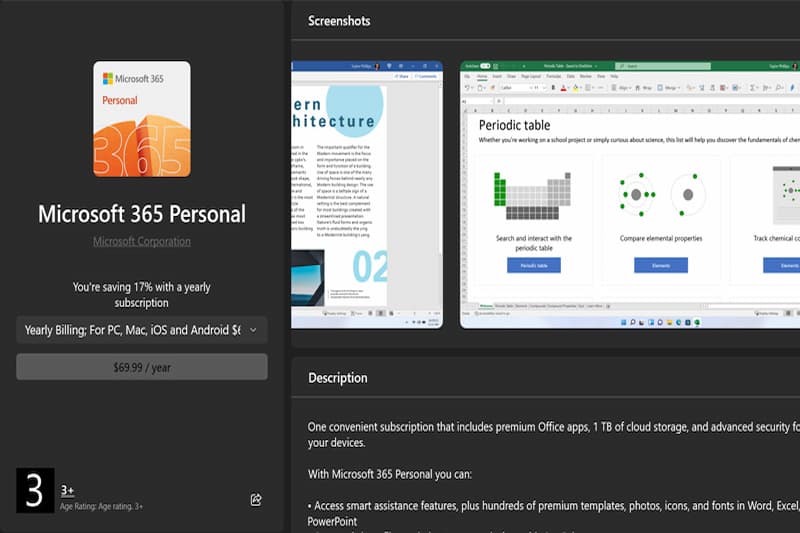
Bước 3: Cuối cùng, chọn đăng nhập để hoàn tất quá trình truy cập vào cửa hàng Microsoft Store. Tại đây, bạn thoả sức tìm kiếm, tải xuống ứng dụng xem phim, đọc sách, giải trí, mua sắm,… về máy tính của mình để thuận tiện sử dụng.
Hướng dẫn cách tải ứng dụng trên máy tính từ Microsoft Store
Bước 1: Đầu tiên, bạn cần truy cập Microsoft Store trên máy tính của mình. Lưu ý, đối với máy tính sở hữu hệ điều hành Windows 8 trở lên mới được tích hợp Microsoft Store.
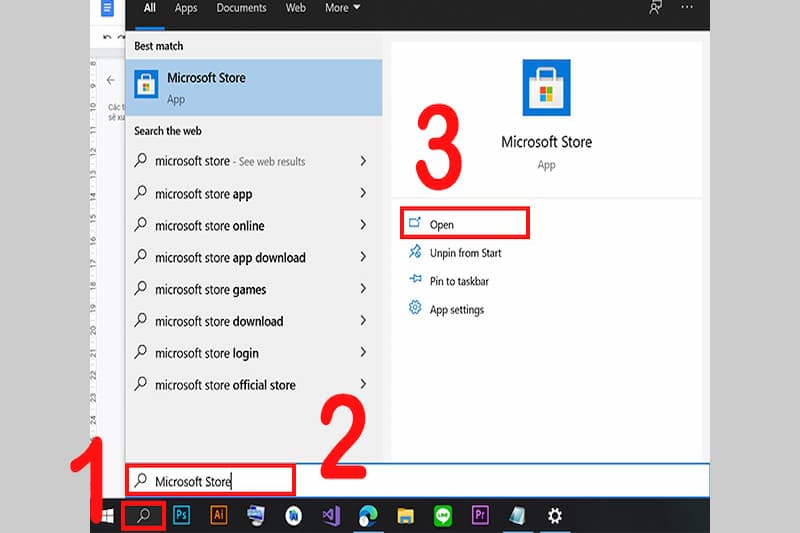
Bước 2: Tiếp theo, tại mục tìm kiếm hãy nhập từ khoá ứng dụng mà bạn muốn tải -> chọn Install để thực hiện tải ứng dụng về thiết bị.
Bước 3: Chờ đợi quá trình tải xuống ứng dụng về máy tính hoàn tất -> chọn “Play” để mở.
Những ứng dụng được tải nhiều nhất từ Microsoft Store
Trên cửa hàng Microsoft Store có rất nhiều ứng dụng cho bạn lựa chọn tải xuống từ công cụ phục vụ công việc đến giải trí. Sau đây là một số ứng dụng được tải xuống nhiều nhất từ Microsoft Store cho các bạn tham khảo:
Facebook, Messenger
Nếu trên thiết bị máy tính của bạn chưa có ứng dụng Facebook hay Messenger thì hãy thực hiện tải xuống từ Microsoft Store. Hiện nay, Facebook là mạng xã hội phổ biến, sở hữu số lượng người dùng đông đảo. Tại Facebook, mọi người có thể giao lưu, kết bạn và chia sẻ, lưu giữ những kỉ niệm đẹp. Đi kèm với Facebook là Messenger dùng để nhắn tin, gọi điện trao đổi vô cùng tiện lợi.
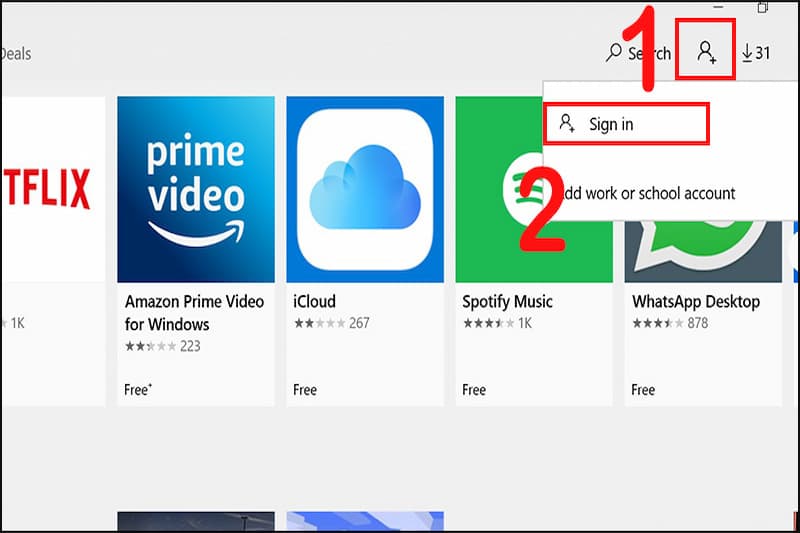
Netflix
Cách tải ứng dụng trên máy tính từ Microsoft Store đã được chúng tôi chia sẻ ở trên, bạn hãy áp dụng để thực hiện tải Netflix nhé! Ứng dụng này mang đến cho người dùng một kho tàng phim phong phú, đa dạng thể loại từ giải trí đến giáo dục,… Những nội dung trên Netflix được kiểm duyệt nghiêm ngặt, giải trí lành mạnh phù hợp cho gia đình của bạn.
Spotify Music
Đối với những tín đồ thích nghe nhạc thì ứng dụng Spotify Music không còn xa lạ. Nội dung, thể loại âm nhạc trên ứng dụng đa dạng đến từ nhiều quốc gia cho bạn thoả sức lựa chọn. Bên cạnh đó, ứng dụng Spotify còn là nơi để bạn nghe podcast từ nhiều nhân vật nổi tiếng.
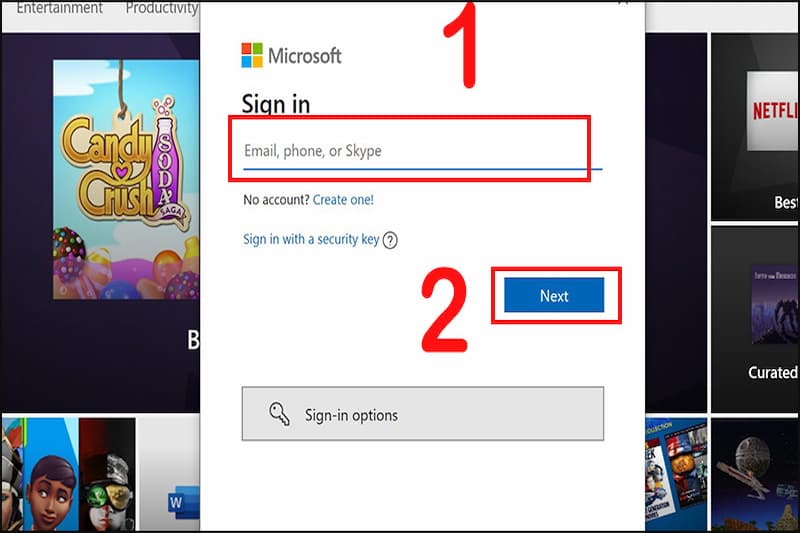
Microsoft Sticky Notes
Cách tải ứng dụng trên máy tính từ Microsoft Store cho phép người dùng tải công cụ ghi chú Sticky Notes. Đây là nơi để bạn tạo ghi chú, nhắc nhở với dạng thông tin là chữ viết, hình ảnh,… Qua đó giúp bạn tạo ra list danh sách việc cần làm để hoàn thành, hạn chế tình trạng nhiều deadline dẫn tới quên.
Khắc phục lỗi thường gặp khi tải ứng dụng trên máy tính
Một số người dùng không tải được ứng dụng từ Microsoft Store được xác định từ nhiều nguyên nhân. Có thể do thiết bị của bạn kết nối với mạng wifi không ổn định, do lỗi bộ nhớ cache hay ứng dụng bạn muốn tải đã bị xoá trên Microsoft Store,… Sau đây là những cách khắc phục lỗi không tải được ứng dụng trên Microsoft Store cho các bạn tham khảo:
Kiểm tra đường truyền kết nối internet
Lưu ý, khi sử dụng cách tải ứng dụng trên máy tính từ Microsoft Store cần đảm bảo kết nối internet ổn định. Trường hợp máy tính kết nối internet gián đoạn cũng là nguyên nhân khiến không tải được ứng dụng. Lúc này, bạn cần kiểm tra modem wifi có hoạt động không? Nếu không kết nối được wifi thì bạn linh hoạt chuyển kết nối mạng theo phương thức khác.
Kiểm tra thời gian và khu vực trên máy tính
Một số ứng dụng, phần mềm trên Microsoft Store quy định về thời gian và khu vực. Do đó, bạn cần đảm bảo thời gian, khu vực chính xác để tải ứng dụng về máy tính nhanh chóng. Để kiểm tra thời gian và khu vực trên máy tính bạn hãy thực hiện theo các bước hướng dẫn sau:
Bước 1: Đầu tiên, bạn hãy nhấn tổ hợp phím Windows + I -> chọn mục Time & Language.
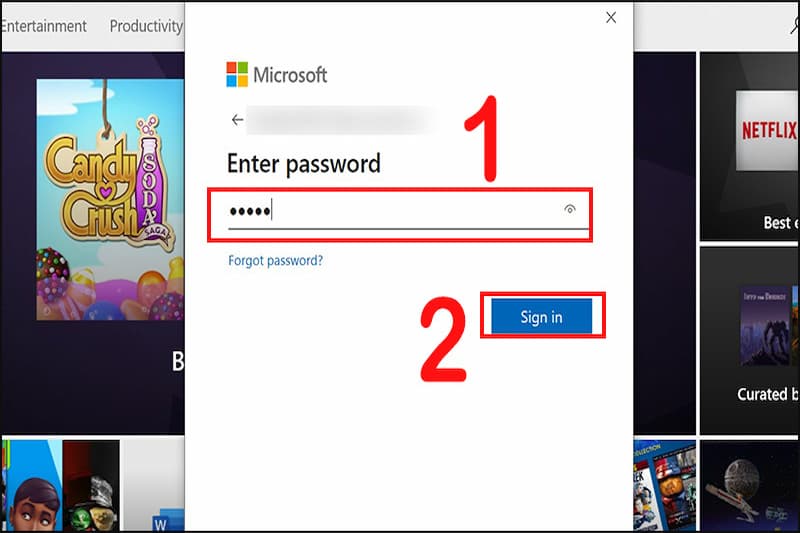
Bước 2: Tiếp theo, bạn cần chọn mục Date & time -> gạt nút mục Set time Automatically sang on để tự động cập nhật thời gian theo múi giờ.
Bước 3: Tiến hành chọn khu vực đang sinh sống bằng cách chọn Region -> tại mục Country or region. Cuối cùng tại mục Regional format -> chọn Vietnamese để hoàn tất.
Update phiên bản mới cho Microsoft Store
Một trong những nguyên nhân khiến cách tải ứng dụng trên máy tính từ Microsoft Store không thành công do phiên bản ứng dụng đã cũ. Do đó, bạn cần cập nhật phiên bản mới nhất để tải về máy tính. Các bước cập nhật phiên bản mới cho ứng dụng cửa hàng Microsoft Store được thực hiện như sau:
Bước 1: Thực hiện bấm tổ hợp phím Windows + S, tại mục tìm kiếm hãy gõ từ khoá “Microsoft Store”. Khi ứng dụng xuất hiện, bạn hãy chọn Open để mở.
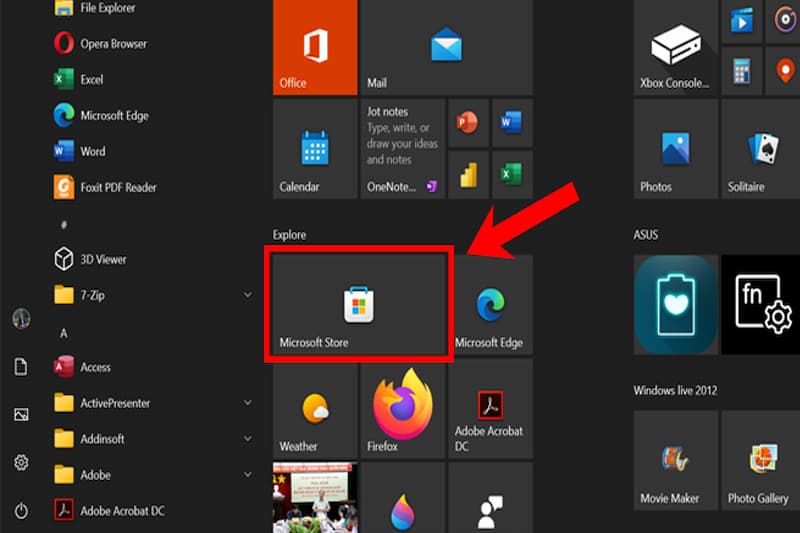
Bước 2: Phía trên cùng, góc phải màn hình có dấu 3 chấm, bạn hãy chọn vào đó rồi chọn Download and Updates.
Bước 3: Tiếp theo, chọn mục Get updates để cập nhật phiên bản mới nhất cho ứng dụng trên cửa hàng Microsoft Store.
Update phiên bản cho Windows
Nếu đã thử các cách trên nhưng vẫn không tải được ứng dụng từ Microsoft Store có thể do phiên bản Windows đã cũ. Lúc này, bạn cần nâng cấp hệ điều hành Windows để đáp ứng nhu cầu. Sau đây là các bước cập nhật phiên bản Windows mới cho bạn tham khảo:
Bước 1: Đầu tiên, bạn hãy nhấn tổ hợp Windows + I để mở ứng dụng cài đặt -> chọn mục Update & Security.
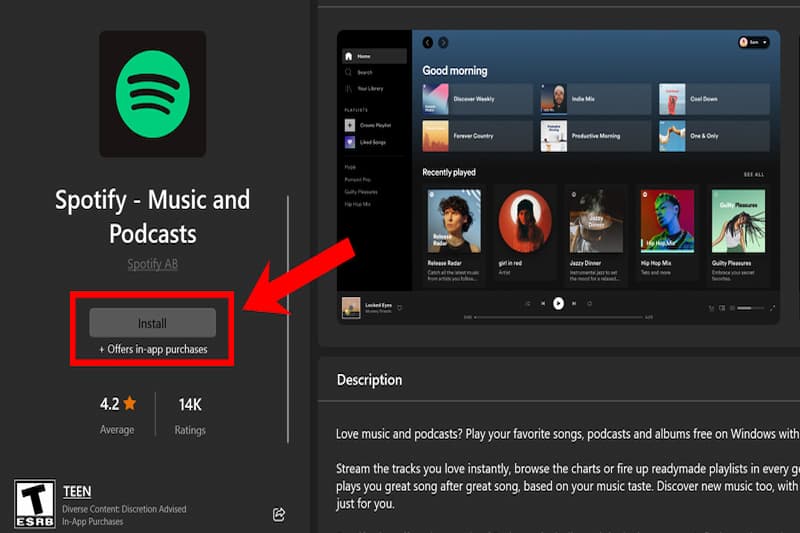 Bước 2: Tiếp theo, chọn mục Windows Update -> chọn check for update để nâng cấp phiên bản Windows mới nhất.
Bước 2: Tiếp theo, chọn mục Windows Update -> chọn check for update để nâng cấp phiên bản Windows mới nhất.
Khởi động lại Microsoft Store
Cuối cùng, nếu bạn không sử dụng cách tải ứng dụng trên máy tính từ Microsoft Store thì hãy reset lại cửa hàng điện tử này. Cách reset Microsoft Store nhằm khởi động lại để ứng dụng hoạt động bình thường.
Bước 1: Tương tự như trên, bạn chọn tổ hợp phím Windows + I để mở ứng dụng cài đặt -> chọn mục Apps.
Bước 2: Tiếp theo, bạn chọn mục Apps & features -> tìm kiếm ứng dụng Microsoft store tại thanh tìm kiếm. Sau khi, Microsoft Store hiển thị, bạn hãy chọn Advanced Options -> chọn Reset để hoàn tất quá trình.
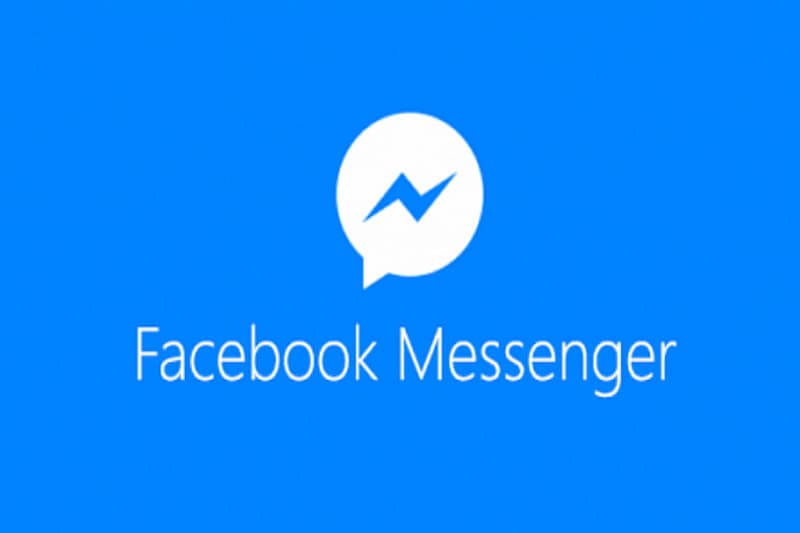
Tạm Kết
Như vậy, chúng tôi đã hướng dẫn cách tải ứng dụng trên máy tính từ Microsoft Store cho các bạn tham khảo. Việc tải ứng dụng Microsoft vô cùng tiện lợi, người dùng dễ dàng tải xuống. Trong bài viết, chúng tôi đã giải đáp thắc mắc về các lỗi thường gặp liên quan đến quá trình tải ứng dụng từ Microsoft, bạn hãy theo dõi nhé! Và đừng quên follow fanpage Hoàng Hà Mobile để thường xuyên cập nhật thông tin thú vị nhé!
XEM THÊM:
- Google Play đã có thể tải xuống trò chơi trên Windows!
- Microsoft ra mắt một ứng dụng có thể giúp đồng bộ hoá iPhone và Laptop Windows dễ dàng
Link nội dung: https://khangdienreal.vn/cach-tai-app-tren-may-tinh-a42667.html