
Hướng dẫn viết ký tự độ C trong Word, Excel và Powerpoint
Word, Excel và Powerpoint không chỉ đơn giản là các công cụ soạn thảo văn bản, mà còn là nơi bạn có thể thực hiện nhiều công việc, bao gồm cách viết độ C trong Word, Excel, Powerpoint 2019, 2016, 2013, 2010, 2007, 2003. Ví dụ, trong Word, bạn có thể thực hiện tính toán và sử dụng số mũ, thậm chí là các công thức hóa học. Việc viết độ C không khó, chỉ cần thêm một biểu tượng (symbol) đã tích hợp sẵn trong Word, Excel và Powerpoint. Tuy nhiên, với số lượng ký tự nhiều, việc tìm kiếm thủ công sẽ mất thời gian. Hãy tham khảo những mẹo viết độ C trong bài chia sẻ dưới đây để thực hiện thao tác nhanh chóng nhất.

Hướng dẫn viết độ C trong word, excel và powerpoint 2019, 2016, 2013, 2010, 2007, 2003
Khi bạn cần thể hiện độ C trong các tài liệu như Word, Excel hoặc PowerPoint cho báo cáo thời tiết, hãy áp dụng những cách sau.
Hướng dẫn chi tiết viết ký hiệu độ C trong Word, Excel, Powerpoint
1. Quy trình viết ký hiệu độ C trong Word phiên bản 2019, 2016, 2013, 2010, 2007, 2003
1.1. Áp dụng cho Word 2003
Bước 1: Mở thanh công cụ Word và chọn Insert trong mục Symbols
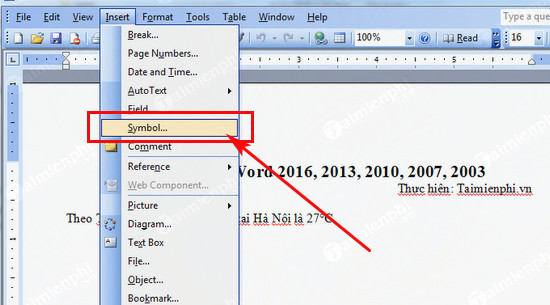
Bước 2: Trong hộp thoại Symbols mở ra, nhập 00B0 vào phần Character code. Hệ thống sẽ tự động tìm ký tự nhiệt độ, sau đó bấm Insert để thêm ký tự độ C
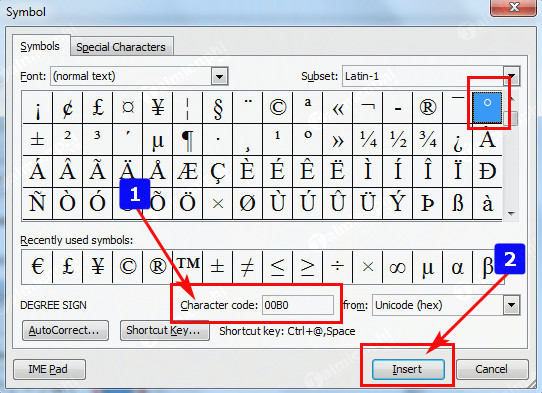
Bằng cách này, bạn đã có thể thêm ký tự độ C vào văn bản một cách dễ dàng.
1.2. Áp dụng cho Word 2007
Vì giao diện của Word 2007 khác biệt, cách viết độ C trong phiên bản này cũng có sự khác biệt. Nếu bạn đang sử dụng Word 2007, hãy làm theo các bước dưới đây.
Bước 1: Mở thanh công cụ Word và chọn mục Insert đồng thời chọn Symbols, sau đó lựa chọn More Symbols.
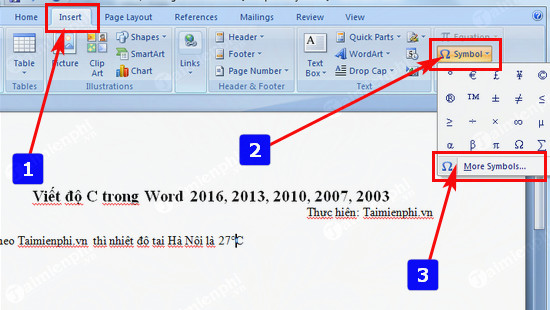
Bước 2: Trong hộp thoại Symbols hiển thị, nhập 00B0 vào phần Character code. Hệ thống sẽ tự động tìm ký tự nhiệt độ và bạn chỉ cần nhấn Insert để thêm ký tự độ C
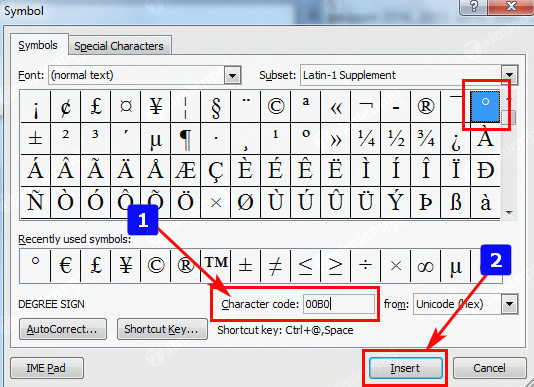
1.3. Hướng dẫn cho Word 2016
Word 2016, 2019, 2013, và 2010 có cách thêm ký tự độ C tương tự nhau. Bạn có thể sử dụng hướng dẫn này cho bất kỳ phiên bản nào từ 2010 trở lên.
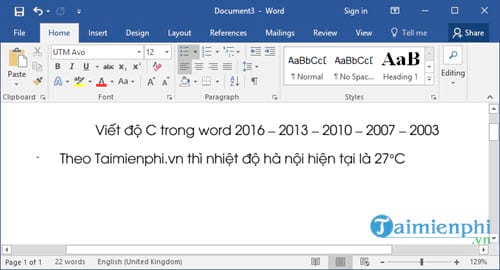
Bước 1: Trong Word, vào mục Insert rồi chọn Symbols. Tiếp theo, chọn More Symbols.
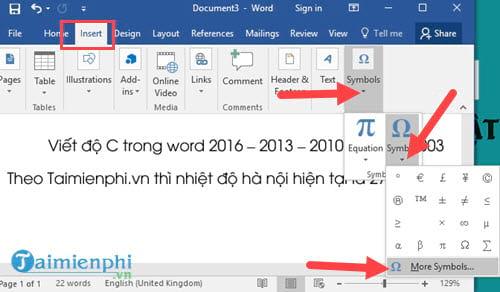
Bước 2: Trong hộp thoại Symbols, nhập mã 00B0 vào Character code để tìm ký tự độ C.
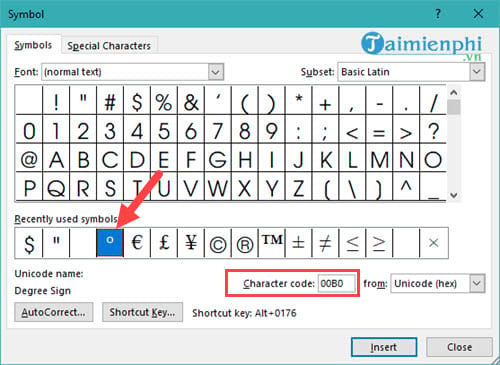
Để thêm ký tự vào văn bản Word, chỉ cần chọn và nhấn Insert.
Lưu ý: Font phải là Normal text và Subset phải là Basic Latin.
2. Hướng dẫn viết độ C trong Excel 2019, 2016, 2013, 2010, 2007, 2003
Bước 1: Tương tự cách viết độ C trong Word, người dùng Excel chỉ cần nhấn Insert, chọn Symbols > Symbol.
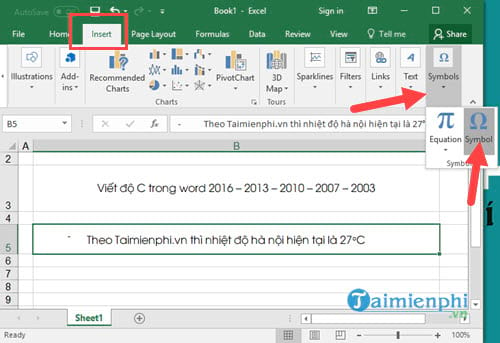
Bước 2: Tại đây, bạn có thể sử dụng phương pháp tìm kiếm giống như hướng dẫn ở trên, sau đó nhấn Insert để thêm vào văn bản của bạn.
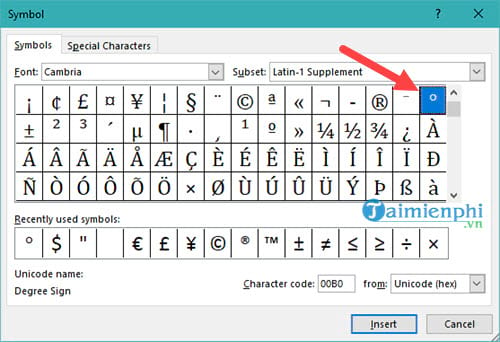
3. Hướng dẫn viết độ C trong Powerpoint 2019, 2016, 2013, 2010, 2007, 2003
Bước 1: Rất đơn giản với người sử dụng Powerpoint, để viết độ C trong Powerpoint các phiên bản, hãy nhấn vào mục Insert, chọn Symbols > Symbol.
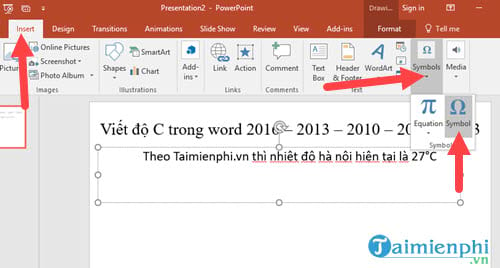
Bước 2: Cũng giống như trước, chỉ cần nhập mã 00B0 để tìm thấy ký tự nhiệt độ, sau đó insert chúng vào để sử dụng.

4. Các phương pháp viết độ C khác trong Word
Ngoài những cách trước, vẫn còn vài gợi ý khác để viết độ C trong Word, Excel, Powerpoint 2019, 2016, 2013, 2010, 2007, 2003.
- Bạn có thể sao chép ký tự nhiệt độ từ bài viết này của Mytour, đây là cách nhanh nhất.- Sử dụng phím Alt, giữ và nhấn số 0176, sau đó nhả phím để có ký tự °. Đây là cách thuận tiện cho mọi phần mềm.- Đối với người dùng Word, có thể nhấn Crtl + Shift + dấu cộng để viết số mũ trong toán học.
Dưới đây là cách chèn độ C trong Word, Excel, Powerpoint 2019, 2016, 2013, 2010, 2007, 2003 mà bạn có thể áp dụng ngay. Đây cũng là quy chuẩn chung của Office, dễ nhớ và tiện lợi.
Nếu bạn muốn khám phá thêm về cách sử dụng công thức toán trong Word, hãy xem ngay tại đây để biết thêm nhiều thủ thuật hữu ích khi chèn công thức toán vào Word.
Link nội dung: https://khangdienreal.vn/cach-viet-do-c-trong-word-a45343.html