
Sao chép một trang tài liệu trong Word một cách nhanh chóng và dễ dàng
Nếu bạn đang tự hỏi hoặc gặp vấn đề khi muốn sao chép một trang tài liệu trong Word, đừng lo lắng. Trong bài viết này, tôi sẽ hướng dẫn cho bạn cách sao chép nguyên một trang tài liệu trong Word một cách nhanh chóng và đơn giản, kèm theo video hướng dẫn. Hãy bắt đầu ngay thôi!
I. Sao chép 1 trang trong Word

Phương pháp này giúp bạn dễ dàng sao chép dữ liệu từ một trang Word chỉ có một trang với vài thao tác đơn giản sử dụng bàn phím và chuột.
1. Sao chép bằng phím tắt
- Ưu điểm: Đơn giản, thực hiện dễ dàng chỉ với vài phím tắt.
- Nhược điểm: Có thể khó nhớ và nhấn đúng các phím tắt.
Bước 1: Di chuyển con trỏ chuột đến bất kỳ vị trí nào trên trang Word > Nhấn tổ hợp phím Ctrl + A để chọn toàn bộ trang Word.
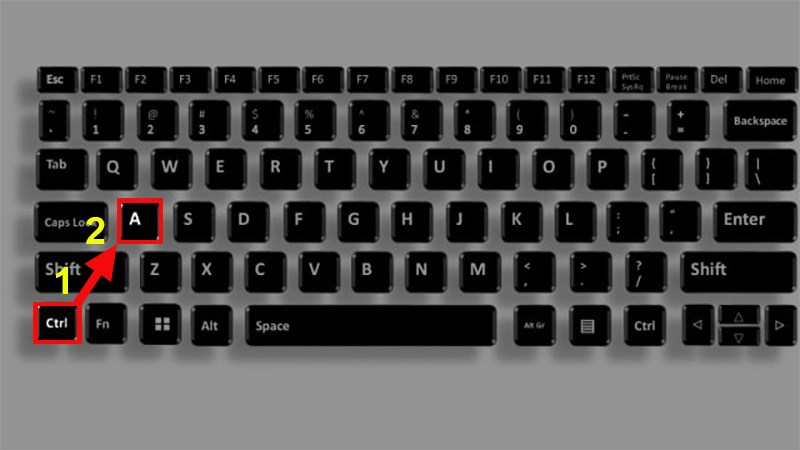
Di chuyển con trỏ chuột đến bất kỳ vị trí nào trong phần văn bản trên trang Word > Nhấn tổ hợp phím Ctrl + A để chọn toàn bộ trang Word.
Bước 2: Sử dụng Ctrl + C để sao chép toàn bộ nội dung đã chọn.
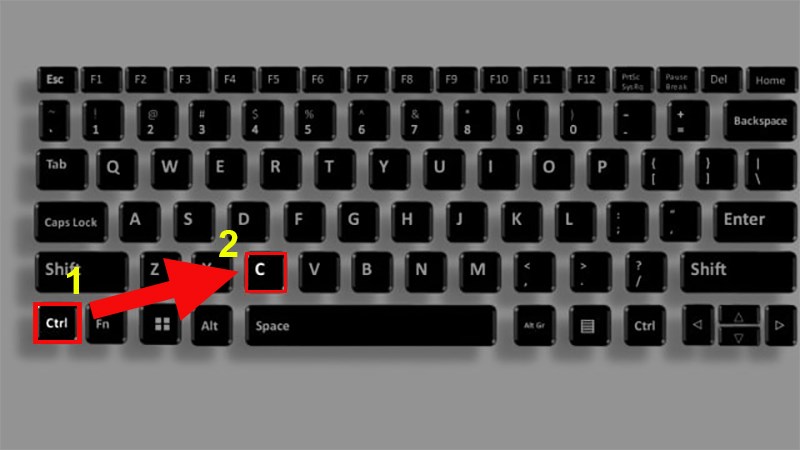
Sử dụng Ctrl + C để sao chép toàn bộ nội dung đã chọn
Bước 3: Chuyển đến vị trí mới và nhấn Ctrl + V để dán nội dung đã sao chép.
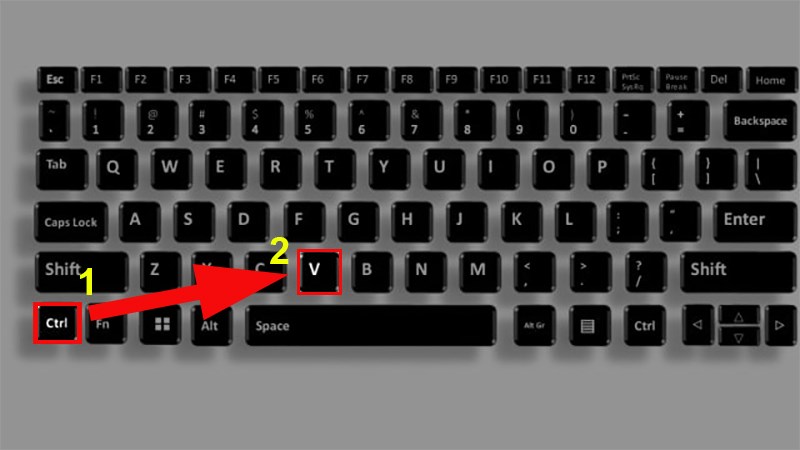
Di chuyển đến vị trí mới và nhấn Ctrl + V để dán nội dung đã sao chép lúc trước.
Khám phá ngay bộ phần mềm chính hãng, sử dụng an toàn chỉ có tại Mytour:
2. Sao chép bằng chuột
Bước 1: Đặt con trỏ chuột ở đầu nội dung cần sao chép.
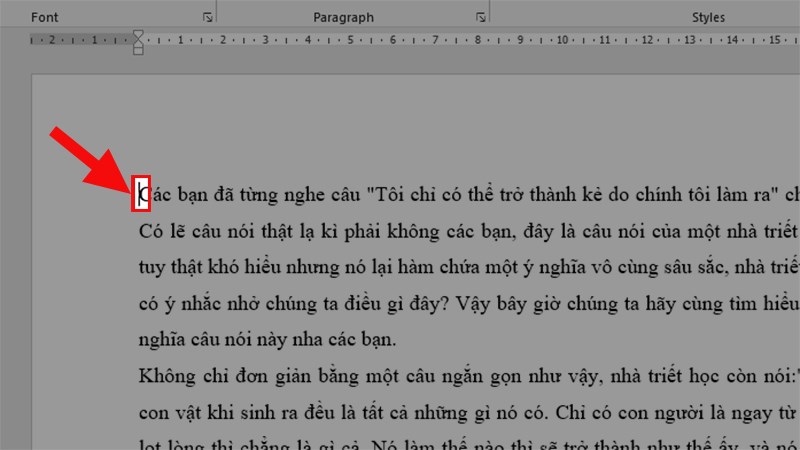
Đặt con trỏ chuột ở đầu nội dung cần sao chép
Bước 2: Nhấn và giữ chuột trái > Kéo từ đầu đến cuối trang Word.
Bước 3: Nhấn chuột phải > Chọn Copy để sao chép văn bản Word đã chọn.
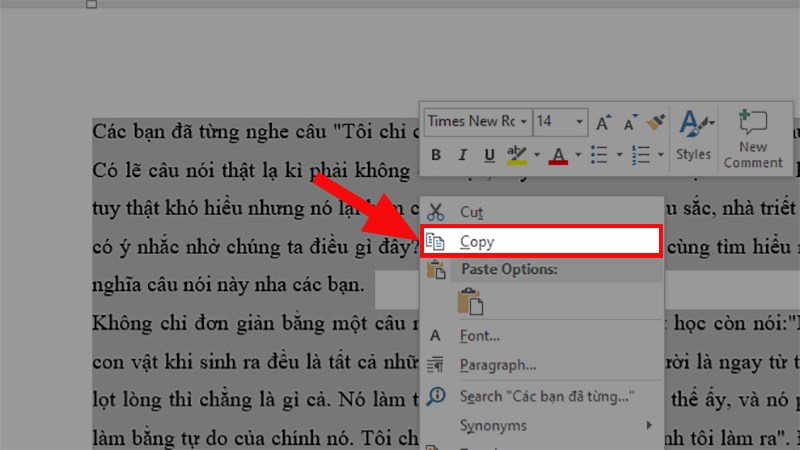
Nhấn chuột phải > Chọn Copy để sao chép văn bản Word đã quét
Bước 4: Đến vị trí muốn chèn > Nhấn chuột phải > Chọn các lựa chọn ở phần Paste Options để dán văn bản đã Copy.
Trong đó (theo thứ tự từ trái sang phải):
- Keep Source Formatting: Giữ nguyên định dạng của văn bản trước đó.
- Merge Formatting: Pha trộn định dạng văn bản đã sao chép và văn bản hiện tại (Word sẽ tự tìm cách pha trộn thích hợp).
- Picture: Dán văn bản dưới dạng hình ảnh (như 1 bức hình)
- Keep Text Only: Chỉ dán dưới dạng văn bản thuần túy (không có bất kỳ định dạng nào).
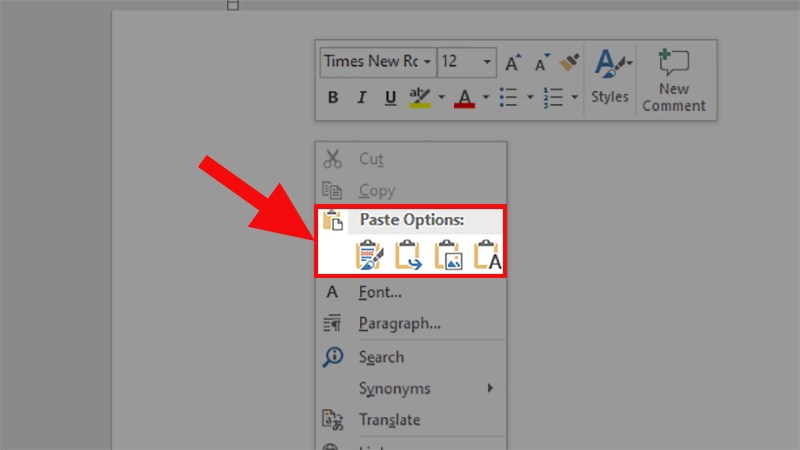
Đến vị trí muốn chèn > Nhấn chuột phải > Chọn các lựa chọn ở phần Paste Options để dán văn bản đã Copy
II. Sao chép tài liệu có nhiều trang trong Word
1. Sao chép 1 trang tài liệu trong file Word có nhiều trang
Đầu tiên để sao chép 1 trang trong tài liệu có nhiều trang, bạn cần xác định trang cần sao chép. Làm thế nào để xác định, hãy xem cách thực hiện bên dưới nhé!!
Bước 1: Mở file Word mà bạn muốn sao chép văn bản > Click chuột trái vào phần Page ở góc dưới bên trái.
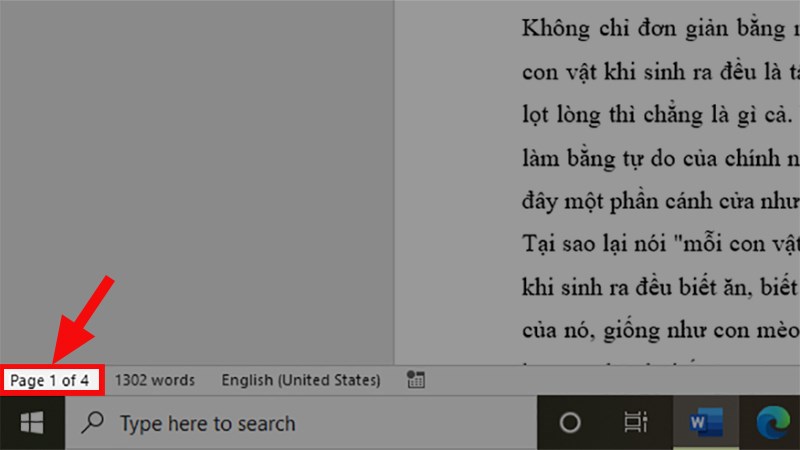
Mở file Word bạn muốn sao chép văn bản > Click chuột trái vào phần Page ở góc dưới bên trái
Bước 2: Hộp thoại Navigation sẽ hiển thị bên trái > Chọn mục Pages > Bạn chọn trang muốn sao chép.
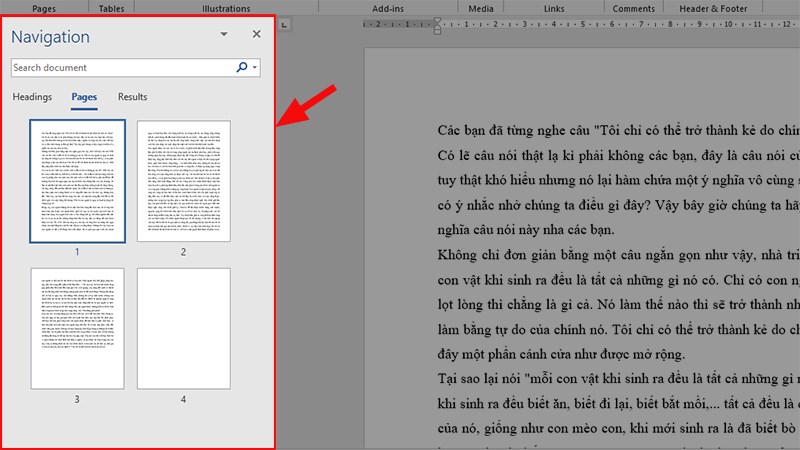
Hộp thoại Navigation sẽ xuất hiện bên trái > Chọn mục Pages > Bạn chọn trang muốn sao chép
Bước 3: Sau khi lựa chọn ở phần Navigation, trang cần sao chép sẽ hiển thị bên phải.
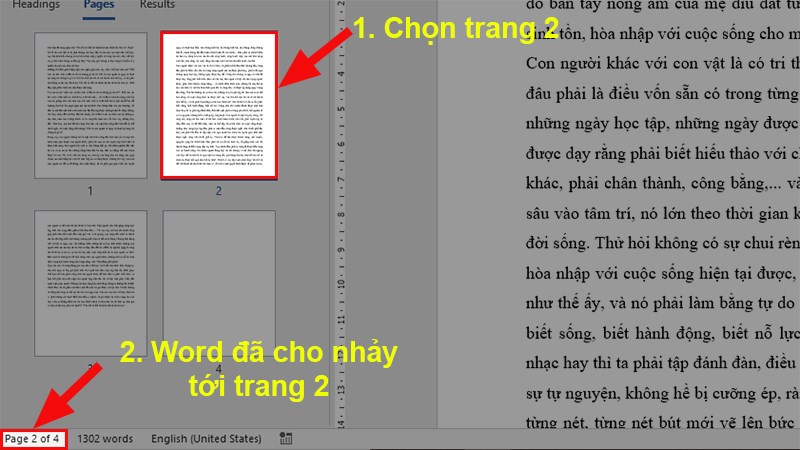
Sau khi lựa chọn ở phần Navigation, trang cần sao chép sẽ hiển thị bên phải
Bước 4: Đưa con trỏ chuột đến trang đã xuất hiện bên phải > Nhấn giữ chuột trái và quét chọn toàn bộ trang.
[Link đến hình ảnh minh họa](https://drive.google.com/file/d/1b85_upZZilf0uoBNYwQIyj59tzM9Dj99/view?usp=sharing)
Bước 5: Sử dụng tổ hợp phím Ctrl + C để sao chép toàn bộ văn bản.
Sử dụng tổ hợp phím Ctrl + C để sao chép toàn bộ văn bản
Bước 6: Di chuyển đến vị trí cần chèn văn bản > Sử dụng tổ hợp phím Ctrl + V để dán văn bản đã sao chép.
Di chuyển đến vị trí cần chèn văn bản > Sử dụng tổ hợp phím Ctrl + V để dán văn bản đã sao chép
2. Sao chép nhiều trang Word
Bước 1: Chuyển đến trang đầu tiên chứa dữ liệu cần sao chép > Tô chọn dữ liệu cần sao chép.
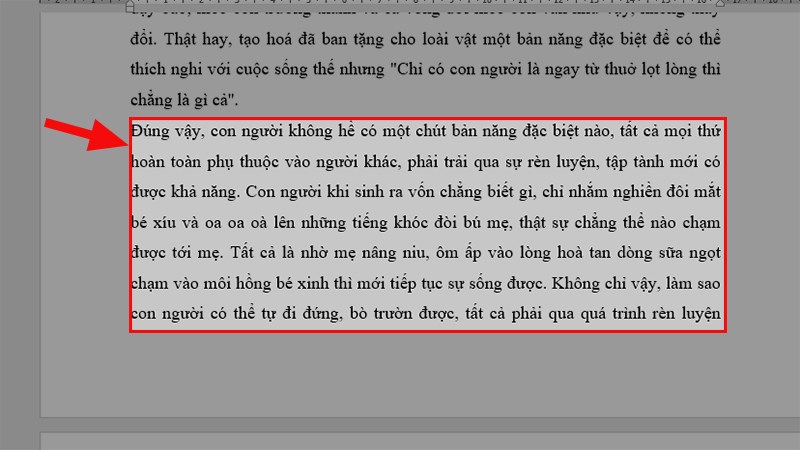
Chuyển đến trang đầu tiên chứa dữ liệu cần sao chép > Tô chọn dữ liệu cần sao chép
Bước 2: Cuộn chuột đến vị trí kế tiếp có dữ liệu cần sao chép > Nhấn giữ Ctrl + Nhấn chuột phải và tô chọn tiếp dữ liệu cần sao chép.
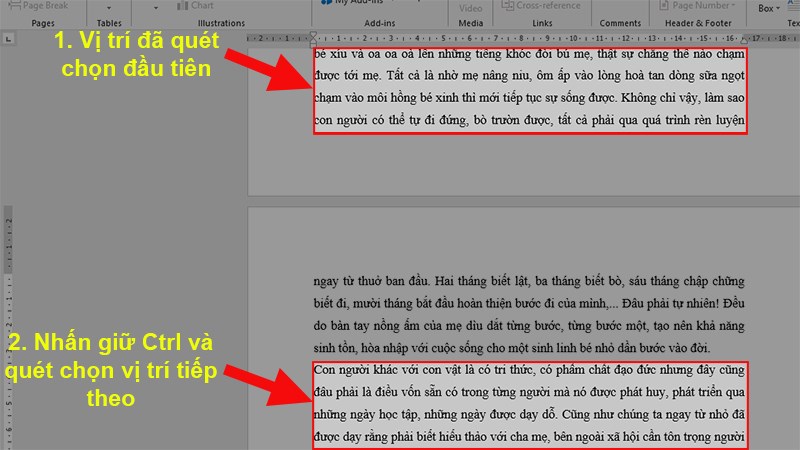
Cuộn chuột đến vị trí kế tiếp có dữ liệu cần sao chép > Nhấn giữ Ctrl + Nhấn chuột phải và tô chọn tiếp dữ liệu cần sao chép
Bước 3: Tiếp tục tô chọn cho đến khi hết các dữ liệu cần sao chép > Nhấn tổ hợp phím Ctrl + C để sao chép văn bản đã được chọn.
Tiếp tục tô chọn cho đến khi hết các dữ liệu cần sao chép > Nhấn tổ hợp phím Ctrl + C để sao chép văn bản đã được chọn
Bước 4: Đến vị trí cần chèn văn bản đã sao chép > Nhấn tổ hợp phím Ctrl + V để dán văn bản đã sao chép ở phần trên.
Đến vị trí cần chèn văn bản đã sao chép > Nhấn tổ hợp phím Ctrl + V để dán văn bản đã sao chép ở phần trên
III. Chèn trang Word đã sao chép vào 1 trang mới
1. Chèn trang Word đã sao chép bằng phím tắt
Để chèn bất kỳ dữ liệu, văn bản, hình ảnh, hoặc thậm chí các tài liệu vào Word, bạn chỉ cần nhấn tổ hợp phím Ctrl + V.
2. Chèn trang Word đã sao chép bằng chuột
Để chèn dữ liệu đã sao chép bằng chuột, bạn thực hiện các bước sau:
Bước 1: Di chuyển đến vị trí cần chèn dữ liệu đã sao chép > Nhấn chuột phải > Chọn Paste.
Đến vị trí cần chèn dữ liệu vừa sao chép > Chuột phải > Đến phần Paste
Bước 2: Tại đây, bạn có các lựa chọn để chèn dữ liệu với nhiều định dạng khác nhau ở phần Paste Options.
Trong đó:
- Keep Source Formatting (Phím K): Giữ nguyên định dạng của văn bản trước đó.
- Merge Formatting (Phím M): Pha trộn định dạng văn bản đã sao chép và văn bản hiện tại (Word sẽ tự tìm cách pha trộn thích hợp).
- Picture (Phím U): Dán văn bản dưới dạng hình ảnh (như 1 bức hình)
- Keep Text Only (Phím T): Chỉ dán dưới dạng văn bản thuần túy (không có bất kỳ định dạng nào).
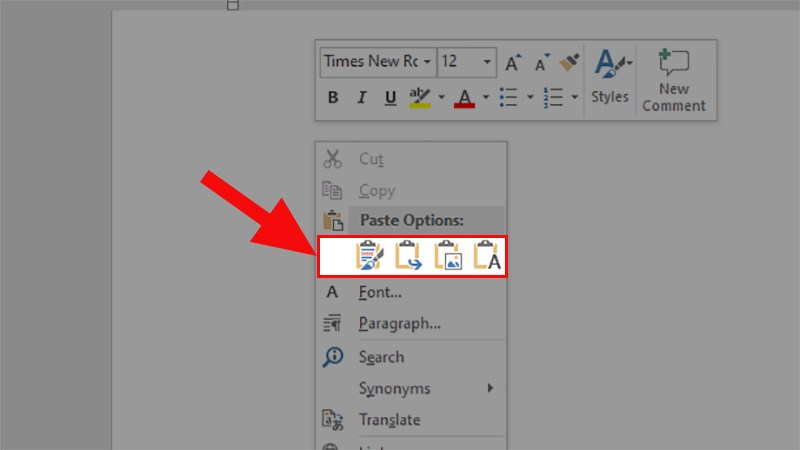
Tại đây, bạn có nhiều lựa chọn để chèn dữ liệu với định dạng khác nhau ở phần Paste Options
3. Chèn trang Word đã sao chép bằng chuột + phím tắt
Nếu cách chèn bằng phím tắt chỉ cho ra 1 dạng dữ liệu giống với ban đầu, chèn bằng chuột có nhiều lựa chọn hơn nhưng lại phức tạp. Cách sau có vẻ làm bạn hài lòng hơn!!
Bước 1: Tô chọn dữ liệu cần sao chép > Nhấn tổ hợp phím Ctrl + C để sao chép dữ liệu đã chọn.
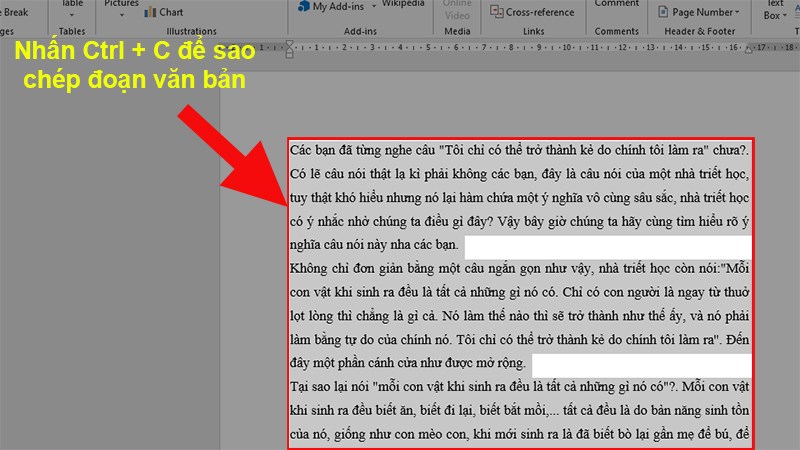
Tô chọn dữ liệu cần sao chép > Nhấn tổ hợp phím Ctrl + C để sao chép dữ liệu đã chọn
Bước 2: Đến vị trí muốn chèn dữ liệu > Nhấn chuột phải > Chọn 1 trong các lựa chọn theo phím tắt sau:
- Phím K (Keep Source Formatting): Giữ nguyên định dạng của văn bản trước đó.
- (Phím M) Merge Formatting: Pha trộn định dạng văn bản đã sao chép và văn bản hiện tại (Word sẽ tự tìm cách pha trộn thích hợp).
- (Phím U) Picture: Dán văn bản dưới dạng hình ảnh (như 1 bức hình)
- (Phím T) Keep Text Only: Chỉ dán dưới dạng văn bản thuần túy (không có bất kỳ định dạng nào).
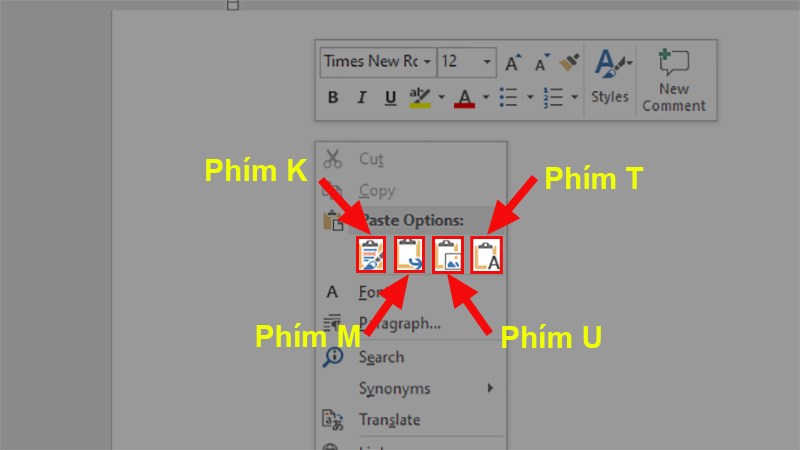
Đến vị trí muốn chèn dữ liệu > Nhấn chuột phải > Chọn 1 trong các lựa chọn theo phím tắt
IV. Chèn trang Word đã sao chép vào file Word mới đã có dữ liệu
1. Hướng dẫn nhanh
Sao chép dữ liệu muốn chèn trong Word > Mở file Word mới > Chọn thẻ Insert > Chọn Blank Page > Đặt con trỏ chuột ở vị trí muốn chèn văn bản > Nhấn Ctrl + V để chèn văn bản vào trang Word.
2. Hướng dẫn chi tiết
Bước 1: Copy dữ liệu cần chèn trong Word > Mở file Word mới > Chọn thẻ Insert.
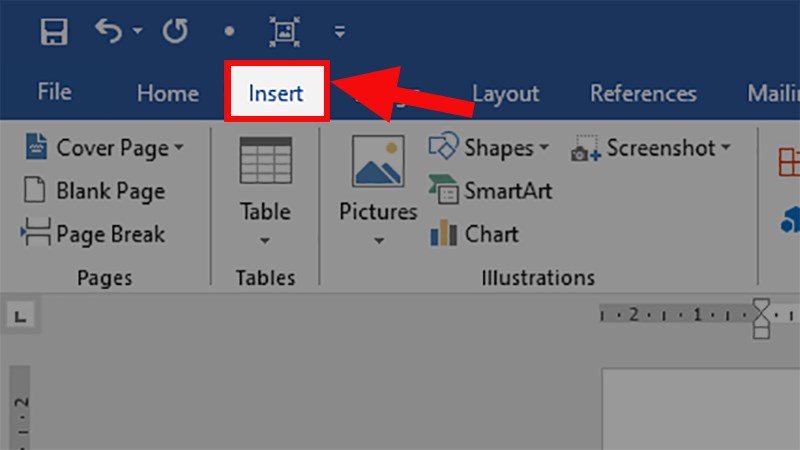
Copy dữ liệu cần chèn trong Word > Mở file Word mới > Chọn thẻ Insert
Bước 2: Mở mục Pages > Chọn Blank Page.
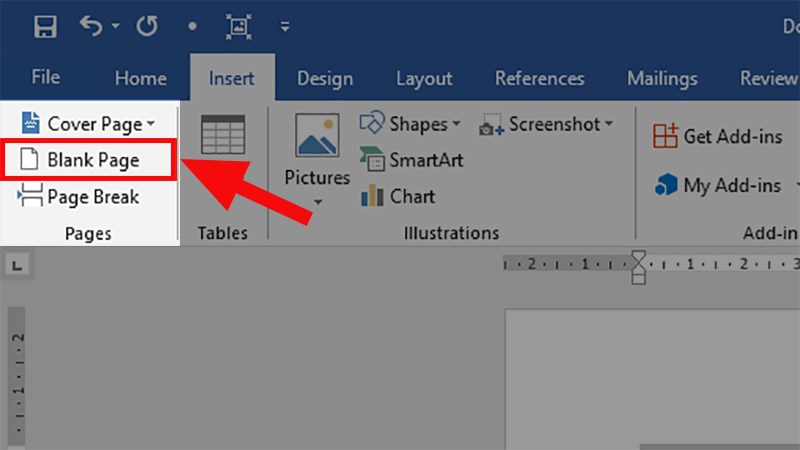
Mở mục Pages > Chọn Blank Page
Bước 3: Di chuyển con trỏ chuột đến vị trí muốn chèn văn bản > Nhấn Ctrl + V để chèn văn bản vào trang Word.
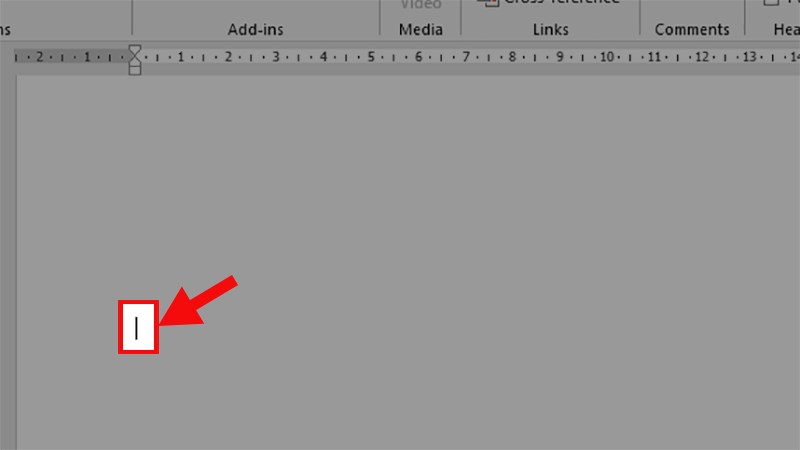
Di chuyển con trỏ chuột đến vị trí muốn chèn văn bản > Nhấn Ctrl + V để chèn văn bản vào trang Word
Bước 4: Dưới đây là kết quả sau khi chèn.
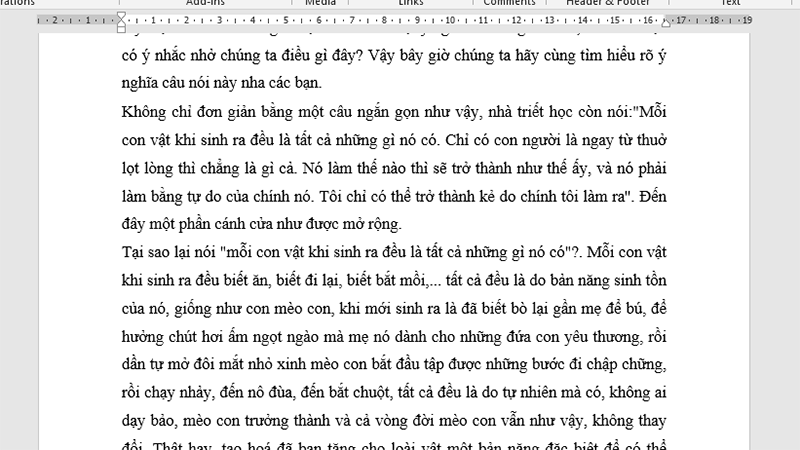
Kết quả sau khi chèn
Trên đây là 4 phương pháp giúp bạn sao chép và chèn một trang nguyên trong Word một cách nhanh chóng và thuận tiện. Nếu bạn có bất kỳ thắc mắc nào về cách thực hiện, hãy để lại ý kiến bình luận bên dưới. Chúc bạn thành công!!
Link nội dung: https://khangdienreal.vn/cach-copy-mot-trang-word-a49196.html