
Bí quyết tạo và loại bỏ khung viền trong Word 2007, 2010, 2013, 2016
Quy trình đóng khung trang hay văn bản trong Word là một tính năng cơ bản được nhiều người văn phòng ưa chuộng, đặc biệt trên các tài liệu báo cáo hay đồ án... Tuy nhiên, không phải ai cũng biết về tính năng này, đặc biệt là các bạn học sinh, sinh viên muốn tạo khung viền Word hoặc đường viền cho tài liệu báo cáo luận văn. Bài viết này sẽ chia sẻ thủ thuật nhỏ giúp bạn có thể tạo, xóa khung viền Word 2007, 2010, 2013, 2016 một cách dễ dàng, hãy theo dõi để biết cách tạo đường viền, khung viền cho bài luận văn, đồ án của bạn.

Bí quyết tạo, xóa khung viền Word 2007, 2010, 2013...
Bước 1: Đầu tiên, để tạo khung trang Word (đường viền bao quanh trang), hãy chọn tab Design >Page Borders
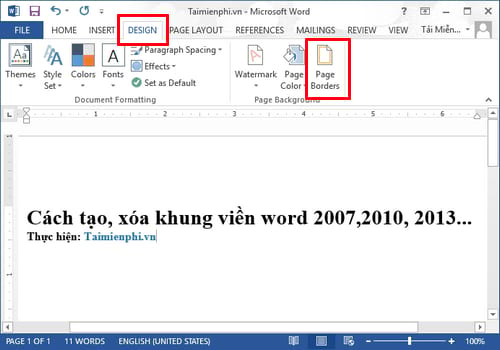
Bước 2: Mở hộp thoại Border and Sharing, chọn kiểu trong phần Setting >Style (kiểu đường viền) >Color (màu sắc) >Width (Độ rộng của đường viền) >Art (Các hình). Sau đó, bạn có thể click vào từng phần khung trên để tùy chỉnh từng phía một thay vì áp dụng cho toàn bộ.
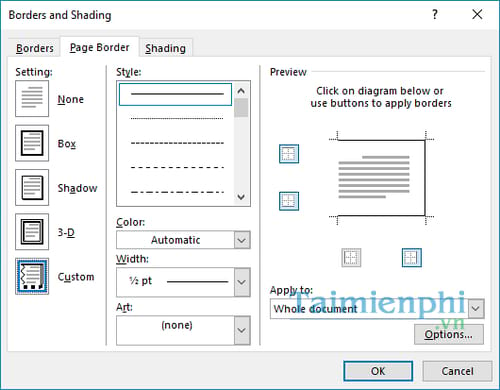
Có nhiều tùy chọn để bạn có thể lựa chọn phù hợp với văn bản bạn đang soạn thảo.
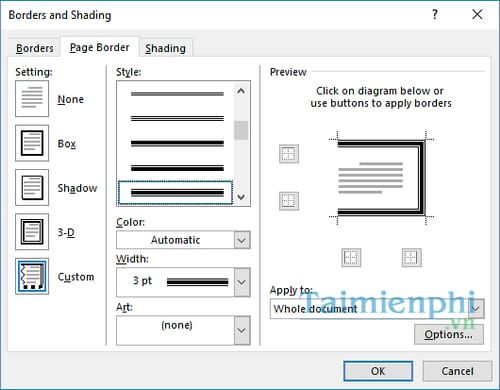
Bước 3: Đối với việc tạo khung viền cho một đoạn văn bản ngắn hoặc một đối tượng nào đó, hãy bôi đen phần cần tạo khung đường viền và sau đó chọn tab Border và thực hiện các bước tương tự.
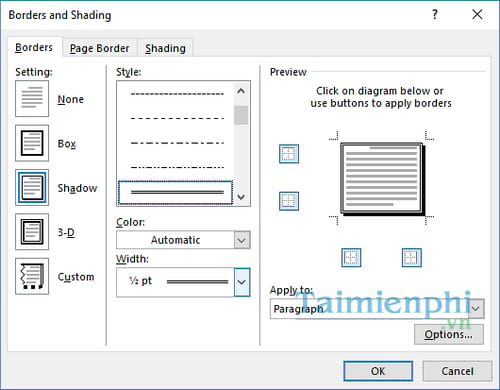
Sử dụng thủ thuật này, bạn sẽ tạo ra những khung bao quanh trang và đường viền theo ý muốn, hoàn hảo cho việc tạo ảnh bìa cho báo cáo luận văn, đề án...
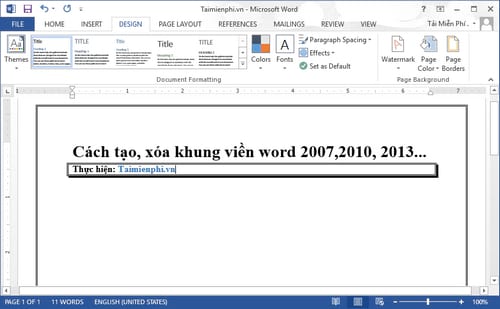
Nếu bạn muốn loại bỏ khung viền trong Word, hãy truy cập Page Borders và nhấp chuột trái từng đường khung trái phải trên dưới.
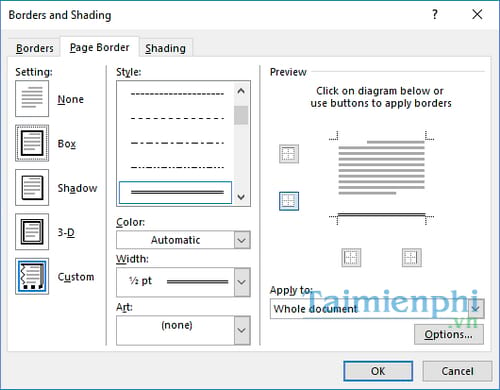
Hướng dẫn tạo, xóa khung viền trong Word của Mytour được thực hiện trên phiên bản Word 2013 và có thể áp dụng tương tự cho Word 2016. Với các phiên bản khác như Word 2010, 2007, 2003, bạn có thể thực hiện tương tự. Tuy nhiên, với Word 2010, 2007 để mở Border and Sharing, hãy truy cập vào tab Page Layout > Page Borders như hình dưới đây.
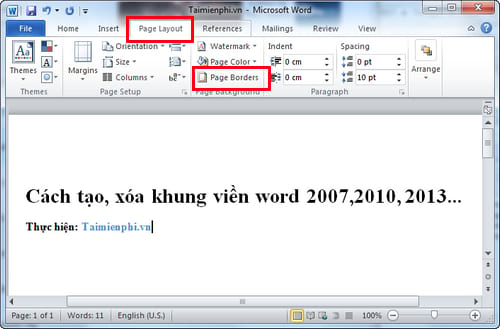
Hy vọng rằng mẹo tạo, xóa khung viền Word nhỏ này sẽ giúp bạn thiết kế tấm bìa báo cáo luận văn, đề án một cách ấn tượng theo ý muốn cũng như làm thầy cô hài lòng. Ngoài ra, Word còn nhiều tính năng hữu ích khác mà Mytour đã chia sẻ trước đó, ví dụ như tạo trang bìa và khung viền đẹp cho luận văn, đồ án tốt nghiệp - là mục tiêu của nhiều bạn hiện nay khi muốn làm đẹp bài viết của mình trước thầy cô. Nếu bạn quan tâm, hãy tham khảo thêm bài viết hướng dẫn tạo trang bìa và làm khung viền đẹp cho luận văn đồ án tốt nghiệp mà chúng tôi đã chia sẻ trước đó nhé. Chúc bạn thành công.
Link nội dung: https://khangdienreal.vn/cach-bo-vien-khung-trong-word-2007-a51994.html