
Cách tính thâm niên trong Excel bằng hàm DATEDIF cực chuẩn
Nếu bạn là kế toán của 1 cơ quan, doanh nghiệp, việc tính toán thâm niên công tác, thời gian làm việc của để tính hệ số lương, thưởng cho nhân viên mỗi dịp cuối năm là vô cùng quan trọng. Công việc tính toán này đòi hỏi phải chính xác tới từng ngày, tháng, năm vì có ảnh hưởng lớn tới ngân sách công ty.
Nếu bạn còn đang loay hoay không biết làm thế nào để tính toán và thống kê chính xác được dữ liệu trên thì hãy theo dõi bài viết này nhé! Gitiho sẽ hướng dẫn bạn cách tính thâm niên trong Excel trong bài học Excel này.
Số ngày, tháng, năm giữa 2 thời điểm là gì?
Trong ví dụ dưới đây, chúng ta sẽ thử tính thâm niên làm việc chính xác số lượng ngày, tháng, năm.
Cho bảng thông tin ngày vào làm của từng nhân viên trong phòng ban A. Tính tới ngày 31/12/2020 (ngày làm mốc), thâm niên của mỗi người là bao nhiêu năm, ngày, tháng?
Lưu ý: Chuyển dữ liệu ngày tháng năm thành định dạng M/D/YYYY để tránh xảy ra lỗi khi áp dụng hàm tính toán.

Cách tính thâm niên trong Excel bằng hàm DATEDIF
Để tính thâm niên làm việc của nhân viên (tính số lượng ngày, tháng, năm giữa 2 thời điểm cụ thể) ta dùng hàm đếm số ngày, tháng, năm làm việc trong Excel. Cụ thể ở đây, chúng ta dùng hàm DATEDIF.
Công thức tính số ngày, tháng, năm làm việc của hàm DATEDIF:
=DATEDIF(ngày bắt đầu, ngày kết thúc, tùy chọn)- Ngày bắt đầu: là ngày bắt đầu khoảng thời gian cần tính (Ngày vào làm)
- Ngày kết thúc: là ngày kết thúc khoảng thời gian cần tính (Ngày làm mốc)
- Tùy chọn: Để xác định chính xác kết quả mong muốn trả về:
TÙY CHỌN
KẾT QUẢ TRẢ VỀHệ số quy đổi: 1 năm = 12 tháng
Ngày làm mốc: luôn là ngày cuối tháng hoặc ngày cuối năm.
Thành thạo hàm tính thời gian và các hàm Excel cơ bản đến nâng cao khác với khóa học sau tại Gitiho:
Cách tính số năm làm việc trong Excel
Để tính số năm giữa 2 thời điểm cụ thể (Hay còn gọi là tính thâm niên làm việc theo số năm), ta áp dụng hàm tính số năm làm việc trong Excel DATEDIF.
Công thức tính số năm làm việc cụ thể như sau:
=DATEDIF(Ngày vào làm, Ngày làm mốc,”y”)Trong đó:
- Ngày vào làm: tính từ ô B4 tới ô B8
- Ngày làm mốc: ô B2
Lưu ý: Trong trường hợp ngày vào làm > ngày làm mốc (tức là nhân viên vào làm sau ngày được chọn làm mốc để tính thâm niên) thì dùng kết hợp hàm IF để biện luận cho trường hợp này.
Công thức như sau:
= IF(Ngày vào làm>Ngày làm mốc,0,DATEDIF(Ngày vào làm, Ngày làm mốc, “y”))Lúc này, kết quả sẽ trả về kết quả là 0
Áp dụng vào ví dụ:
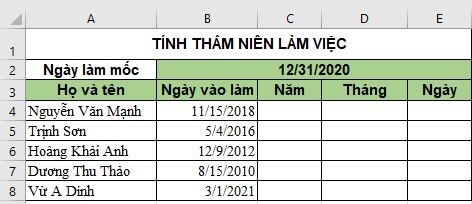
Cách tính số tháng làm việc trong Excel
Chúng ta tiếp tục sử dụng hàm tính số tháng làm việc trong Excel DATEDIF để đếm số tháng làm việc (tính thâm niên theo số tháng).
Công thức tính số tháng làm việc cụ thể như sau
=DATEDIF(Ngày vào làm, Ngày làm mốc, “m”)Lưu ý: Đối với trường hợp ngày vào làm > ngày làm mốc thì sử dụng kết hợp hàm IF để trả về kết quả là 0 (giống như cách tính đối với số năm)
Khi áp dụng hàm tính số tháng trong Excel DATEDIF, kết quả bạn nhận được là tổng số tháng giữa 2 thời điểm đó.
Để kết quả trả về có cả số năm và tháng còn lại (các tháng lẻ), ta dùng công thức tính số tháng trong Excel sau:
=DATEDIF(Ngày vào làm, Ngày làm mốc, “ym”)Áp dụng vào ví dụ cách tính số tháng làm việc trong Excel 2010, các phiên bản khác thực hiện tương tự, ta có:
Cách tính số ngày giữa 2 thời điểm cụ thể trong Excel
Tiếp tục sử dụng hàm DATEDIF để tính số lượng ngày giữa 2 thời điểm cụ thể (tính thâm niên làm việc theo ngày) trong Excel với công thức:
=DATEDIF(Ngày vào làm, Ngày làm mốc, “d”)Lưu ý:
Đối với trường hợp ngày vào làm > ngày làm mốc thì sử dụng kết hợp hàm IF để trả về kết quả là 0 (giống như cách tính đối với số tháng, năm)
Tương tự khi sử dụng hàm DATEDIF để tính số tháng để tính số ngày, kết quả bạn nhận được chỉ là tổng số ngày giữa 2 thời điểm cụ thể. Vì vậy, để tính ra được số ngày làm việc lẻ ra giữa 2 thời điểm đó, bạn áp dụng công thức sau:
=DATEDIF(Ngày vào làm, Ngày làm mốc, “md”)Xem thêm: Hướng dẫn cách dùng hàm IF trong Excel qua bài tập
Áp dụng vào ví dụ, ta có:
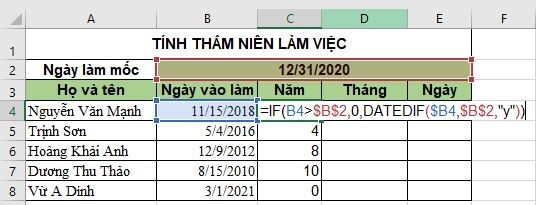
Như vậy, ta có bảng kết quả hoàn thiện cho yêu cầu tính thâm niên làm việc của nhân viên:
Dễ dàng nhận thấy, nhân viên Vừ A Dính vào làm sau thời gian ngày làm mốc nên kết quả trả về cả 3 cột Năm - Tháng - Ngày đều bằng 0. Các nhân viên khác lần lượt có kết quả như trong ảnh.
TỔNG KẾT
Thật dễ dàng phải không! Chỉ với một hàm DATEDIF mà chúng ta có thể áp dụng cho cách tính thâm niên trong Excel nói riêng, hay tính toán chính xác số lượng ngày, tháng, năm giữa 2 thời điểm cụ thể nói chung nhanh chóng.
Mong rằng qua bài viết trên, bạn nắm rõ được cách dùng hàm DATEDIF giúp công việc tính toán trở nên nhanh gọn, dễ dàng hơn. Bạn có thể tải về tài liệu mẫu ở ngay bên dưới bài viết để tham khảo thêm và đừng quên cập nhật những kiến thức tin học văn phòng thú vị khác về Excel tại Gitiho.com nhé!
Link nội dung: https://khangdienreal.vn/cach-tinh-so-thang-lam-viec-trong-excel-a52630.html