
Phương pháp đếm số từ trong Word và kỹ thuật đếm ký tự
Dựa vào mục đích và nhu cầu của mỗi người trong công việc và học tập, khi soạn thảo văn bản trên Word, mọi người muốn kiểm tra tổng số từ, ký tự, số dòng và số trang. Tuy nhiên, kỹ năng sử dụng Word của mỗi người khác nhau và có những hạn chế. Hôm nay, chúng tôi sẽ hướng dẫn cách đếm số từ trong Word một cách đơn giản nhất mà không cần tải bất kỳ phần mềm hỗ trợ nào.

Phương pháp đếm số từ trong Word
Ngày nay, có nhiều phiên bản Word được người dùng ưa chuộng, và chúng tôi sẽ hướng dẫn bạn từ Word 2003 đến các phiên bản Word 2007, 2010, 2013, 2016. Đừng quên theo dõi và chia sẻ nếu bạn cảm thấy bài viết hữu ích nhé.
1. Cách đếm số từ trong Word 2003
Bước 1: Bôi đen toàn bộ đoạn văn bản bạn muốn đếm số từ.
Bước 2: Tiếp theo, trên thanh công cụ, nhấn vào Tools và chọn Word Count theo hướng dẫn.
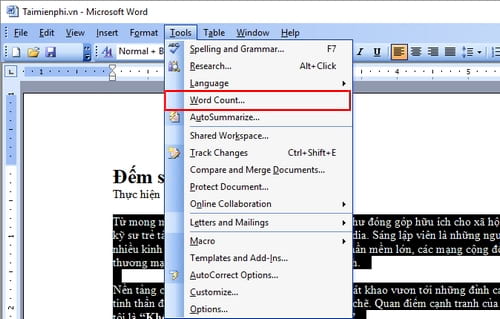
Bước 3: Một cửa sổ nhỏ xuất hiện, cung cấp đầy đủ các thông số, và bạn có thể hiểu chúng như sau:
- Pages: Đếm số trang
- Words: Đếm số từ, ký tự trong văn bản
- Character (no spaces): Đếm số ký tự không bao gồm khoảng trắng
- Character (with spaces): Đếm tổng số ký tự kể cả khoảng trắng
- Paragraphs: Đếm số đoạn trong văn bản
- Lines: Đếm số dòng trong văn bản
Trong ví dụ trên, Word 2003 đã ghi nhận tổng cộng 112 từ.
2. Hướng dẫn đếm số từ trong Word 2007
Bước 1: Tương tự như Word 2003, bôi đen đoạn văn bản cần đếm từ.
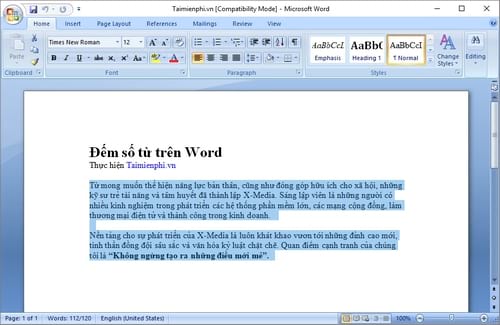
Bước 2: Nhìn xuống góc dưới bên trái, click đúp vào số Words để hiển thị hộp thoại số ký tự đã đếm.
Tương tự như Word 2003, bạn có thể xem đầy đủ thông số như Pages, Words, Character (no spaces), Character (with spaces), Paragraphs, Lines.
3. Hướng dẫn đếm số từ trong Word 2010, 2013, 2016
Bước 1: Bôi đen toàn bộ đoạn văn bản bạn muốn đếm số từ trên Word 2010, 2013, 2016.
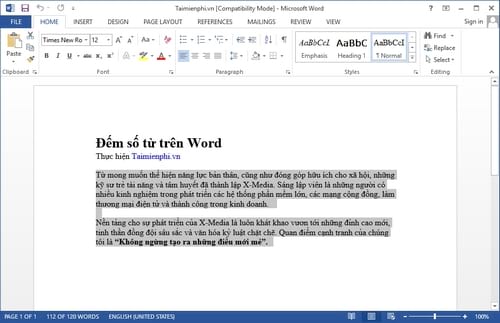
Bước 2: Tìm và click đúp vào thanh hiển thị ở góc dưới Word để mở hộp thoại Word Count như hình dưới đây.
Tương tự như khi đếm số ký tự trong Word 2003 và 2007, hộp thoại Word Count sẽ hiển thị đầy đủ thông tin.
Với cách hướng dẫn đếm số từ, ký tự trong Word 2003, 2007, 2010, 2013, 2016 của Mytour, bạn có thể dễ dàng kiểm tra thông tin chi tiết tập tin Word khi soạn thảo các bài tiểu luận đòi hỏi độ dài lớn. Đối với bài viết có độ dài lớn, bạn có thể nhấn tổ hợp phím Ctrl + A để bôi đen toàn bộ.
Ngoài ra, khi soạn thảo văn bản trực tuyến trên Google Docs, việc kiểm tra số từ cũng trở nên dễ dàng. Nếu chưa biết cách, hãy tham khảo hướng dẫn đếm số từ trên Google Docs của Mytour.
Trong quá trình soạn thảo trên Word, một số tính năng và thủ thuật cơ bản như đánh số thứ tự trong Word có thể là mới mẻ với nhiều người. Bạn có thể tìm hiểu thêm trong bài viết hướng dẫn cách đánh số thứ tự trong Word từ Mytour.
Để trình bày văn bản đẹp, việc điều chỉnh giãn dòng trong Word là quan trọng. Nếu dòng quá gần nhau, văn bản sẽ trở nên rối mắt. Hãy điều chỉnh giãn dòng phù hợp với độ dài văn bản của bạn.
Link nội dung: https://khangdienreal.vn/cach-dem-so-tu-trong-word-2013-a52837.html