
Cách tắt hoặc khóa một số thành phần trên laptop khi không cần dùng đến
Laptop được cấu thành bởi nhiều bộ phận khác nhau. Trong nhiều trường hợp bạn không dùng hết các chức năng của nó. Và nếu cứ để nó hoạt động thì sẽ ảnh hưởng đến tuổi thọ của pin, từ đó ảnh hưởng đến tuổi thọ của máy. Do đó, bạn có thể tắt đi một số chức năng, bộ phận để hạn chế tình trạng này. Cùng Điện Thoại Vui tìm hiểu các thủ thuật laptop này để biết cách sử dụng laptop nhé.
Cách sử dụng laptop tắt màn hình tạm thời mà không tắt máy
Nhà phát triển hệ điều hành windows luôn phát triển và nâng cấp hỗ trợ nhiều tính năng theo hướng hỗ trợ người dùng tốt hơn. Tính năng cho phép máy tính chạy ngầm khi tắt màn hình là một trong số đó.
Tính năng này giúp máy tính có thể hoạt động, tự động chạy ngầm khi người dùng tắt màn hình. Có hai cách để thực hiện yêu cầu này bao gồm sử dụng phím cứng để tắt màn hình và đưa máy vào chế độ sleep.
Ở chế độ sleep, CPU và ổ đĩa vẫn hoạt động một cách bình thường tuy nhiên, mọi trạng thái hoạt động của chương trình đang mở được tạm ngưng và lưu lại vào Ram. Ngược lại, khi tắt màn hình bằng phím cứng, mọi tiến trình đang được thực thi trên máy tính như copy, cập nhật windows, render ảnh… vẫn hoạt động một cách bình thường.
Cách 1: Giữ máy hoạt động bằng chế độ sleep
Để đưa máy vào chế độ sleep người dùng click vào menu start sau đó click vào button power và chọn sleep như hình hướng dẫn minh họa bên dưới. Hoặc nhấn tổ hợp phím FN + F4 để kích hoạt nhanh chế độ ngủ.

Cách 2: Tắt màn hình bằng phím chức năng
Cách tiếp theo để tắt màn hình bằng phím chức năng nhanh mà máy tính vẫn chạy như sau:
- Từ bàn phím, nhấn tổ hợp phím Fn + phím F6. (tùy vào thiết kế riêng của từng nhà sản xuất mà phím để tắt màn hình có thể khác nhau đối với những nhà sản xuất khác nhau. Do đó người dùng có thể tham khảo cách thực hiện từ đó áp dụng cho chiếc máy tính đang sử dụng.
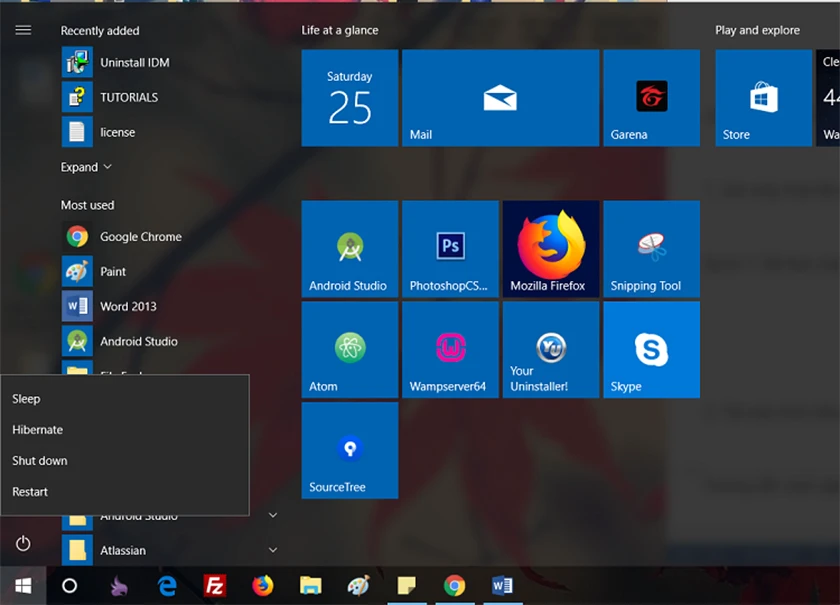
=> Xem thêm: Hướng dẫn tăng tốc win 10 đơn giản qua các bước chi tiết
Cách sử dụng laptop tắt bàn phím, chuột touchpad trên laptop
Nếu bạn đang muốn sử dụng bàn phím rời hoặc đơn giản bạn không muốn bị trẻ nhỏ nghịch thì có một số cách trong đó phổ biến là vô hiệu hóa keyboard trong Device Manager hoặc sử dụng 1 phần mềm bên thứ 3.
Sử dụng Device Manager
- Bước 1: Nhấp chuột phải vào nút Start để mở cửa sổ Device Manager
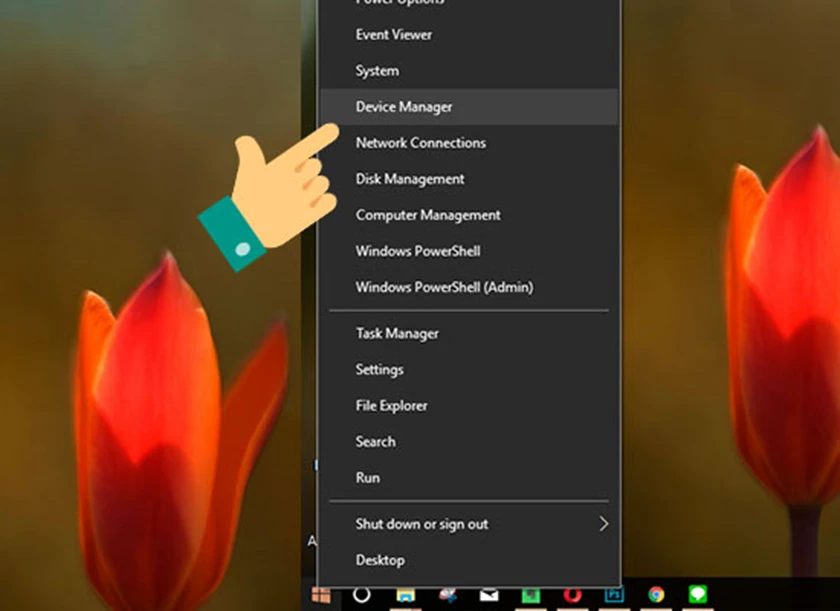
- Bước 2: Trên cửa sổ Device Manager, mở rộng mục Keyboards để xem các bàn phím kết nối với máy tính của bạn
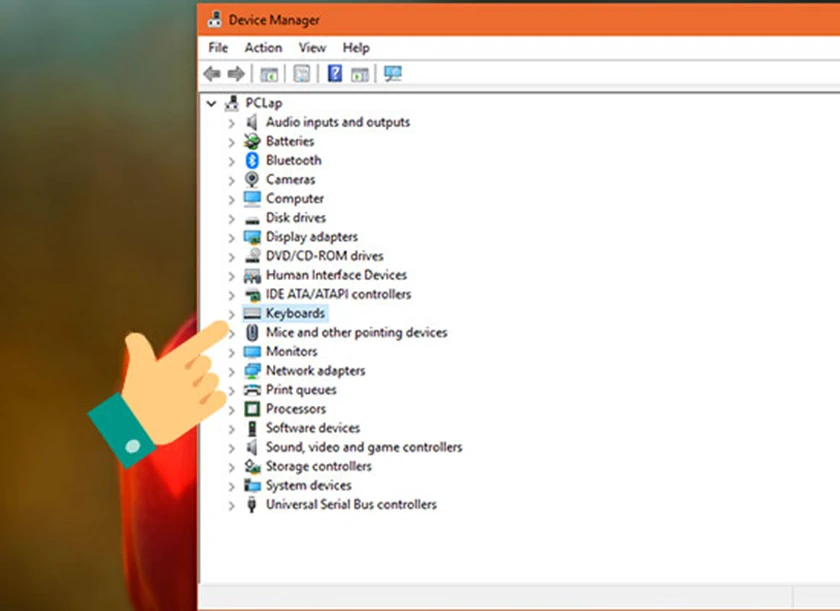
- Bước 3: Nhấn chuột phải vào mục keyboard, sau đó click chọn Uninstall device
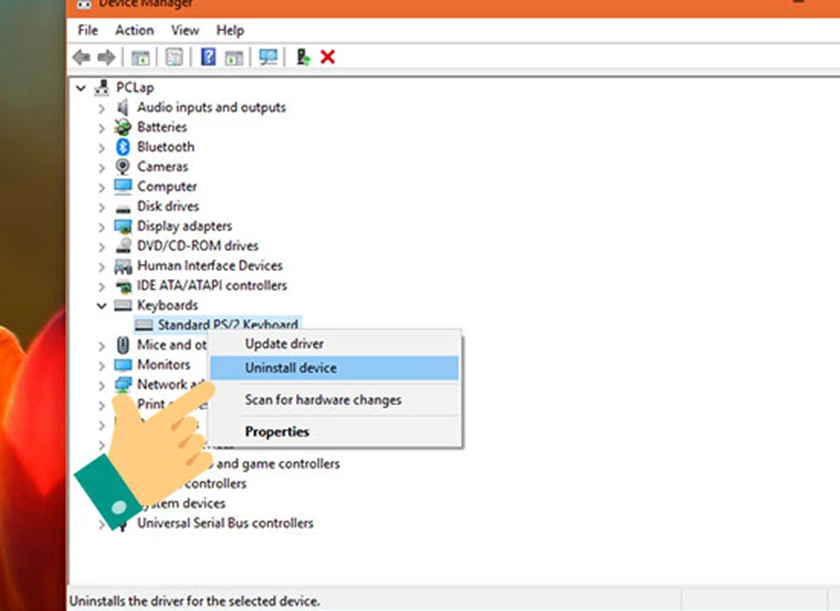
- Bước 4: Bạn chọn Uninstall để xác nhận.
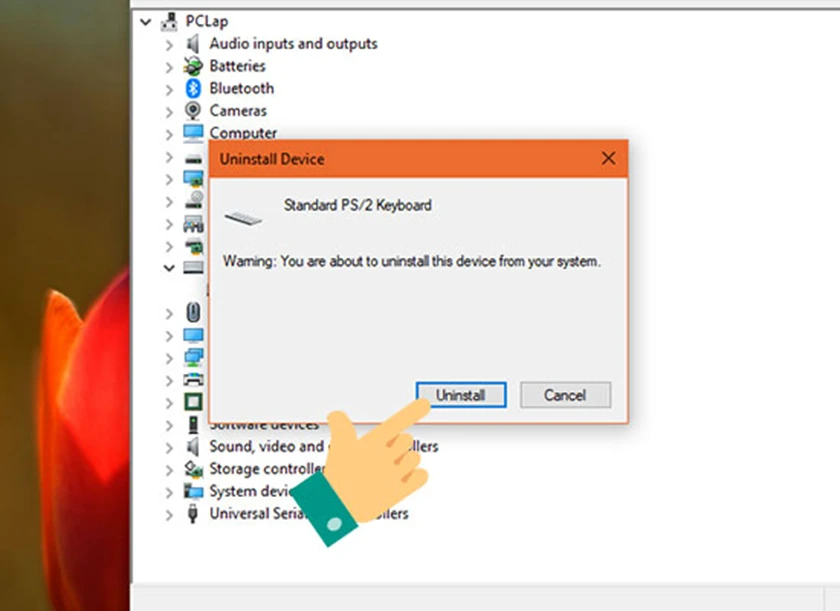
=> Xem thêm: 5 cách hẹn giờ tắt máy tính win 10 dễ dàng
Sử dụng phần mềm KeyFreeze
KeyFreeze có khả năng vô hiệu hóa bàn phím một cách nhanh chóng nhằm tránh các truy cập từ kẻ xấu, bảo vệ máy tính khi bạn không có mặt trước sự phá phách của trẻ nhỏ.
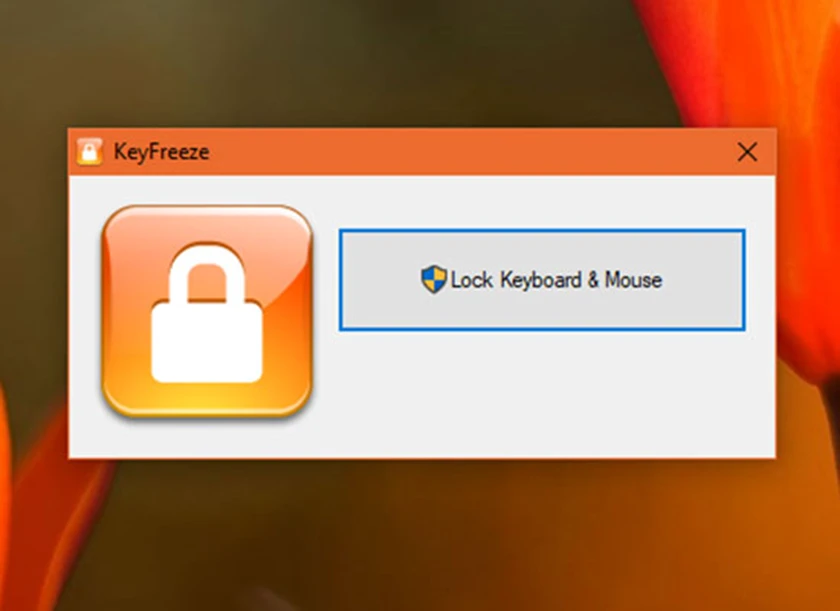
Việc sử dụng KeyFreeze khá dễ dàng và đơn giản. Sau khi tải và cài đặt xong, bạn mở phần mềm, click chọn nút Lock Keyboard & Mouse để vô hiệu hóa bàn phím và chuột.
Để kích hoạt lại bàn phím và chuột bạn nhấn đồng thời tổ hợp phím Ctrl+Alt+Del để mở cửa sổ sau đó nhấn phím Esc là xong.
Hướng dẫn cách sử dụng laptop vô hiệu hóa Touchpad trên bàn phím
Touchpad trên máy tính xách tay đôi khi khiến người sử dụng cảm thấy khó chịu chỉ vì lỡ tay chạm vào thì con trỏ bị di chuyển đến chỗ khác làm ảnh hưởng đến công việc của bạn nhất là khi đang soạn thảo văn bản.
Cách 1: Vô hiệu hóa touchpad bằng phím tắt trên bàn phím
Một số phím tắt Touchpad trên các mẫu laptop thịnh hành hiện nay
- Laptop ASUS: Fn + F9
- Laptop Acer Aspire: Fn + F7
- Laptop Lenovo: Fn + F6
- Laptop Dell: Fn + F8
- Laptop HP: Fn + F7
- Laptop Toshiba: Fn + F9
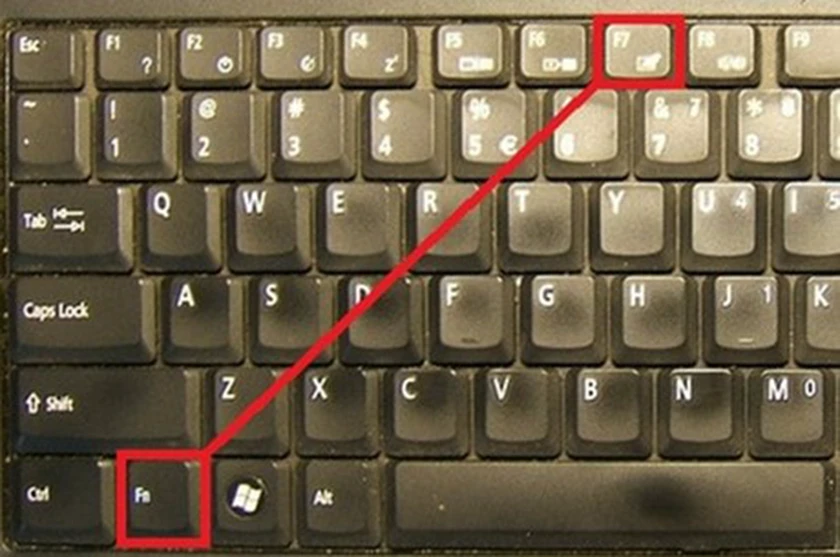
Cách 2: Tắt dịch vụ touch keyboard services
- Bước 1: Tìm đến thư mục Service
Truy cập vào trình điều khiển dịch vụ của Windows bằng cách nhấn tổ hợp bằng cách nhấn tổ hợp phím Windows + R > gõ services.msc.
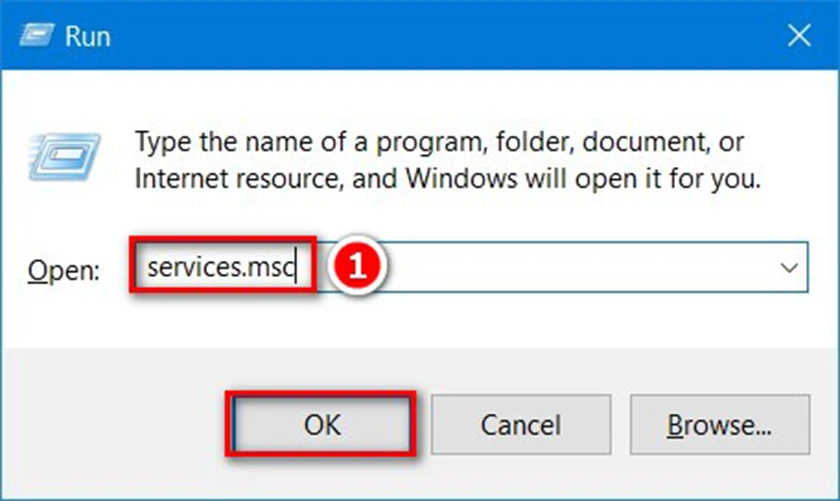
Nếu bạn đang dùng Windows 10, bạn có thể nhấn Start Menu > gõ Services và nhấn ngay vào kết quả tìm kiếm.
- Bước 2: Chọn Touch Keyboard and Handwriting Panel Service
Trong dịch vụ Services, bạn tìm đến mục Touch Keyboard and Handwriting Panel Service. Đây là nơi quản lý touchpad của laptop mà bạn cần tắt.
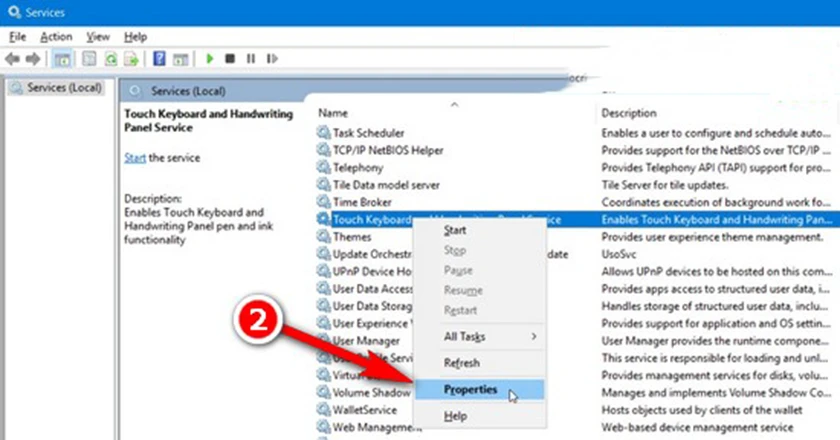
- Bước 3: Tiến hành tắt touch keyboard services
Nhấp chuột phải và chọn Properties hoặc click đúp vào mục này. Trong ô tùy chỉnh giá trị, nhấn Stop để dừng dịch vụ, đồng thời vô hiệu hiệu hóa bàn di chuột, touchpad trên laptop ngay lập tức.
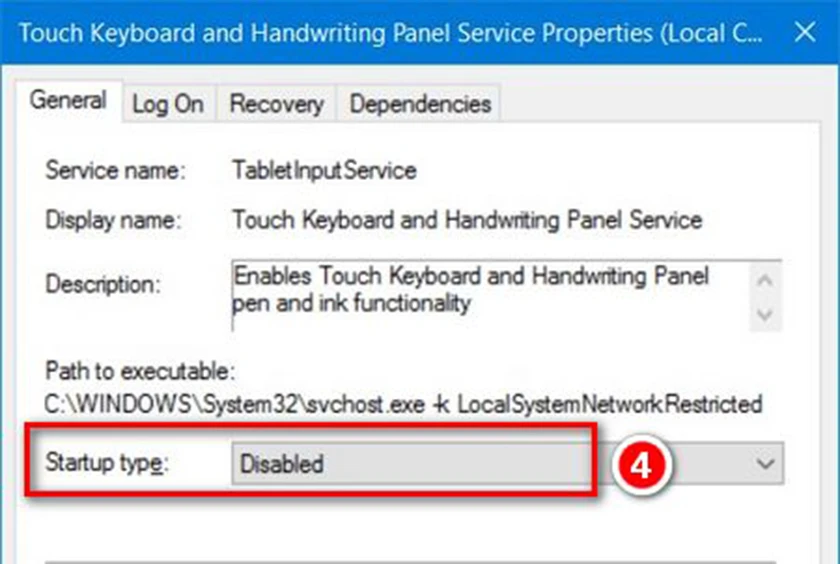
Tuy nhiên nếu muốn tắt touchpad vĩnh viễn mỗi khi khởi động máy, bạn hãy nhấn tùy chọn Disabled trong mục Startup type nhé. Nhấn Apply >OK để lưu lại.
Cách 3: Đổi tên của file thực thi tabtip.Exe
Đây là một cách khác để tắt touchpad khá hữu hiệu tuy nhiên với những người dùng bình thường, không có nhu cầu tìm hiểu quá cao có thể không cần tới cách tham khảo này.
- Bước 1: Nhấn tổ hợp phím Windows + R để mở hộp lệnh Run > gõ hoặc dán đường link dưới đây và nhấn Enter: C:Program FilesCommon Filesmicrosoft sharedink
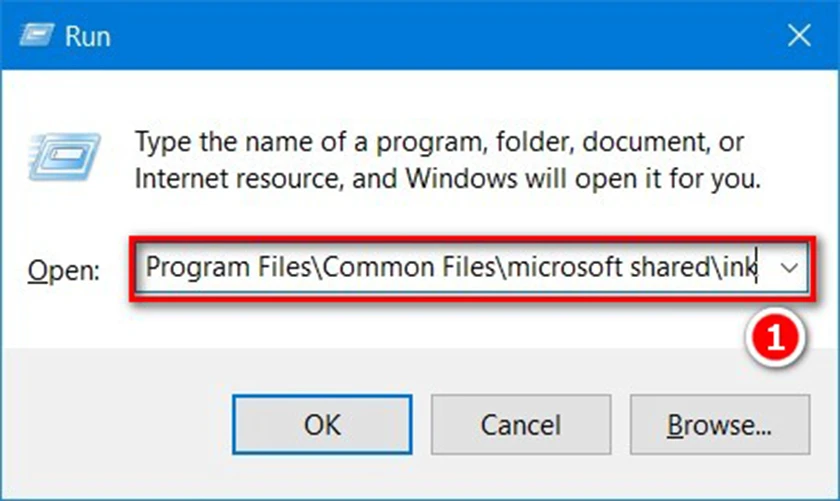
- Bước 2: Tìm đến thư mục TabTip.exe
Trong thư mục Microsoft Shared/Ink các bạn tìm tới mục TabTip.exe Hoặc cách nhanh nhất là gõ hoặc dán tên TabTip.exe vào mục Search ở góc phải thư mục.
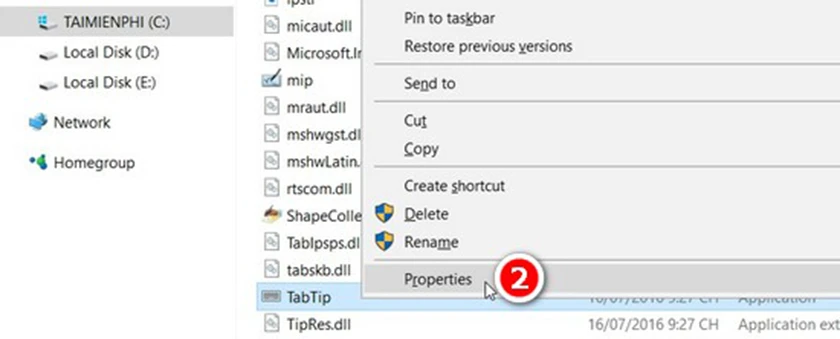
- Bước 3: Nhấp chuột phải lên mục này và chọn Properties. Chọn tiếp tab Security >Advanced
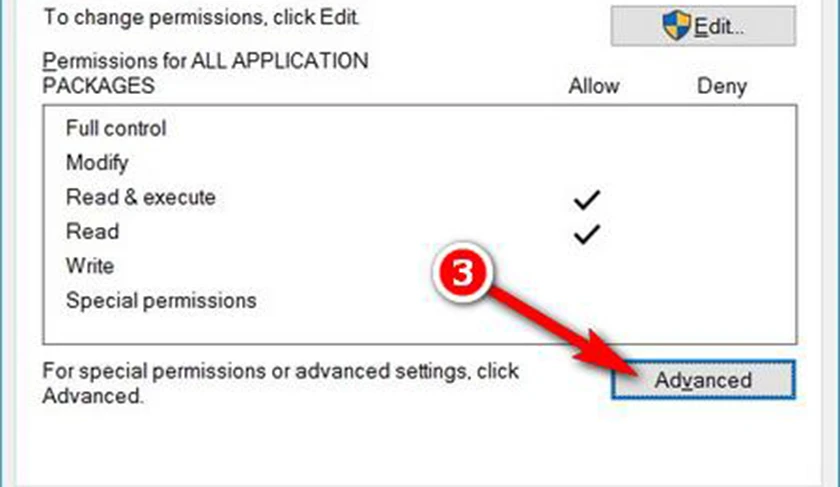
- Bước 4: Trong mục Advacned Security Settings for TabTip, nhấn Change tại mục Owner. Chuyển giá trị từ TrustedInstaller sang Administrator
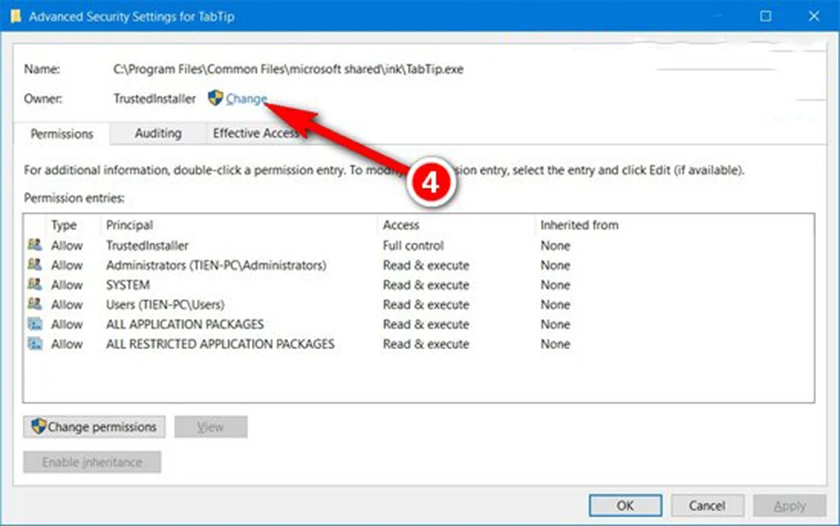
Gõ tên Administrator vào mục Enter the object name to select. Nhấn OK
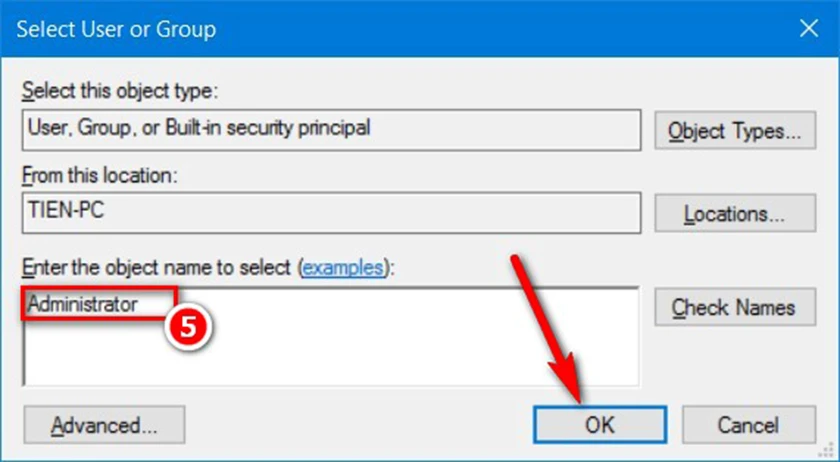
- Bước 5: Mở lại thư mục Advacned Security Settings, lúc này Owner đã chuyển sang tên chủ sở hữu mới.
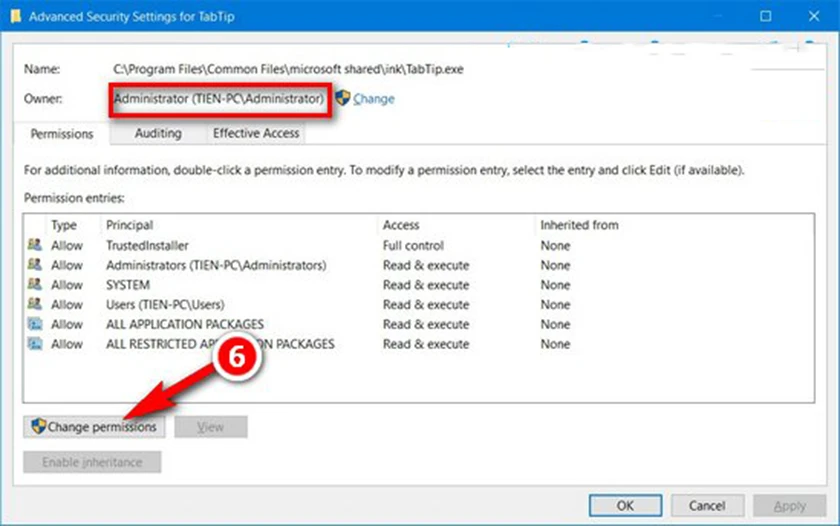
Nhấn Change permission ở dưới. Tiếp tục click vào Full control để kiểm soát toàn bộ quyền thay đổi trên TabTip.exe
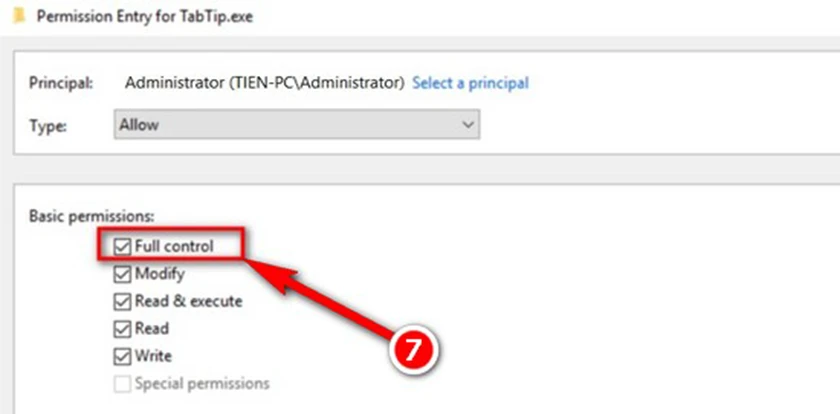
- Bước 6: Quay trở lại thư mục Microsoft Shared, đổi tên TabTip.exe thành TapTip.exe.bak.
Như vậy bạn đã có thể vô hiệu hóa bàn di chuột, tắt touchpad thành công rồi.
Hướng dẫn tắt loa, mic dành cho laptop
Trong quá trình sử dụng máy tính, đôi khi bạn có thể nhận thấy máy tính phát ra nhiều âm thanh cùng một lúc như là nhạc, games, ứng dụng,… làm bạn cảm thấy khó chịu. Vậy liệu bạn đã biết cách giải quyết trường hợp đó chưa?
Cách 1: Sử dụng Volume Mixer - Speakers để tắt loa laptop
- Bước 1: Đầu tiên bạn click vào biểu tượng âm thanh ở góc phải dưới màn hình và chọn Mixer
- Bước 2: Hệ thống sẽ liệt kê ra các chương trình đang phát ra âm thanh để bạn có thể lựa chọn tắt nó.
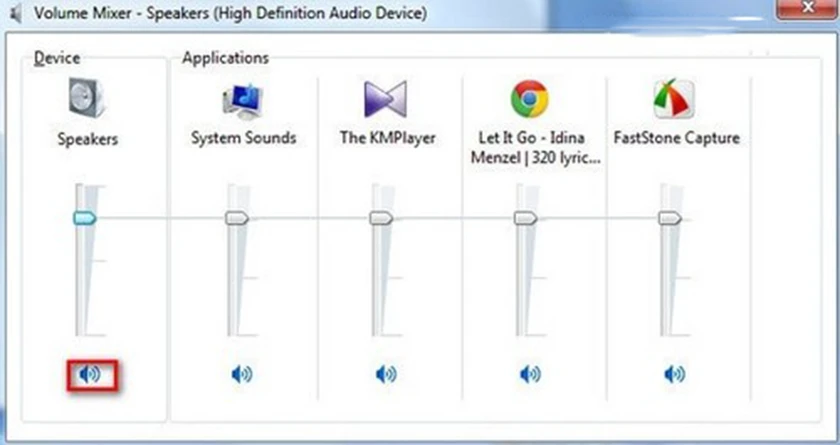
Nếu như bạn click vào biểu tượng cái loa ở mục Device Speakers thì toàn bộ tất cả các âm thanh sẽ bị tắt. Nếu như click vào biểu tượng loa của mục System Sounds thì các âm thanh hệ thống và các ứng dụng như là Word, Excel… sẽ bị tắt.
Tương tự với các mục còn lại. Tùy theo nhu cầu sử dụng bạn có thể tắt âm thanh của chương trình mà mình muốn.
Cách 2: Sử dụng Sound để tắt loa laptop
- Bước 1: Click chuột phải vào biểu tượng loa và chọn Sound.
- Bước 2: Cửa sổ Sound hiện ra. Trong mục Sound Scheme bạn thiết lập chọn No Sounds và nhấn OK.
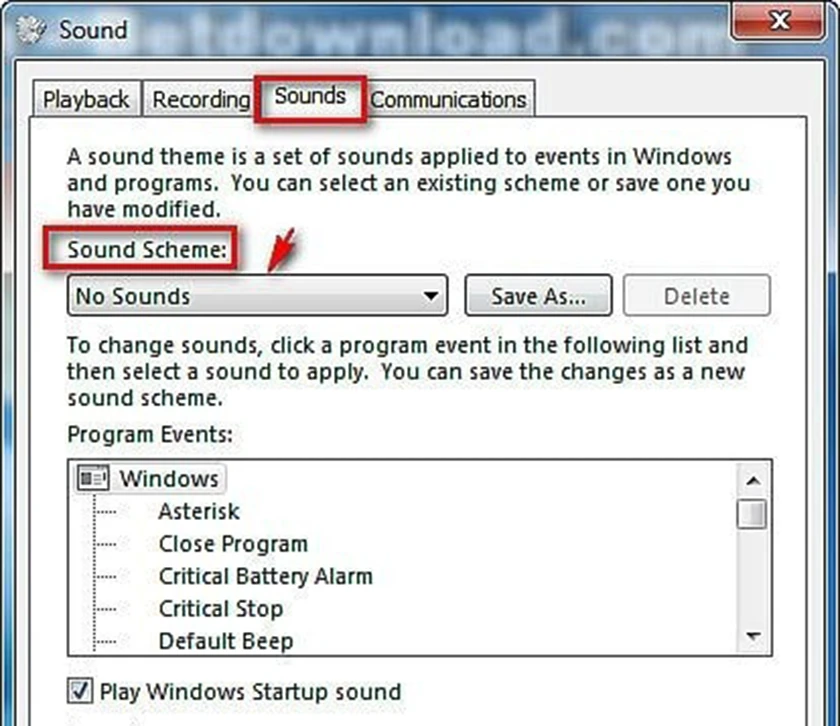
Hướng dẫn cách tắt mic dành cho laptop
Mic có thể thể được sử dụng trong quá trình giao tiếp trên Internet hay tương tác với một chức năng nào đó trên máy tính. Đôi khi chúng ta vô tình vô hiệu hóa mic thoại hoặc muốn làm hiện lên trong danh sách thiết bị nhưng không biết làm cách nào.
- Bước 1: Bấm chuột phải vào biểu tượng âm thanh dưới thanh taskbar, chọn Recording Device.
- Bước 2: Bấm chuột phải vào thiết bị Microphone trong danh sách, chọn Disable.
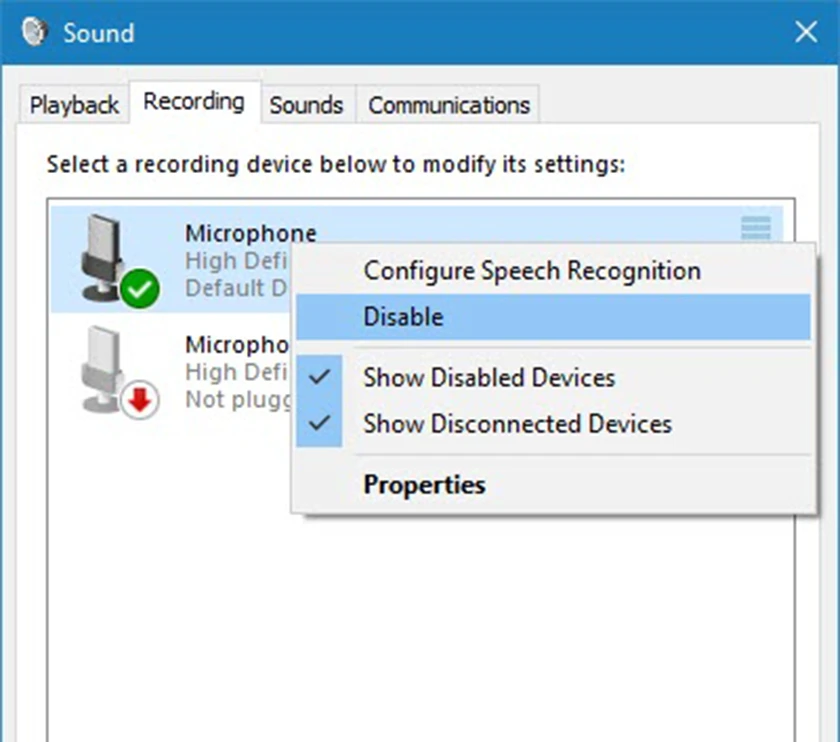
Tắt các kết nối không dây như wifi, bluetooth
Với laptop thì Wifi và Bluetooth là hai chức năng đặc trưng và được nhiều người sử dụng so với máy bàn thường không được trang bị hai chức năng này.
Mặc định khi cài Win 10, Windows sẽ tự động cài đặt driver khá đầy đủ bao gồm cả Wifi và Bluetooth. Để bật mở wifi các bạn có thể tiến hành connect hoặc Disconnect bằng cách click vào biểu tượng Wifi.
Còn bài viết này sẽ hướng dẫn các bạn cách bật tắt Wifi và Bluetooth nhanh thông qua chức năng có sẵn trên Win 10.
Cách 1: Dùng bàn phím
Tuy nhiên hầu như tất cả các dòng laptop đều hỗ trợ phím tắt thường là Fn + phím chức năng F1 tới F12 để bật tắt Wifi và Bluetooth các bạn cũng có thể sử dụng thêm.
Cách 2: Thiết lập trên Win 10
Trước tiên các bạn click vào biểu tượng Action hình biểu tượng Notification hoặc nhấn phím tắt Windows + A để mở Action Center.
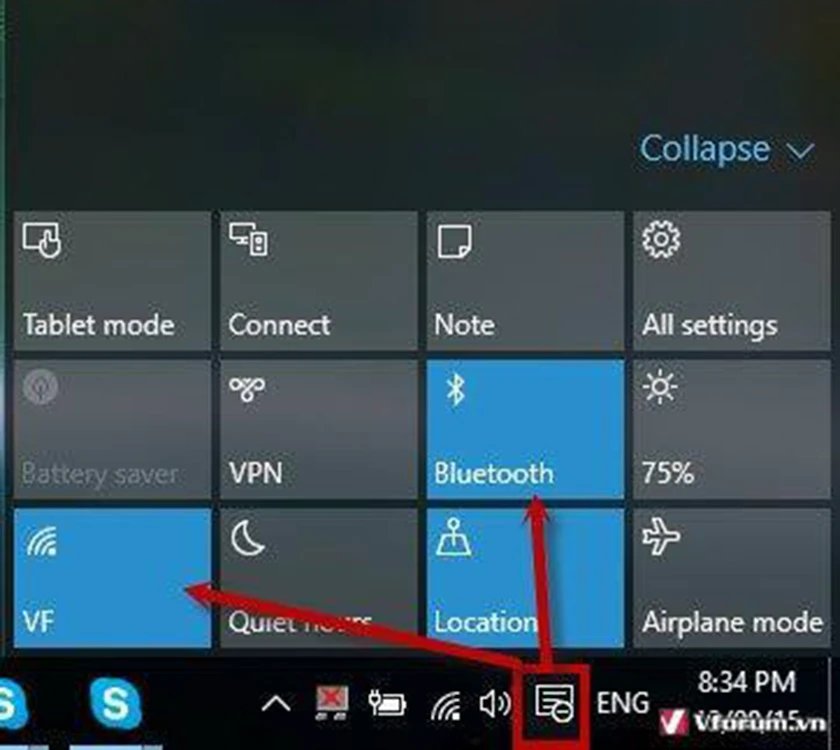
Tại đây sẽ có rất nhiều thiết lập nhanh bao gồm cả wifi và bluetooth, để bật tắt nhanh wifi các bạn việc click vào biểu tượng Wifi và biểu tượng Bluetooth, màu xanh là bật còn màu đen xám là tắt.
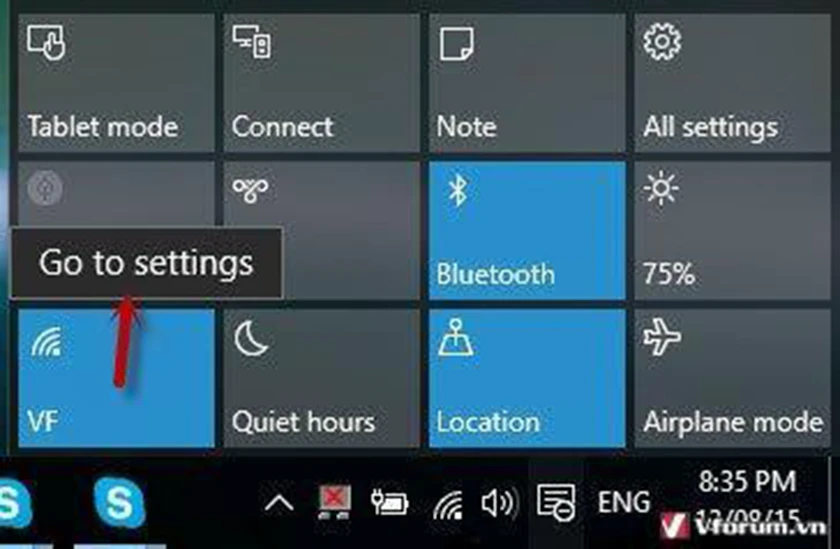
Nếu bạn mốn thiết lập thêm thì click chuột phải vào biểu tượng và chọn Go to settings.
Tương tự Bluetooth các bạn cũng có thể vào thiết lập thêm. Bluetooth trên Laptop giúp kết nối dễ dàng với tai nghe, loa không dây và nhiều thiết bị không dây khác.
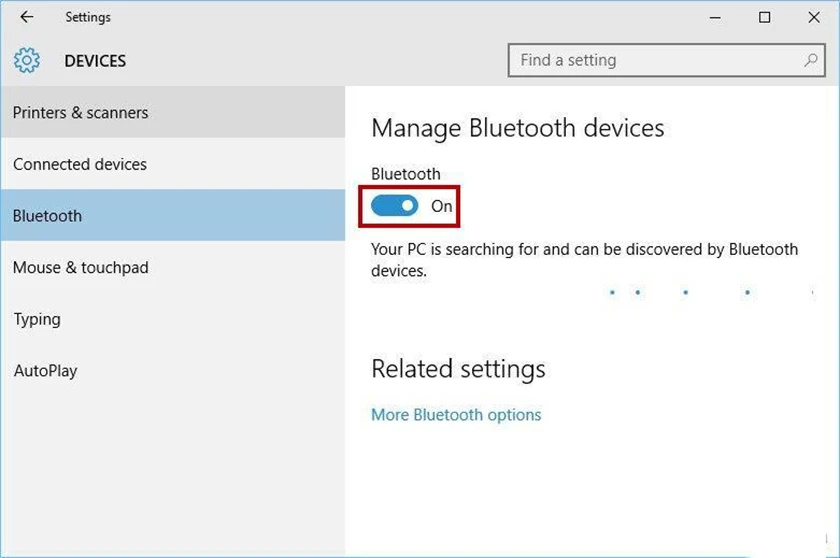
Cách sử dụng laptop tắt vô hiệu hóa cổng USB
Để bảo vệ những dữ liệu quan trọng của mình bạn có thể vô hiệu hóa ổ/cổng USB trên máy tính để người lạ không thể truy cập và lấy cắp dữ liệu của bạn.
Cách 1: Kích hoạt hoặc vô hiệu hóa USB Drives and Mass Storage Devices bằng Registry
- Vào Start => Run để mở hộp thoại Run.
Trên cửa sổ hộp thoại Run bạn nhập regedit vào đó rồi nhấn Enter để mở trình Registry Editor.
- Tiếp theo điều hướng theo key: HKEY_LOCAL_MACHINESYSTEMCurrentControlSetServicesUSBSTOR
Trên khung bên phải, bạn chọn Start và thay đổi giá trị trong Value Data thành 3 sau đó click chọn OK để kích hoạt lại cổng USB và cho phép bạn sử dụng ổ USB hoặc ổ Pen.
Nếu muốn vô hiệu hóa USB Drives and Mass Storage Devices bạn thực hiện các bước tương tự và thiết lập giá trị trong Value Data là 4.
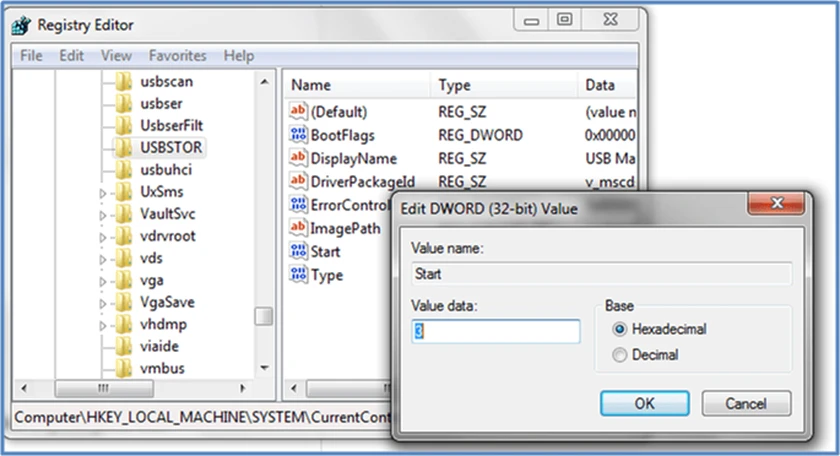
Cách 2. Vô hiệu hóa cổng USB từ trình quản lý thiết bị (Device Manager)
Nếu cổng USB vẫn không hoạt động bạn sẽ phải tìm kiếm trong trình quản lý thiết bị (Device Manager). Rất có thể Admin đã vô hiệu hóa cổng USB tại đây.
Kiểm tra trên trình quản lý thiết bị (Device Manager) và kích hoạt lại cổng USB đã bị vô hiệu hóa bằng cách kích chuột phải vào từng tùy chọn rồi chọn Enable.
Và đây là tất cả cách tắt được Điện Thoại Vui tổng hợp lại dùng vô hiệu hóa một số bộ phận, chức năng mà bạn không cần dùng đến để tránh bất tiện hay tiết kiệm năng lượng khi sử dụng.
Nếu máy tính, laptop của bạn đang gặp những vấn đề về bàn phím, màn hình, bạn có thể mang đến Điện Thoại Vui. Đây là chuỗi cửa hàng sửa chữa laptop uy tín, chất lượng nhất hiện nay với đội ngũ nhân viên giàu kinh nghiệm, cùng những chương trình ưu đãi, chính sách bảo hành cực hấp dẫn đấy.
Link nội dung: https://khangdienreal.vn/cach-tat-man-hinh-may-tinh-tam-thoi-a55666.html