
Tổng quan các bước định dạng Format báo cáo - luận văn đúng chuẩn
Xem bài viết có thực hành chi tiết cách làm báo cáo trong Word
- Tổng Hợp Những Kỹ Năng Trong Soạn Thảo Văn Bản Word Làm Báo Cáo
- Cách làm mục lục tự động trong Word 2003, 2010, 2013, 2016
- Tạo Mục Lục Hình Ảnh Tự Động Theo Chương - Phần Word
1 Cài đặt quan trọng trước khi soạn thảo báo cáo
Vào thẻ File > options
Save: Auto save 1 minute: để file tự động lưu sau 1 phút, tránh rủi ro

Advanced: Sử dụng đơn vị centimet là mặc định
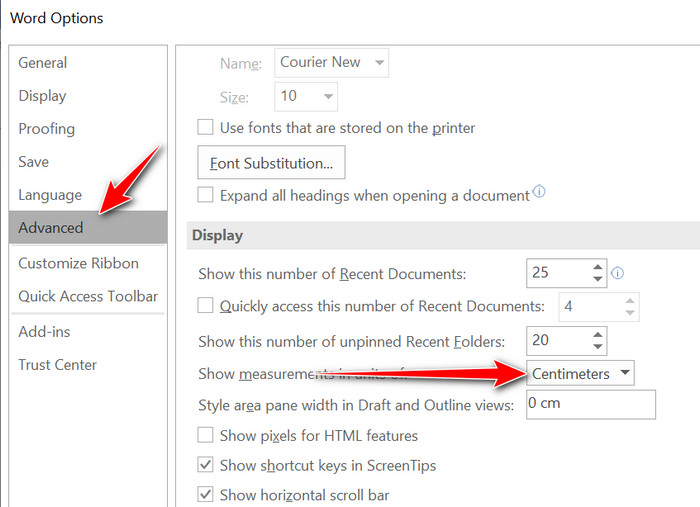
Hiện ruler: View > Ruler thanh thước ở phía trên

2 Định dạng cơ bản cho khóa luận/bài báo cáo
Tất cả chọn mở hộp thoại và Set as default
- Font: Time New Roman, size 13


- Paragraph: Justify, line spacing: 1,5 line, Special indentation: First line 1 cm, Before - After: 6 pt
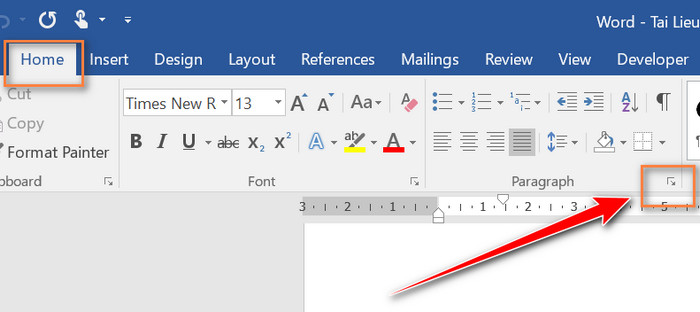
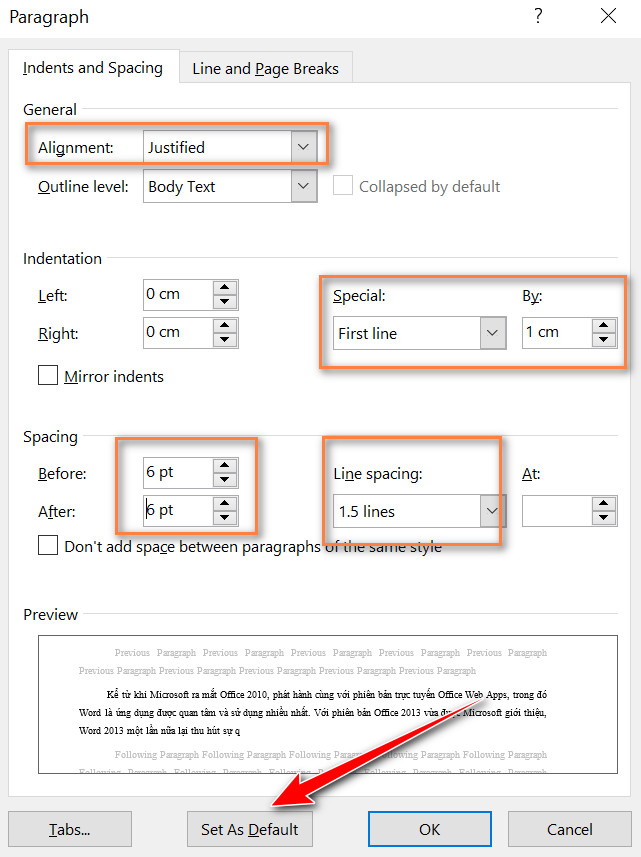
- Page setup: Size A4, Portrait, Margin: Top 2 cm, Bottom 2 cm, Left: 3 cm, Right: 1.5 cm
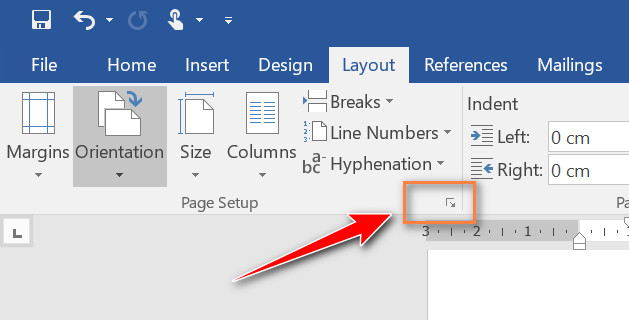

3 Tạo tiêu đề heading chuẩn để tạo mục lục tự động cho báo cáo
- Chỉnh Styles
- Lời mở đầu, Kết luận, Danh mục tài liệu tham khảo, Phụ lục: Title (Format Paragraph > Page break before để luôn đứng đầu trang)
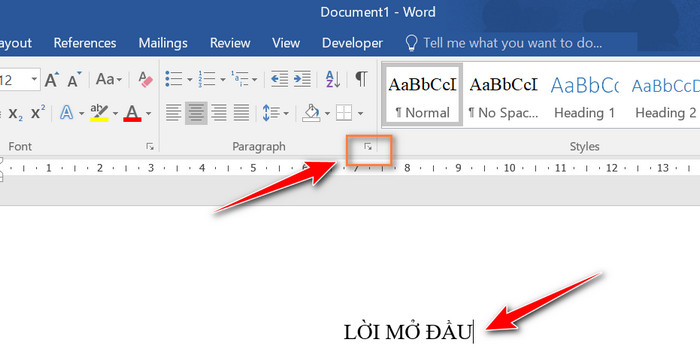
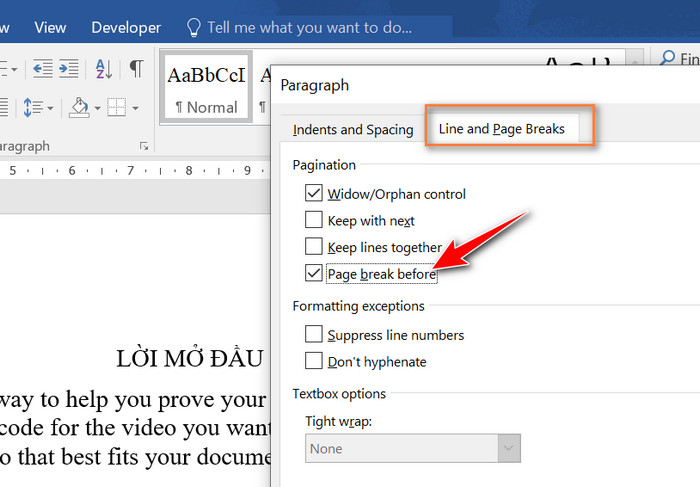
- Chương 1, 2, 3: Heading 1 (Format Paragraph > Page break before để luôn đứng đầu trang)
- Mục 1.1, 1.2,… Heading 2 (mục 2 số)
- Mục 1.1.1, 1.1.2,… Heading 3 (mục 3 số)
- Mục 1.1.1.1, 1.1.1.2,… Heading 4 (mục 4 số)
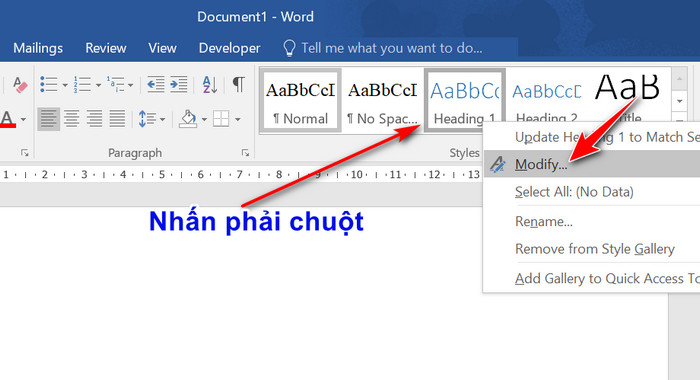
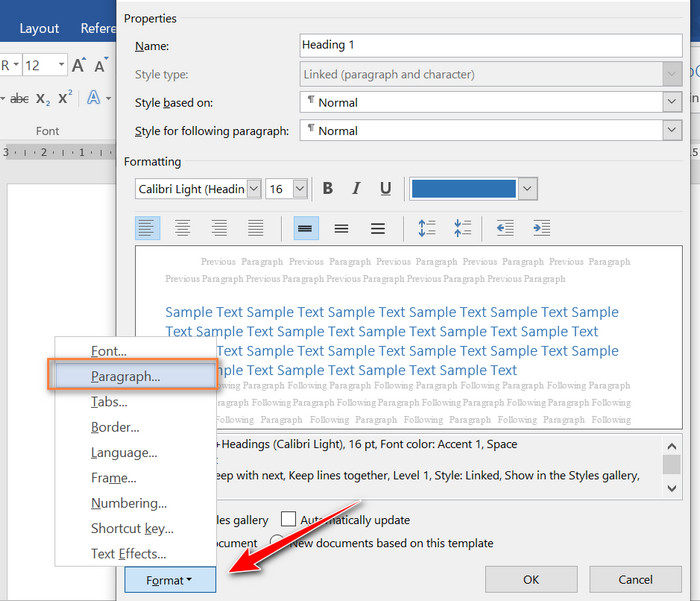
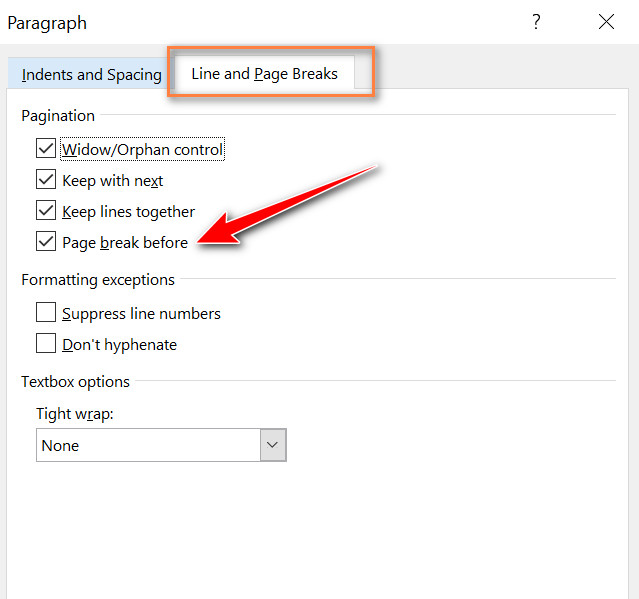
- Chỉnh multilevel list
- Chọn Loại list có Heading
- Chỉnh tương ứng các level: font, follow number with Space,…
- Chỉnh các mục Chương/phần nếu muốn

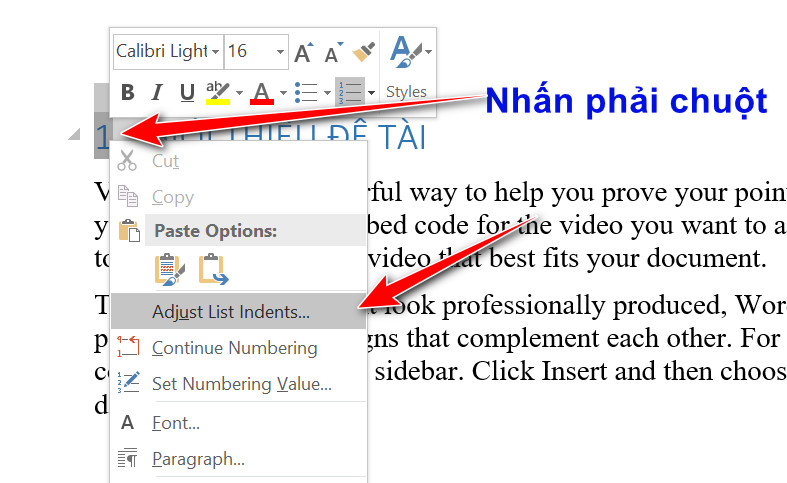

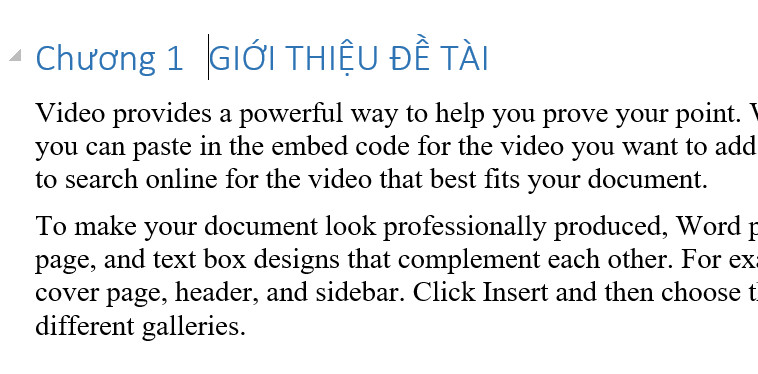
- Tạo mục lục tự động
- Về trang cần đặt mục lục
- Dòng 1: Nhập MỤC LỤC, canh giữa
- Xuống dòng 2: canh từ trái sang phải
- Vào Tab References/ Table of Contents/ Automatic Table 1


XEM VIDEO ==> LÀM MỤC LỤC TỰ ĐỘNG TRONG WORD BẰNG MULTILEVEL LIST
4 Tạo bìa (2 bìa: chính + phụ)
- Đặt chuột trước MỤC LỤC, vào Page Layout > Break > Next page - Page border > Chọn loại border, appy to, và chọn options: Measure from Text - Chỉnh thông số như bìa mẫu: bố cục, canh lề, font, đậm nghiêng
5 Mục lục bảng biểu
- Tạo caption cho bảng biểu, hình
- Chuột phải chọn Insert caption
- Tạo new label, chọn vị trí: Above Selected item
- Numbering chọn include Chapter number để hình hiển thị số theo từng chương
- Nhớ ghi nguồn ở dưới và đơn vị tính(nếu có) ở phía trên bảng biểu
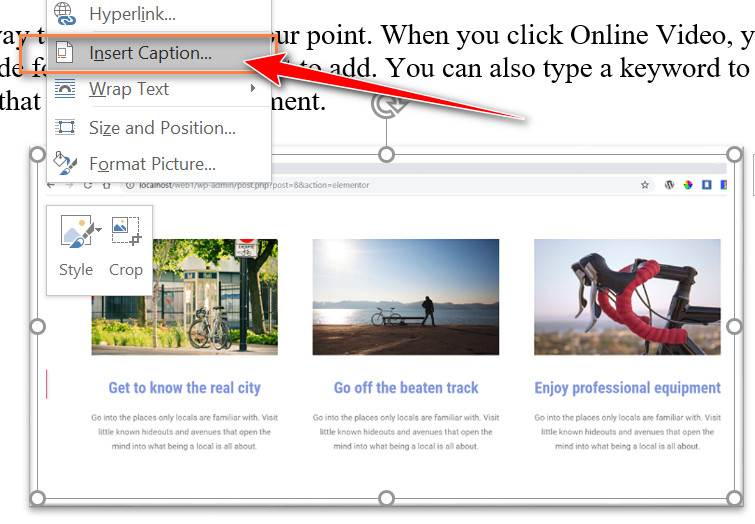

- Tạo mục lục bảng biểu:
- Đưa con chuột về vị trí cần tạo (trang sau mục lục)
- Tab Reference > Insert Table of Figures
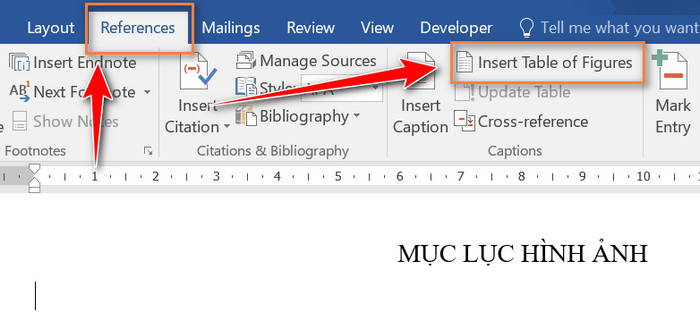

6 Đánh số trang từ trang được yêu cầu (bất kỳ)
- Số trang bắt đầu đánh từ phần LỜI MỞ ĐẦU - Đặt chuột ở vị trí ngay trước chữ LỜI MỞ ĐẦU > Tab Page layout > Break> Next page để ngăn cách các section với nhau - Vào insert > page number> chọn loại Top > Plain Text 2 (yêu cầu là số trang đánh ở giữa, phái trên) - Tắt link to previous, Trong tab Design vào Page number > Format page number để số trang hiển thị từ 1 - Xóa page number ở section trên - TRƯỜNG HỢP YÊU CẦU ĐÁNH SỐ TRANG kiểu i, ii, iii,iv với các trang từ phần mục lục thì đặt chuột vào vị trí trang đó rồi insert như phía trên, sau đó vào Format page number rồi chọn loại i, ii, iii,…
7 Trích dẫn tài liệu tham khảo
- Trích nguồn - chú thích sử dụng 2 cách
- Footnote: Reference > Insert Foot note
- Sử dụng Citation (recommend)
Phần trích dẫn phải được đặt trong quote marks (dấu nháy “ “)
Đặt chuột ngay sau câu vừa trích dẫn, vào tab Reference > Insert Citation > Add new source
- Tùy theo trích dẫn loại gì để chọn, thường là chọn Book
- Có thông tin gì cứ nhập vào nhé
- Lưu ý: phần Author nếu ông/bà ấy là người Việt thì chọn luôn Edit và gõ họ tên đầy đủ luôn trong phần Last name
- Khi OK xong thì chuột phải vào nó chọn Edit Source và cho thêm số trang vào để nó hiển thị kiểu (Nguyễn Khắc Hoàng, 2005, p.159)
- Nếu lần sau lại trích dẫn đúng quyển sách đó, nguồn đó thì insert luôn source đó, và edit số trang là ok
- Chèn danh mục tài liệu tham khảo (tổng hợp nguồn)
- Dùng Citation thì bây giờ có thể tận dụng:
References > Insert Bibliography > chọn loại nào cũng được
Tiếp theo là chỉnh tay thôi , sắp xếp tài liệu cứng phía trên, sắp theo tên tác giả, sau đó mới đến tài liệu trên internet
Chúc các bạn trình bày luận văn thật chuẩn và đúng quy định
Link nội dung: https://khangdienreal.vn/format-bao-cao-a60038.html