
Sửa lỗi bàn phím laptop không gõ được hiệu quả nhất
Bàn phím laptop không gõ được là tình huống khá phổ biến và gây không ít phiền toái cho người dùng. Nguyên nhân và cách khắc phục vấn đề này là gì? Bài viết sau sẽ giúp bạn hiểu rõ hơn về các lý do khiến bàn phím laptop không hoạt động và đưa ra những giải pháp hiệu quả để khắc phục. Cùng chúng mình tìm hiểu nhé!
Tại sao bàn phím laptop không gõ được?
Bàn phím laptop là bộ phận chúng ta tiếp xúc hằng ngày khi sử dụng. Chính vì thế mà bàn phím laptop rất dễ bị hư hỏng. Ngoài ra, nước và các vụn thức ăn cũng là nguyên nhân gây ra bàn phím laptop bị liệt không thao tác được.

Bàn phím laptop có thể đã bị khóa hoặc không hoạt động vì nhiều nguyên nhân khác nhau. Dưới đây là một số nguyên nhân phổ biến:
- Khi chúng ta sử dụng nhưng lại không chú ý vệ sinh sạch sẽ. Điều này khiến cho bụi bám vào khiến cho các bo mạch bên trong bàn phím bị hư hỏng.
- Bụi bẩn bám trên bàn phím và bị kẹt ở dưới chân phím (khe rãnh giữa các phím bấm). Đây là nguyên nhân gây cản trở sự tương tác giữa các nút phím và bảng mạch.
- Do bạn vô tình nhấn tổ hợp phím tắt nào đó làm bật chức năng Make the keyboard easier to use khiến bàn phím bị khóa chức năng.
- Đối với bàn phím cơ, có thể bị lỗi kết nối do mất kết nối Bluetooth.
- Bàn phím hết pin ở các bàn phím không dây. Hoặc bàn phím có dây bị lỏng hoặc đứt dây kết nối.
- Driver bị lỗi cũng là nguyên nhân khiến bàn phím laptop bị liệt hoặc không tương thích với phần mềm bạn cài đặt trên máy tính.
- Laptop bị nhiễm virus khi khi tải các phần mềm hoặc vào các trang không rõ nguồn gốc.
- Có thể là do bàn phím đang bị lỗi, bị hỏng do nhà sản xuất hoặc lỗi trong thời gian mà bạn sử dụng.
Cách nhận biết bàn phím bị khóa với lỗi bàn phím laptop không gõ được
Đối với bàn phím laptop bị khoá thì bạn hãy nhấn nút F2 và F11 để xem hai nút này có hoạt động được bình thường không. Bên cạnh đó, cũng còn một số hiệu khác khi bàn phím không gõ được, cụ thể:
- Bạn gõ vào bàn phím laptop, nhưng không có chữ hiển thị trên màn hình.
- Nếu các đèn trên các phím Num Lock, Caps Lock, Scroll Lock không sáng đèn. Đây có thể là một dấu hiệu rằng bàn phím đang ở trạng thái khóa.
- Một số phím hoặc toàn bộ dãy phím trên laptop không hoạt động.
- Xuất hiện nhiều ký tự trên màn hình, dù bạn chỉ gõ một lần.
- Bàn phím tự động chuyển sang chế độ khóa sau một thời gian không sử dụng.
- Có một số nút không gõ được, hoặc gõ ký tự này ra ký tự khác.
- Bàn phím laptop không sáng đèn.
- Xuất hiện các thông báo lỗi trên màn hình liên quan đến bàn phím không hoạt động.

Nếu bạn gặp một hoặc nhiều dấu hiệu này, bạn cần kiểm tra và khắc phục để không có hư hại về sau.
Tổng hợp các cách sửa lỗi bàn phím laptop không gõ được số, chữ
Sau khi đã tìm ra nguyên nhân bàn phím laptop không gõ được, bạn cần tìm cách khắc phục lỗi. Dưới đây là cách khắc phục lỗi bàn phím laptop không gõ được bạn có thể tham khảo.
Khởi động lại khi bàn phím laptop không gõ được Win 10
Khi gặp bất kỳ lỗi nào trên laptop, điều đầu tiên bạn cần làm là hãy thử khởi động lại máy. Khởi động lại các ứng dụng và kiểm tra bàn phím laptop đã hoạt động đúng cách hay chưa. Khởi động lại laptop sẽ giúp thiết bị nhận driver bàn phím. Để thao tác, bạn chỉ cần nhấp vào Start, chọn Power. Sau đó nhấn chọn Restart là xong.
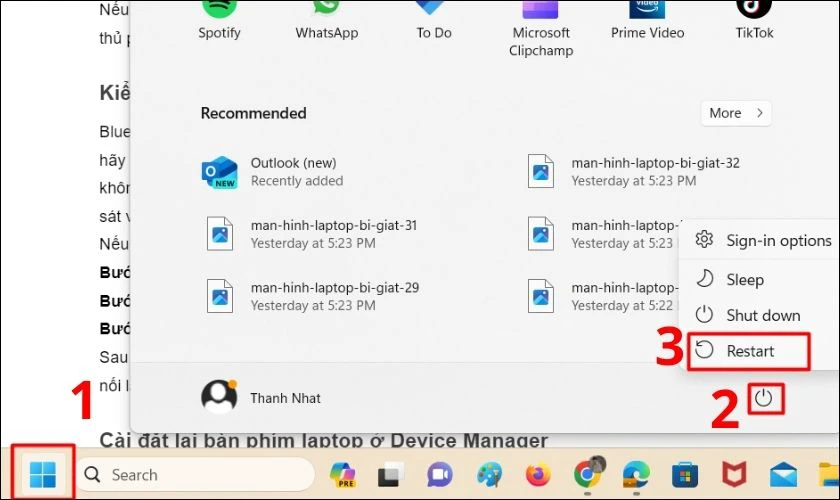
Nếu đang sử dụng bàn phím không dây, thử thay pin mới cho bàn phím. Pin chết có thể là thủ phạm gây ra lỗi laptop bàn phím không dây.
Vệ sinh bàn phím khi laptop không gõ được chữ
Giữ bàn phím laptop luôn sạch sẽ và không bị bám bụi là cách để hạn chế lỗi bàn phím. Bởi vì các hạt bụi bẩn tích tụ lâu ngày, các vật thể lạ khi rơi vào bàn phím sẽ gây ra kẹt phím. Điều này khiến cho phím không thể gõ được chữ.

Lúc này, bạn cần vệ sinh bàn phím bằng chổi mềm hoặc nhíp để gắp những vật cản ra. Nếu bàn phím bị dính nước, bạn cần nhanh chóng tháo rời và lau khô bằng khăn mềm. Sau đó, ấn lần lượt tất cả các phím và thử lại xem có gõ được không nhé.
Kiểm tra bàn phím Bluetooth có đang hoạt động
Bluetooth là công nghệ không dây cho phép chúng ta kết nối các thiết bị trên máy tính. Bạn hãy thử kiểm tra xem bàn phím không dây có đang nằm ngoài phạm vi đường truyền hay không. Bàn phím Bluetooth có phạm vi truyền khoảng hơn 9m. Vì thế, bạn có thể thử ngồi sát vào máy tính xem có cải thiện được tình hình không.
Nếu bàn phím vẫn không hoạt động thì bạn có thể thử cài đặt lại trình điều khiển Bluetooth:
Bước 1: Nhấn tổ hợp Windows + X và chọn Device Manager.
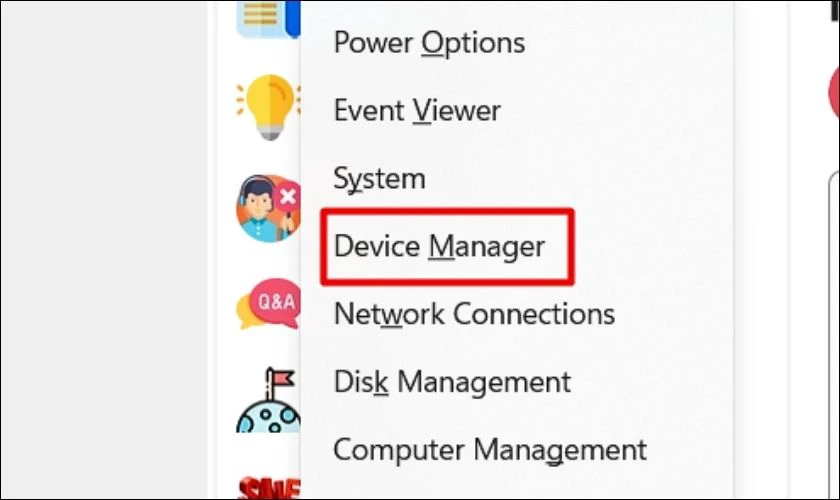
Bước 2: Bạn tìm đến thiết bị Bluetooth và click chuột phải chọn Uninstall device.
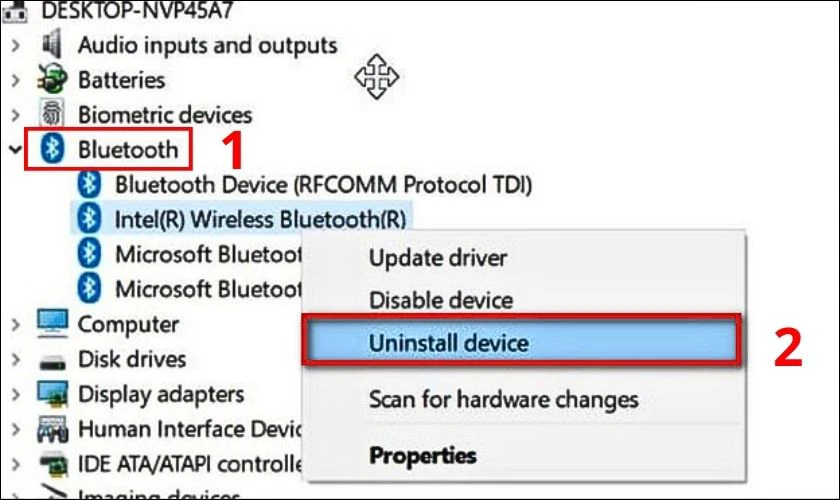
Bước 3: Cuối cùng, bạn Restart lại laptop.
Sau khi khởi động lại thì laptop của bạn sẽ tự động cài đặt driver mới. Sau đó bạn thử kết nối lại bàn phím xem đã khắc phục được lỗi chưa
Cài đặt lại bàn phím laptop ở Device Manager
Bàn phím laptop không gõ được một số phím win 10 thì cài đặt lại ở Device Manager. Đây là một cách sửa hiệu quả, nhanh chóng. Để thực hiện cài đặt lại bàn phím laptop Device Manager, bạn thực hiện như sau:
Bước 1: Để kích hoạt lại bàn phím, bạn kích chuột phải vào nút Start nằm góc dưới cùng bên trái màn hình. Sau đó, bạn click chọn Device Manager trên menu.
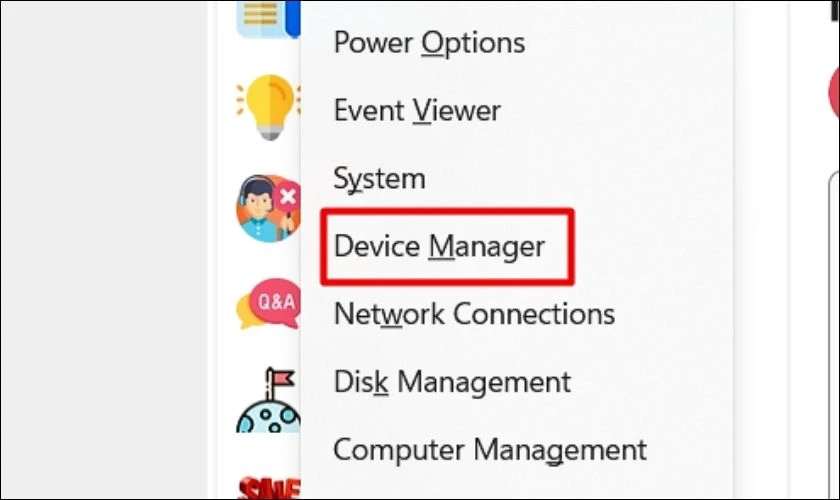
Bước 2: Tiếp theo, bạn chọn View và chọn vào Show Hidden Devices.
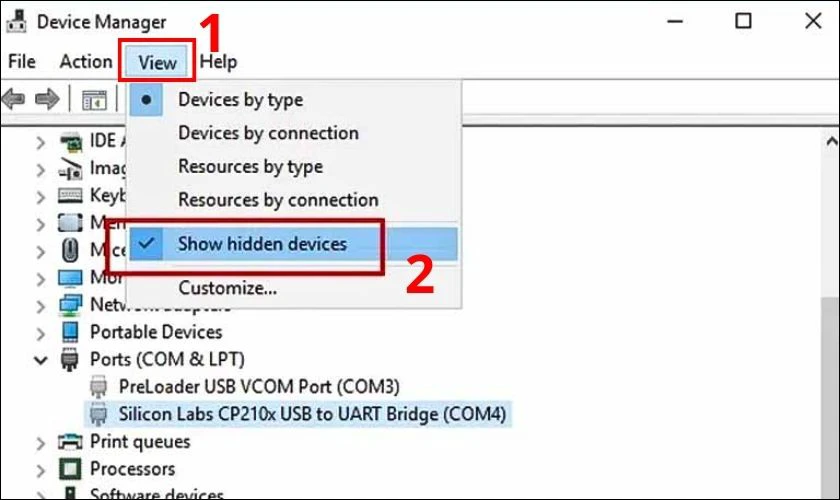
Bước 3:Cuối cùng, bạn chọn biểu tượng mũi tên nằm kế bên mục Keyboards để mở rộng danh sách các bàn phím. Nhấn chuột phải vào bàn phím của bạn, chọn Uninstall device.
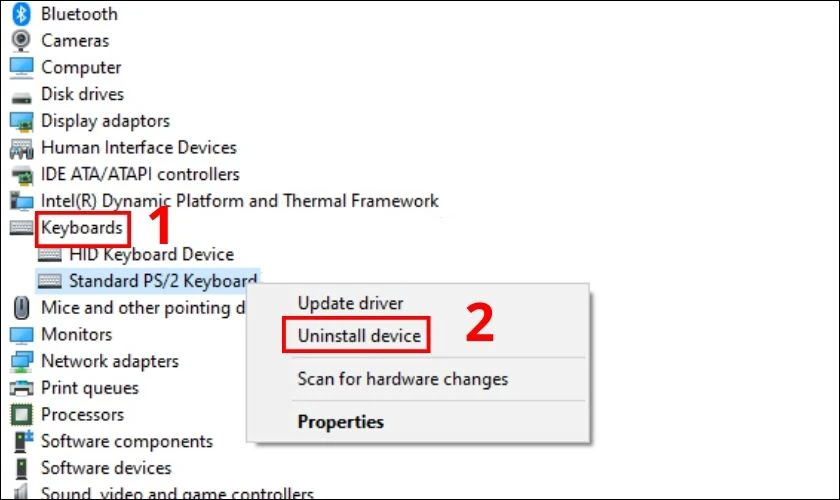
Bước 4: Cuối cùng bạn Restart để khởi động lại laptop để sửa lỗi bàn phím không gõ được.
Sau khi cài đặt lại Device Manager xong. Bạn hãy thử thao tác trên bàn phím xem đã khắc phục được lỗi chưa nhé!
Update lại driver khi bàn phím laptop không gõ được
Driver bàn phím bị lỗi cũng nguyên nhân khiến bàn phím laptop bị liệt và không gõ chữ. Để khắc phục tình trạng này, bạn hãy cập nhật lại driver:
Bước 1: Bạn nhấn tổ hợp Windows + R và gõ lệnh devmgmt.msc. Sau đó nhấn OK.
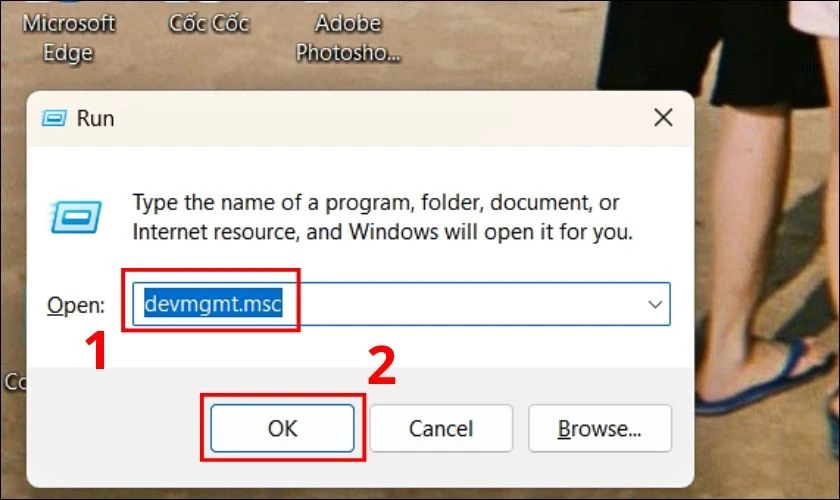
Bước 2: Cửa sổ Device Manager xuất hiện, bạn chọn vào Keyboards và click chuột phải vào Standard PS/2 Keyboard. Tiếp tục chọn dòng Update driver.
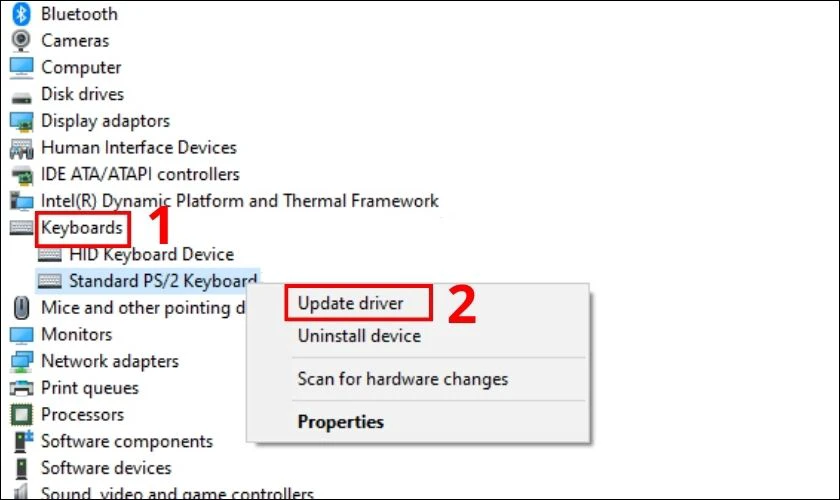
Bước 3: Bạn chọn tiếp vào Search automatically for drivers.
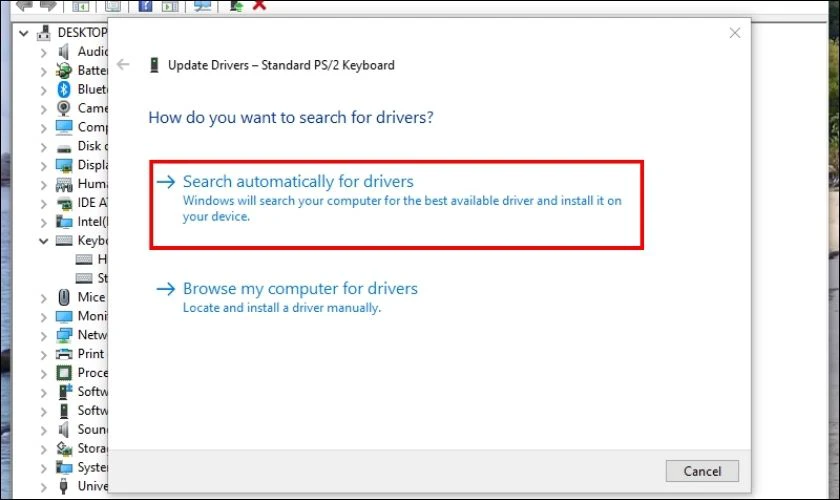
Lúc này, hãy để Windows tìm kiếm và cài đặt driver mới hoặc update driver có sẵn cho laptop của bạn nhé!
Tắt tính năng Make the keyboard easier to use
Để tắt tính năng Make the keyboard easier to use trên laptop để khắc phục lỗi bàn phím, bạn thực hiện như sau:
Bước 1: Đầu tiên bạn vào Start chọn Control Panel.
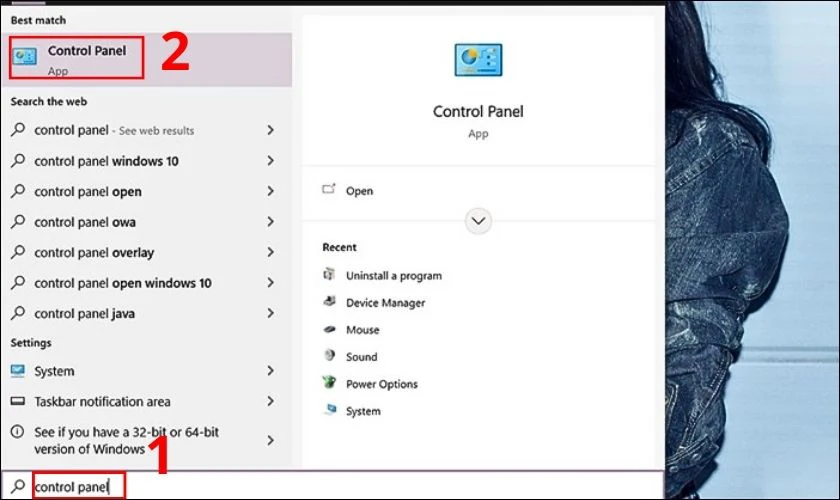
Bước 2:Sau đó một giao diện mới sẽ xuất hiện và bạn chọn Ease of Access Center.
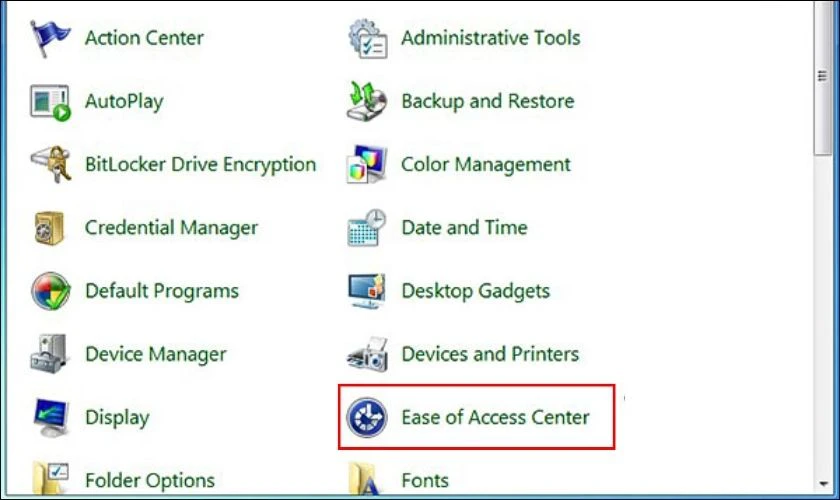
Bước 3: Tiếp theo bạn hãy chọn mục Make the keyboard easier to use.
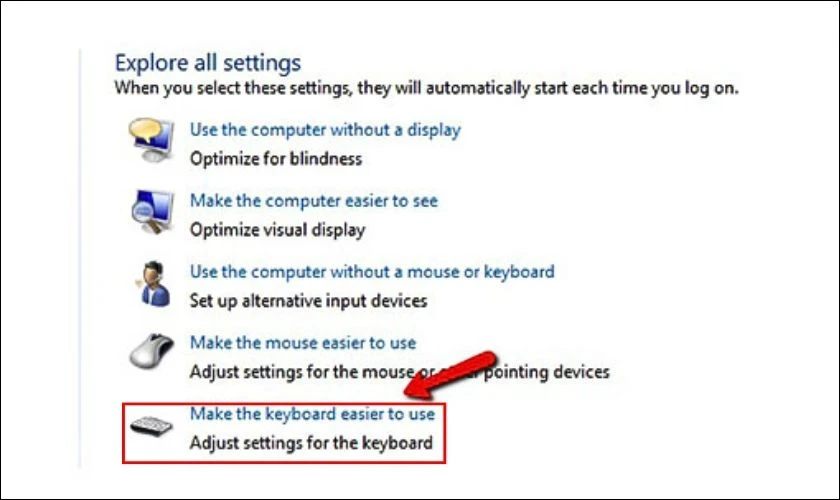
Bước 4: Bạn sẽ được chuyển đến một giao diện mới và hãy bỏ hết dấu tick và nhấn OK.
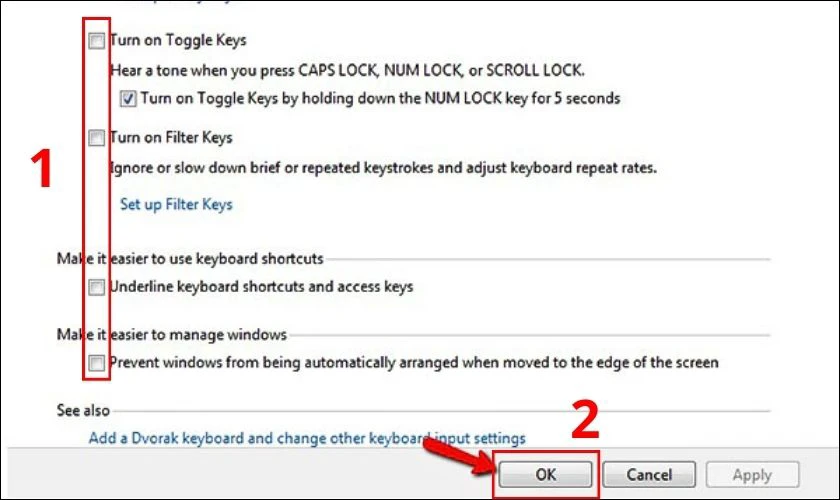
Sau đó, bạn hãy restart lại máy và kiểm tra lại bàn phím đã được khắc phục lỗi chưa.
Mở khóa bàn phím bằng phím tắt
Nếu gặp tình trạng bàn phím laptop bị đơ hay không gõ được bất kỳ phím nào. Bạn cũng đừng vội lo lắng vì rất có thể bàn phím vô tình đang bị khóa. Để mở khóa bàn phím, bạn có thể sử dụng tổ hợp phím Windows + Space hoặc Shift + Esc.
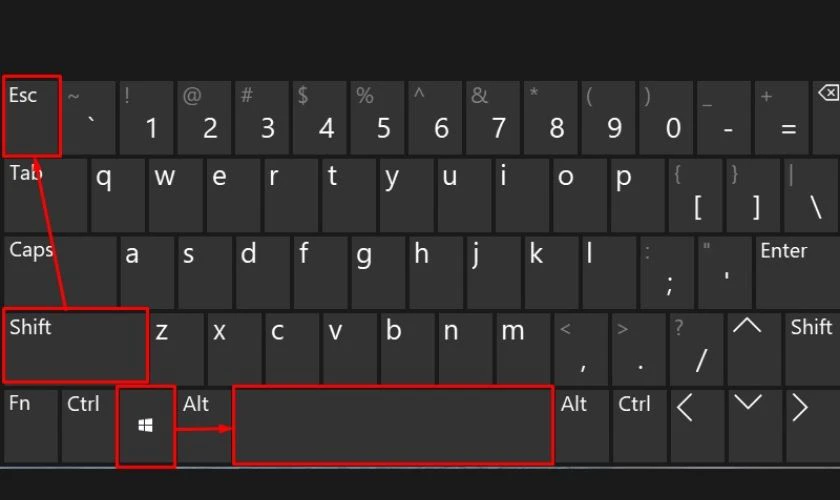
Đối với một vài dòng máy laptop khác, chức năng mở khóa bàn phím sẽ nằm ở trong các phím F1-F12.
Bật Numlock khi bàn phím laptop không gõ được số
Nếu bàn phím của bạn vẫn gõ được chữ nhưng các phím số không thể gõ được. Điều này rất Có thể do bạn vô tình ấn vào phím “NumLock” trên bàn phím laptop dẫn đến việc bàn phím laptop không gõ được số.
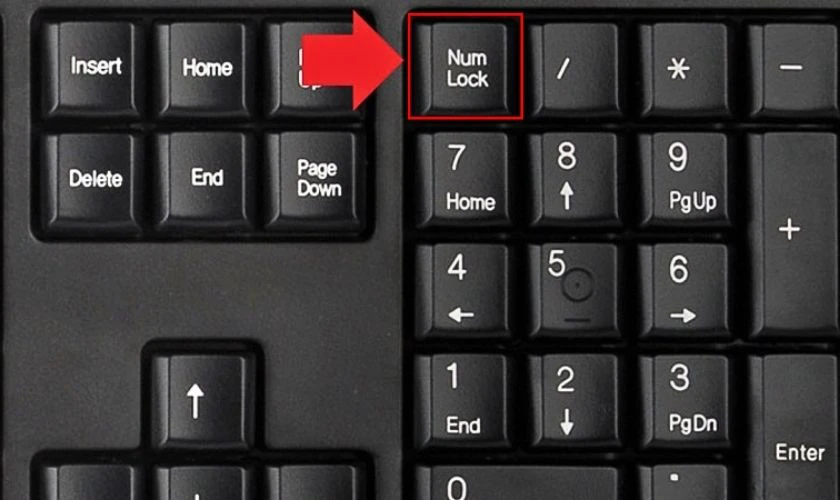
Bạn chỉ cần nhấn lại phím NumLock lần nữa khi đó có đèn báo xanh. Lúc này, bạn đã gõ được số trên bàn phím rồi đó.
Đem đến trung tâm sửa chữa lỗi bàn phím không gõ được
Nếu những cách trên không thể giải quyết vấn đề mà bạn đang mắc phải thì bạn nên thay bàn phím laptop giá rẻ mới của mình.

Nếu bạn đang băn khoăn chưa biết chọn nơi nào để sửa lỗi bàn phím laptop không gõ được thì Điện Thoại Vui là một lựa chọn đáng tin cậy cho bạn có thể tham khảo về dịch vụ sửa chữa, thay bàn phím laptop tại TPHCM và Hà Nội.
Tham khảo dịch vụ thay bàn phím laptop tại hệ thống cửa hàng Điện Thoại Vui:
[dtv_product_related category='sua-chua-laptop/thay-ban-phim-laptop']
Mẹo sử dụng bàn phím laptop bền, dùng lâu dài
Dưới đây là một số mẹo giúp bạn sử dụng laptop để bàn phím được bền lâu:
- Thường xuyên lau sạch bàn phím để ngăn chặn bụi bẩn làm hư hại các phím.
- Tránh sự tiếp xúc với nước, đồ uống, hoặc các chất lỏng khác.
- Nhấn nhẹ và đều tay khi sử dụng, tránh nhấn quá mạnh để làm hư hại cơ cấu bên dưới phím.
- Khi di chuyển laptop, hãy sử dụng túi đựng hoặc nền chống sốc để giảm va đập bàn phím.
- Hạn chế đặt laptop ở nơi có nhiệt độ cao. Bởi nhiệt độ cao có thể làm suy giảm tuổi thọ của bàn phím và các linh kiện khác.
- Bảo dưỡng máy định kỳ tại cửa hàng sửa chữa laptop.
- Sử dụng cover bàn phím để bảo vệ khỏi bụi bẩn và chất lỏng.

Những mẹo trên sẽ giúp bảo quản bàn phím laptop và giữ cho máy hoạt động đúng cách trong thời gian dài.
Kết luận
Trên đây là tất cả các cách khắc phục lỗi bàn phím laptop không gõ được mà bạn có thể thực hiện tại nhà. Với các trường hợp hư hỏng, hay bàn phím bị chập mạch do dính nước. Bạn cần đến các trung tâm sửa chữa để thay thế uy tín. Vui lòng liên hệ Hotline 1800 2064 để được kỹ thuật viên Điện Thoại Vui tư vấn miễn phí. Đến tới Điện Thoại Vui, bạn sẽ được trải nghiệm những dịch vụ thay bàn phím Macbook, Dell, Asus, Acer, HP, Lenovo.
Link nội dung: https://khangdienreal.vn/cach-go-so-tren-laptop-asus-a61181.html