
Hướng dẫn nhanh 03 cách xóa trang trắng trong Word chi tiết nhất
Đã bao giờ bạn bất lực chỉ vì các trang trắng dư ra trong bài tiểu luận? Xem nhanh 03 Cách xóa trang trắng trong Word dưới đây để giải quyết nhé! Nếu bạn còn bất kỳ thắc mắc nào về cách xử lý trang trắng, hãy inbox cho Tin Học Đại Dương để được giải đáp nhanh chóng nhé!
Cách xoá trang trắng trong Word 2016, 2019, 2021 nhanh chóng - ai cũng nên biết
Cách 1: Dùng phím Delete - Cách xóa trang trắng trong Word phổ biến
Đây là cách giúp các bạn xóa trang trắng trong Word một cách nhanh nhất, được áp dụng với các trang trắng xuất hiện ở cuối tài liệu. Bạn chỉ cần đặt con chuột ở cuối trang trước trang trắng và nhấn Delete.
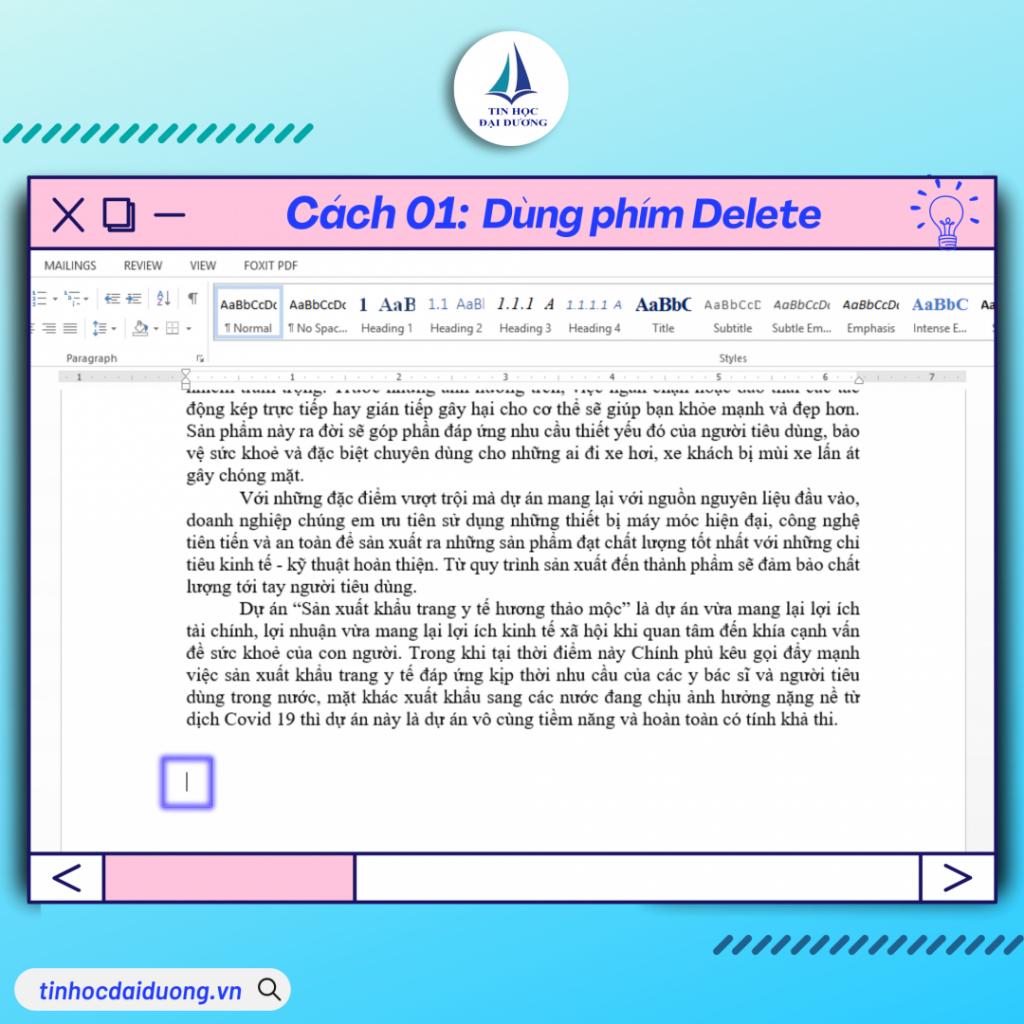
Lưu ý: đặt con trỏ ở cuối trang nội dung (trước trang trắng) thì sẽ xóa được trang trắng phía sau nhé!
Cách 2: Xóa trang trắng trong Word bằng phím Backspace
Đây là trường hợp chỉ dùng khi các trang trắng xuất hiện xen kẽ nhau. Để xóa bạn đặt con trỏ chuột vào vị trí đầu tiên ở sau trang trắng và nhấn Backspace. Thế là bạn đã có thể xóa thành công trang trắng trong Word rồi.
Tiếp tục di chuyển tới các trang trắng tiếp theo và thực hiện lại thao tác trên để xóa nhé.

Cách 3: Dùng tính năng Paragraph để xóa trang trắng trong Word
Trường hợp 1: Xóa trang trắng cuối cùng của văn bản Word
Bước 1: Bạn thực hiện bằng cách di chuyển con trỏ chuột đến cuối trang. Tại thanh công cụ Home, chọn Paragraph.

Bước 2: Sau đó bạn quét chọn những ký tự ở trang trắng và nhấn phím Delete hoặc Backspace để xóa.

Trường hợp 2: Hướng dẫn xóa trang trắng do Section Break hoặc Page Break tạo ra
Khi các bạn tạo lệnh ngắt các trang hay ngắt section trên Word, thường sẽ xuất hiện các trang trắng do Page Break hoặc Section Break.
Trường hợp xuất hiện lỗi Page Break và Section Break như hình minh họa:
Bước 1: Bạn nhấn vào biểu tượng Paragraph để biết đây là lỗi của Page Break hay Section Break

Bước 2: Đặt con trỏ chuột vào trước ký tự Page Break hoặc Section Break cần xóa. Sau đó, nhấn Delete để tiến hành xóa trang trắng.

Trường hợp 3: Cách xóa trang trắng sau khi chèn bảng trong Word
Thông thường sau khi chèn bảng, trang trắng sẽ được tự động tạo ngay sau bảng biểu. Để xóa khoảng trắng ở cuối bảng biểu, bạn làm theo cách sau:
Bước 1: Bạn nhấn vào biểu tượng Paragraph. Tiếp đó, bôi đen khoảng trắng có ký tự Paragraph
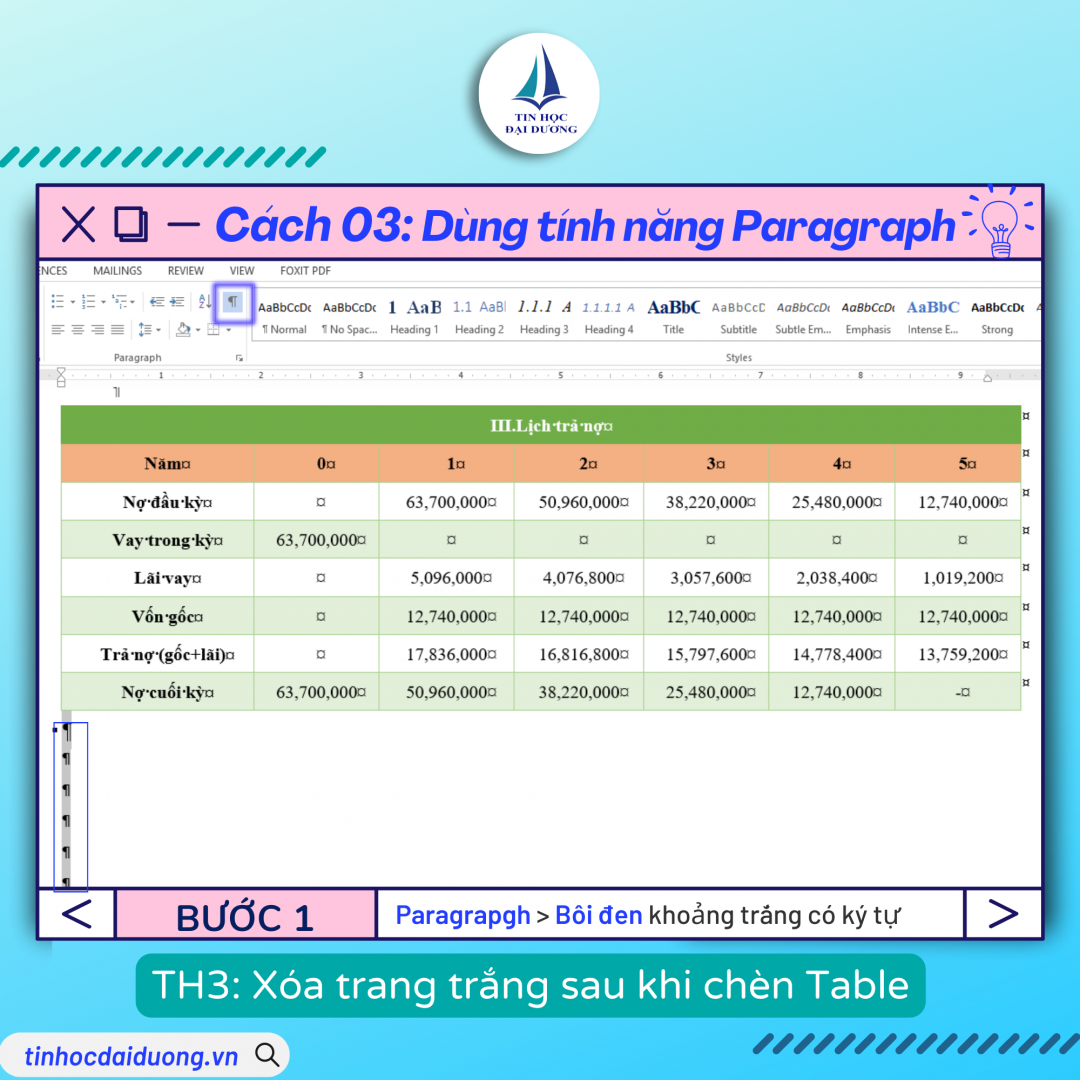
Bước 2: Thao tác trên bàn phím, nhấn tổ hợp phím Ctrl+D, cửa sổ Font hiện ra, chọn mục Hidden và nhấn OK là được. Trang trắng sẽ được xóa hết.

Kết luận: Hy vọng các bạn đã “bỏ túi” được nhiều cách xóa trang trắng trong Word cho nhiều trường hợp khác nhau nha. Chúc bạn thành công!
Nếu bạn muốn biết thêm nhiều Kiến thức về Tin học văn phòng, hãy follow Fanpage Tin Học Đại Dương để cập nhật những mẹo tin học mới nhất nhé!
>> Bài viết liên quan: Cách đánh số từ một trang bất kỳ trong Word
> Để thành thạo các thủ thuật về Word và sở hữu chứng chỉ quốc tế MOS Word phục vụ cho công việc văn phòng hàng ngày. Hãy đăng ký khoá học tại Tin Học Đại Dương nhé!
—————————————————
Tin Học Đại Dương

Học thật - Thi thật - Giá trị thật
? Fanpage:Tin Học Đại Dương
? Website: tinhocdaiduong.vn
? Hotline: 028 37222786
? Cơ sở 1: Số 25, Đường 23, Phường Linh Chiểu, Tp Thủ Đức, HCM (0932413041)
? Cơ sở 2: Tầng 4, Nhà Văn Hóa Sinh Viên, Khu Đại Học Quốc Gia, Tp Thủ Đức, HCM (0979076051)
Link nội dung: https://khangdienreal.vn/cach-xoa-trang-trong-cuoi-trong-word-a70922.html