
Hướng dẫn cách sử dụng PowerPoint cơ bản nhất cho người mới
Không chỉ là công cụ hỗ trợ trình chiếu cho các bạn học sinh và người đi làm. Mà hơn hết, PowerPoint còn là phương tiện để truyền đạt kiến thức và thông tin đến mọi người. Vì vậy, việc nắm kĩ cách sử dụng PowerPoint trên máy tính là vô cùng hữu ích giúp tiết kiệm được thời gian và công sức cho người sử dụng.
Mục đích sử dụng PowerPoint
PowerPoint được sử dụng nhiều trong học tập và làm việc, cho phép người sử dụng tạo các slide trình chiếu phục vụ cho các bài thuyết trình. Tùy nhu cầu của mỗi cá nhân mà PowerPoint có thể sử dụng vào nhiều mục đích khác nhau, có thể kể đến như:
- Tạo bài thuyết trình về những sản phẩm và dịch vụ của công ty.
- Tạo bài giảng trực tuyến tại các trường học.
- Sử dụng cho mục đích thương mại như vẽ sơ đồ trang web và chiếu hình ảnh gia đình.
- Tạo phễu bán hàng và marketing.
- Xây dựng bài thuyết trình trong các sự kiện như sinh nhật, lễ kỷ niệm hoặc buổi họp mặt gia đình.
- Tạo bài thuyết trình về kế hoạch, ngân sách và tài chính.
- Thiết kế chứng chỉ, kế hoạch, báo cáo, sơ đồ và biểu đồ cho bất kỳ ngành nào.
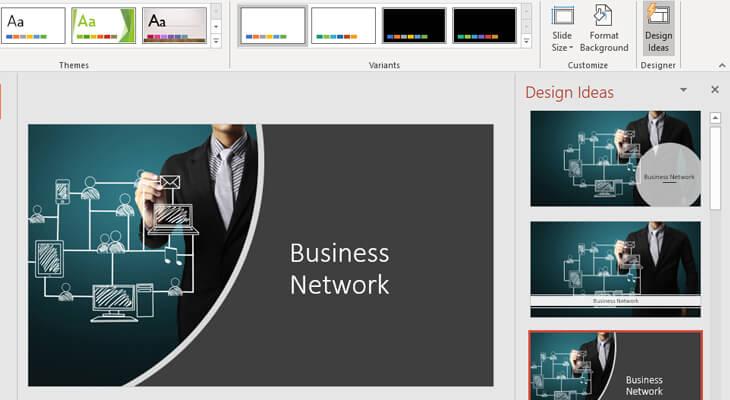
Tổng quan cơ bản về cách làm PowerPoint
Hiểu đơn giản rằng PowerPoint là phần mềm để trình chiếu trong bộ Microsoft Office. Công dụng cơ bản của PowerPoint là giúp người dùng tạo ra các bài trình chiếu chuyên nghiệp thông qua việc kết hợp nhiều slides khác nhau.
Bằng hiệu ứng ngôn ngữ và hình ảnh đặc sắc, ứng dụng này giúp người đọc dễ dàng tiếp nhận các thông tin quan trọng, đặc biệt là trong các buổi thuyết trình, họp hành hay hội thảo.
Cách sử dụng PowerPoint cơ bản
Chọn theme slide PowerPoint
Cách 1: Sử dụng các hình nền cho sẵn của Microsoft Office.
- Bước 1: Vào thanh menu, chọn tab Design.
- Bước 2: Đến mục Themes rồi chọn slide mong muốn.
Cách 2: Sử dụng ảnh đã lưu trên máy tính để tạo ảnh nền cho trang slide.
- Bước 1: Vào tab Design chọn Format Background.
- Bước 2: Tick vào ô Picture or Texture Fill, và tại mục Insert picture from, chọn mục File.
- Bước 3: Đến nơi ảnh lưu trữ muốn chọn làm slide sau đó chọn Open.
Cách sử dụng Powerpoint để thêm một slide mới
Để thêm một slide mới, hãy vào tab Home, đến New slide rồi chọn các mẫu định dạng cần thêm. Trường hợp người dùng muốn chọn cùng kiểu định dạng với slide trước, người dùng nhấn vào slide đó và chọn Duplicate slide.
Thêm nội dung vào slide
Một slide thuyết trình sẽ không thể nào thiếu nội dung. Tuỳ theo yêu cầu trình bày của slide mà nội dung trên slide sẽ bao gồm chữ, ảnh, video, đồ thị, audio…
Cách sử dụng PowerPoint để chèn nội dung vào slide: Người dùng vào Menu, đến tab Insert chọn mục Textbox. Sau đó click chuột đến vị trí cần thêm nội dung rồi gõ nội dung cần chèn.

Định dạng văn bản trong slide
Cách định dạng văn bản trên slide PowerPoint như cỡ chữ, màu sắc, hiệu ứng, font chữ… vô cùng đơn giản:
- Chọn đoạn văn cần định dạng vào Menu chọn Tab Home.
- Chọn những nội dung cần định dạng trong hộp thoại Font.
Chèn hiệu ứng vào slide PowerPoint
Hiệu ứng trong PowerPoint sẽ giúp slide thêm thu hút và bắt mắt hơn. Các hiệu ứng cơ bản thường ứng dụng như: Hiệu ứng đồ thị, hiệu ứng hình ảnh, hiệu ứng chuyển slide…
Cách thực hiện như sau:
- Bước 1: Click chuột vào đối tượng cần chèn thêm hiệu ứng.
- Bước 2: Vào Menu chọn Tab Animations, sau đó lựa chọn hiệu ứng phù hợp.
Lưu ý: Nếu muốn chèn hiệu ứng chuyển slide, người dùng bấm vào slide muốn chuyển, rồi chọn Tab Transitions.
Thêm hình ảnh vào slide
Để slide thêm sinh động và chuyên nghiệp, ngoài việc minh hoạ bằng chữ thì hình ảnh cũng là yếu tố quan trọng để chuyển tải nội dung đến người đọc.
Để chèn hình ảnh vào slide PowerPoint, hãy thao tác như sau:
- Bước 1: Nhấp chuột vào vị trí muốn đặt ảnh trong slide.
- Bước 2: Vào Menu, chọn Tab Insert và chèn hình ảnh vào các slide.
Có 2 kiểu chèn ảnh như sau:
- Kiểu 1: Thêm ảnh từ máy tính bằng cách chọn mục Pictures rồi di chuyển đến nơi chứa ảnh cần chọn.
- Kiểu 2: Chèn hình ảnh từ thư viện ảnh online, người dùng chọn mục Online Pictures.
Tạo Slide Master trên PowerPoint
Slide Master trong PowerPoint là tính năng tiện ích giúp bạn kiểm soát được toàn bộ định dạng thông tin của bài thuyết trình như: Bố cục, chủ đề, font chữ, kích cỡ chữ… Từ đó tiết kiệm được đáng kể thời gian.
Các bước tạo Slide Master trong PowerPoint cụ thể như sau:
- Bước 1: Bấm vào Tab View, chọn Slide Master,
- Bước 2: Sau đó tiến hành thiết lập định dạng cho toàn bộ các trang slide trong cùng một file.
Cách trình chiếu slide PowerPoint
Khi đã hoàn thành xong bài Powerpoint của mình, bước trình chiếu đóng vai trò hết sức quan trọng. Bởi vì thông qua cách trình chiếu, người dùng sẽ truyền tải đầy đủ thông tin một cách cụ thể nhất đến với người nghe.

Có 2 cách để trình chiếu slide:
- Cách 1: Trình chiếu từ slide từ trang đầu đầu tiên bằng cách nhấn phím F5 trên bàn phím hoặc chọn Slide Show, rồi đến From Beginning.
- Cách 2: Trình chiếu slide từ trang đang mở bằng cách nhấn tổ hợp phím Shift + F5 trên bàn phím hoặc chọn Slide Show, chọn From Current Slide.
Người dùng có thể di chuyển giữa các trang slide bằng cách:
- Nhấn mũi tên sang phải/xuống dưới trên bàn phím hoặc click chuột vào góc phải màn hình để chuyển sang slide tiếp theo.
- Nhấn mũi tên sang trái/lên trên hoặc click chuột vào góc trái màn hình để trở về slide trước đó.
Cách lưu file PowerPoint
Đến bước cuối cùng, đừng quên việc lưu lại file PowerPoint của mình để tránh mất dữ liệu:
- Bước 1: Vào Menu, đến tab File.
- Bước 2: Nhấp vào Save rồi chọn nơi lưu trữ để lưu file dưới định dạng .pptx hoặc .ppt.
Hiệu ứng cho từng thành phần trong slide
Các tính năng trong PowerPoint không chỉ cho phép tạo hiệu ứng giữa các trang mà còn hỗ trợ các hiệu ứng cho từng thành phần như văn bản, biểu tượng, hình ảnh trong từng slide. Nhờ đó, bài trình chiếu cũng thu hút hơn.
Người dùng có thể thêm hiệu ứng cho từng yếu tố trên slide bằng cách:
- Bước 1: Nhấn chọn vào thành phần muốn xuất hiện đầu tiên rồi chọn thẻ Animation.
- Bước 2: Chọn hiệu ứng ưa thích rồi nhấn thành phần tiếp theo và áp hiệu ứng theo thứ tự lần lượt xuất hiện.
- Bước 3: Muốn tùy chỉnh hiệu ứng, nhấn chọn Effect Option.
- Bước 4: Để điều chỉnh thời gian chạy hiệu ứng, hãy vào phần Timing.
Cách thêm layout cho nội dung trên PowerPoint
Có thể hiểu layout là “phần xương sống” của slide trong PowerPoint. Đó là sự sắp xếp các đối tượng như: Tiêu đề, nội dung trình bày, bảng, biểu mẫu, video, hình ảnh…
Để sắp xếp bố cục cho bài slide:
- Bước 1: Chọn Home, chọn mục Layout.
- Bước 2: Đi tới Bảng themes, sau đó click chuột để chọn bố cục mong muốn.
Thêm video vào slide
Việc đính kèm thêm video sẽ giúp cho nội dung bài thuyết trình thêm rõ ràng và cụ thể. Đặc biệt là nó sẽ thu hút nhiều sự chú ý bởi hiệu ứng âm thanh sinh động. Để chèn video vào slide, bạn chỉ cần thực hiện các bước như sau:
- Bước 1: Chọn thẻ Insert và chọn Picture để tải tệp từ máy tính.
- Bước 2: Duyệt file và nhấn đúp vào video muốn tải lên trang slide. Sau đó dùng chuột di chuyển, xoay video hoặc kéo bốn góc để thu nhỏ phóng to theo ý muốn.

Mẹo thiết kế slide PowerPoint
Một số mẹo giúp người dùng thiết kế slide chuyên nghiệp hơn:
Đưa ra những từ khóa chính
Chỉ nên đưa ra những nội dung có tính chọn lọc, tinh giản để người xem nắm bắt thông tin chính, tránh rơi vào “bẫy rườm rà”. Quá nhiều nội dung trên một slide rất dễ bị rối và phân tâm. Việc giữ lại điều cốt lõi giúp tạo điểm nhấn cho bài thuyết trình của bạn.
Sử dụng hình ảnh minh hoạ phù hợp
Hình ảnh sẽ khiến bài trình chiếu trở nên thu hút hơn. Nên chọn những hình ảnh đẹp, có sự liên kết chặt chẽ với nội dung truyền tải và sắp xếp nó một cách hợp lý.
Giới hạn từ trên slide
Khi xem thuyết trình, người đọc sẽ ưu tiên chú ý vào các từ khóa và nghe diễn thuyết là chủ yếu. Vì vậy, thay vì đem hết từ ngữ bỏ vào slides, hãy biến chúng thành ngôn ngữ nói, như thế sẽ gây chú ý với người xem hơn.
Sử dụng font chữ không chân
Font chữ sẽ quyết định rất nhiều đến tính hình thức và tính thẩm mỹ của bài trình chiếu. Do đó, nên ưu tiên font chữ không chân để nội dung được trở nên rõ ràng cụ thể thay vì dùng font chữ Time New Roman như trong Word.
Kiểm tra lỗi chính tả và ngữ pháp
Các lỗi chính tả và ngữ pháp nên được kiểm tra một cách kỹ lưỡng trước khi lưu và trình chiếu. Bởi nó sẽ thể hiện quyết định đến hình thức và độ chuyên nghiệp của bạn.
Hy vọng thông qua bài viết hướng dẫn sử dụng phần mềm PowerPoint này, người dùng sẽ hiểu hơn về cách sử dụng PowerPoint và tối ưu hoá các lợi ích của nó phục vụ cho công việc và học tập.
Ngoài ra, hiện FPT Smart Cloud đang cung cấp gói Microsoft 365 Business, được tích hợp PowerPoint, Word, Excel… và nhiều ứng dụng văn phòng hữu ích khác, doanh nghiệp nên cân nhắc mua để tối ưu quá trình làm việc của nhân viên, từ đó mang lại hiệu suất cao nhất. Hãy liên hệ ngay cho chúng tôi qua các kênh sau để nhận tư vấn:
- Fanpage: Microsoft For Business - FPT Smart Cloud
- Email: [email protected]
- Hotline: 1900 638 399
Link nội dung: https://khangdienreal.vn/cach-chay-powerpoint-a73786.html