
Hướng dẫn cách copy background trong Power Point
Khi thiết kế Power Point để tăng hiệu ứng hấp dẫn cho người xem thì backgournd là điều bạn nên lưu ý. Để backgorund của bạn sinh động hơn, sáng tạo hơn và hài hòa với các nội dụng trong slide, bài viết này mình sẽ hướng dẫn các bạn cách copy background trong power point, cùng theo dõi bạn nha.
Các cách chỉnh sửa background trong Powerpoint
Trước khi làm quen với bất kỳ thao tác nào, thủ thuật thay đổi background nào, bạn hãy nắm chắc các bước chèn ảnh nền vào Powerpoint, nếu bạn có “lỡ quên” thì cùng xem lại tại đây nhé!
1. Cách làm mờ ảnh
Với một số background phức tạp, dễ gây rối mắt với nội dung, hình ảnh trên slide, bạn có thể làm mờ để background trở nên hài hòa hơn theo một vài thao tác dễ dàng sau:
Bước 1: Click chuột phải vào slide, chọn Format background
Bước 2: Hộp thoại Format background xuất hiện trên màn hình, ở phần Transparency, sử dụng chuột kéo con trỏ hoặc nhập số vào ô bên cạnh để làm mờ hình ảnh. Độ mờ tăng dần từ trái sang phải, từ số bé đến số lớn.
Background được thực hiện mờ ngay lập tức ở bên cạnh, bạn có thể coi và thay đổi độ mờ ảnh phù hợp chỉ với những thao tác đơn giản như trên.
2. Cách làm ảnh chỉ xuất hiện một phần
Bước 1: Tương tự như bước 1 cách làm mờ background graphic, click chuột phải vào slide, chọn Format background để hộp thoại Format background hiện ra trên màn hình.
Bước 2: Ở hộp thoại Format background, tích chuột vào ô Tile picture as texture đang được chọn sẵn ở chế độ mặc định, rồi chỉnh sửa Left (bên trái), Right (bên phải), Top (bên trên), Bottom (bên dưới) theo ý bạn muốn.
3. Chỉnh sửa ảnh nâng cao
Ngoài những thao tác đơn giản trên, chúng ta có thể thực hiện một vài thao tác chỉnh sửa ảnh nâng cao để background trong Powerpoint của chúng ta thêm phần ấn tượng, khác lạ.
Dùng Artistic Effects để chọn các hiệu ứng thay đổi ảnh sẵn có trong Powerpoint, ví dụ như: Blur (làm mờ), Pastels Smooth (làm mịn), Glass (thủy tinh), …
Sử dụng Picture Corrections và Picture Color để chỉnh sửa chi tiết Sharpen/Soften, Brightness/Contrast hay Color Saturation, Color Tone, … của background graphic.
Vài bước copy background trong PowerPoint
Bước 1: Sau khi mở PowerPoint lên bạn hãy click chuột phải vào Slide nhỏ bên trái, sau đấy chọn Format background như hình ảnh dưới đây.
Bước 2: Trong hộp thoại Format background vừa hiện ra, bạn hãy tích vào ô Picture or texture fill, sau đấy chọn tùy chọn nào bạn phải cần.
Muốn chèn ảnh đơn giản
Nếu như bạn chỉ mong muốn chèn các hình nền đơn giản đã có sẵn trong PowerPoint thì click vào mũi tên tại Texture sau đấy chọn hình nào bạn thích trong đó. Nhìn chung khá là đẹp.
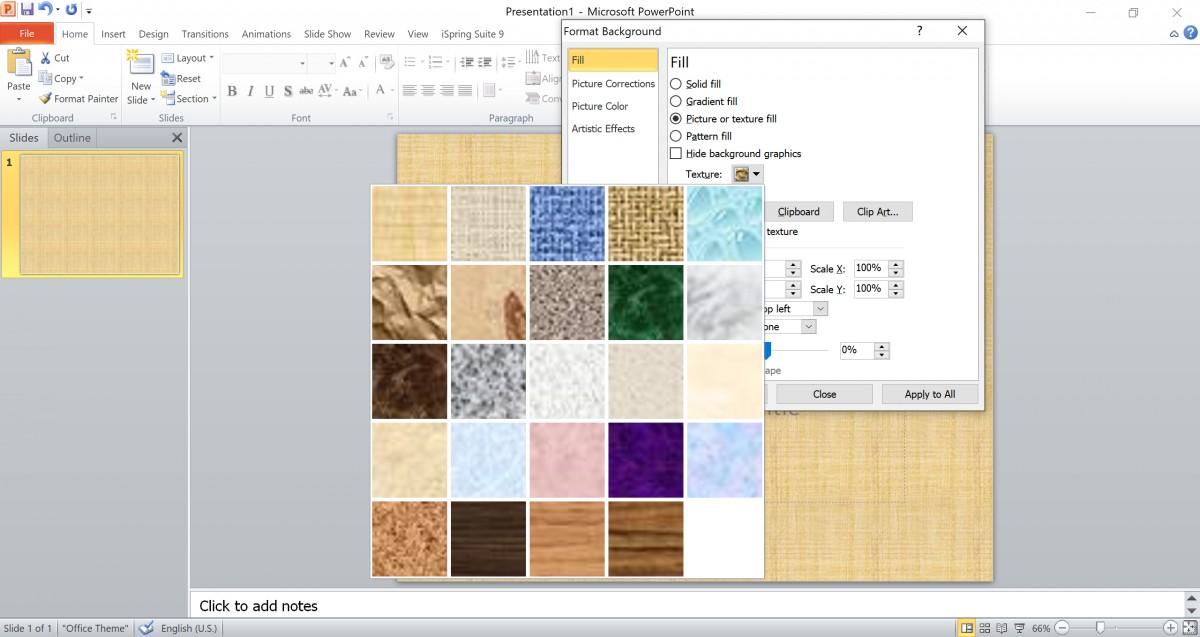
Chèn ảnh từ bên ngoài
Cách này giúp bạn có thể chèn các ảnh nền rất đẹp bên ngoài vào PowerPoint. Bạn chọn nút File ở phía dưới sau đó chọn ảnh bạn thích, cuối cùng bấm Insert.
Chọn ảnh tại Clip Art
Đây cũng là thư viện ảnh đã có sẵn trong PowerPoint, nếu như sử dụng Word chắc bạn đã biết đến thư viện này. Bạn chọn Clip Art sau đấy chọn ảnh trong hộp thoại Select Picture, cuối cùng bấm Ok. Để tìm kiếm hãy nhập từ khóa tại thanh search phía trên.
Bấm Close sau khi làm xong,
Chỉnh sửa ảnh nền nếu như cần
Hình nền của chúng ta có thể đẹp đẽ, hơi khác và ấn tượng hơn một tí nếu chúng ta có thể biết cách sáng tạo với bộ công cụ chỉnh sửa ảnh có sẵn.
Để làm điều này bạn làm lại thao tác như chỉ dẫn trên, có nghĩa là click chuột phải vào slide chọn Format background.
Sử dụng Transparency khi muốn làm mờ bức hình, sử dụng chuột kéo sang phía phải, ảnh trong slide sẽ hiển thị y như vậy cho bạn, rất trực quan.
Tile picture as texture: Khi muốn ảnh chỉ xuất hiện một phần trong slide, bạn tích chuột vào ô Tile picture as texture sau đấy chọn Top, Left, Top right… tùy bạn. Bấm Close sau khi chỉnh xong.
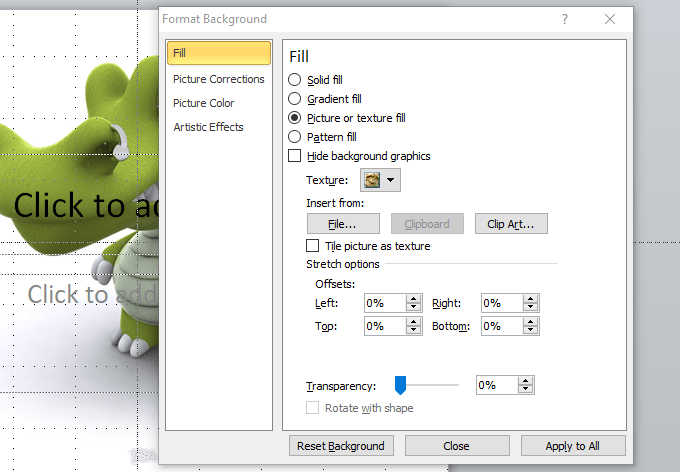
Ngoài ra, bạn chọn mục Picture Corrections, Picture Color và Artistic Effects để chỉnh sửa ảnh nâng cao hơn với hiệu ứng chỉnh sửa màu ảnh, ánh sáng hay chất liệu…
Cách copy background trong Power Point 2003
Bước 1: Vào Format, chọn background, xảy ra cửa sổ, kích vào mũi tên sổ xuống và chọn Fill Effects như hình dưới:
Bước 2: Trong cửa sổ mới hiện ra chọn tab Picture, sau đấy kích vào nút Select picture để chọn hình ảnh mà bạn muốn làm hình nền và nhấn OK.
Cuối cùng chọn Apply nếu bạn chỉ muốn tạo hình nền cho Slide hiện tại, nhấn Apply All nếu mong muốn toàn bộ các slide có chung hình nền.
Cách copy background trong Power Point 2007
Bước 1: Nhấp chuột phải lên Slide ở bên phía trái màn hình, chọn Format background.
Bước 2: Cửa sổ Format background xuất hiện bạn thực hiện các bước như hình dưới. Đầu tiên chọn tab Fill và click chọn Picture or texture fill, tiếp theo nhấp vào File... Để chọn hình ảnh mà bạn muốn chọn làm hình nền.
- Cửa sổ Insert Picture hiện ra, bạn chọn hình ảnh muốn làm background từ máy tính và nhấp Insert.
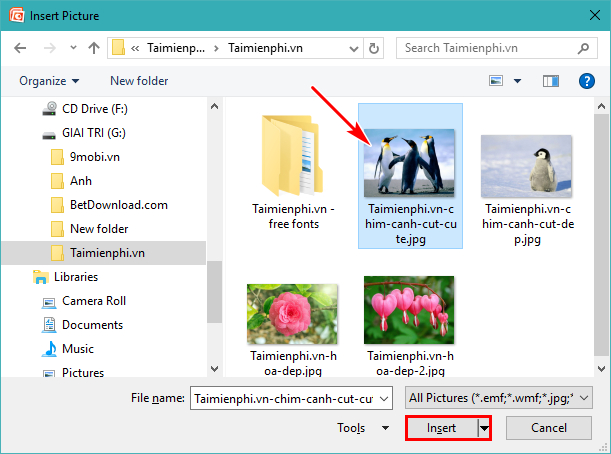
Bện cạnh những background có sẵn, bạn nên tìm và tải những hình nền powerpoint đẹp khác trên internet để slide của mình đẹp hơn, đa dạng hơn, việc tìm hình nền powerpoint đẹp không hề khó một tí nào, các chúng ta có thể truy cập google và tìm kiếm hình ảnh nhé.
- Cuối cùng nhấp vào Apply to All để chèn hình nền cho toàn bộ các slide, click Close để kết thúc.
Cách copy background trong Power Point 2010
Bước 1: Vào tab Design, nhìn qua bên góc trên phải khu vực background, kích vào mũi tên bên dưới như hình:
Bước 2: Cửa sổ Format background xuất hiện, tiến hành thực hiện chèn hình nền như các bước trong hình dưới:
Đầu tiên chọn tab Fill và click chọn Picture or texture fill, tiếp theo nhấp vào File. Sau khi nhấn file như ở hình trên, cửa sổ Insert Picture xuất hiện, bạn tìm kiếm hình ảnh muốn đặt làm background cho slide của mình rồi đúp chuột lên hình vừa ý, sau đó nhấn Apply to All và chọn Close để kết thúc. (Bạn thực hiện các thao tác tương tự như so với Office 2007)
Cách copy background trong Power Point 2013, 2016
Kích vào tab Design, chọn biểu tượng Format background, sau đó chọn như hình dưới:
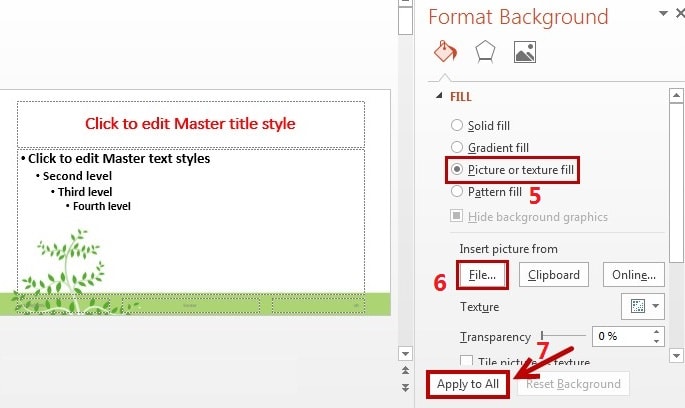
Đầu tiên bạn chọn tab Fill và click chọn Picture or texture fill, kế đến nhấp vào File để chọn hình ảnh mà bạn muốn chọn làm background cho slide. Cuối cùng nhấn Apply to All để coi như hoàn tất (Bạn thực hiện các thao tác giống như là đối với Office 2007).
Trên đây là một vài cách copy background trong power point vô cùng đơn giản giúp cho bạn có thể tạo ra những slide độc đáo và thu hút hơn khi trình chiếu, mang lại chất riêng của bản thân.
Chúc bạn thực hiện thành công!
Link nội dung: https://khangdienreal.vn/cach-lay-background-trong-powerpoint-a74809.html