
Hướng dẫn tạo List trong Excel đơn giản, chi tiết nhất
Hướng dẫn tạo List trong Excel đơn giản chỉ với vài thao tác
Bạn là người thường xuyên sử dụng Excel để làm việc, chắc hẳn sẽ có đôi lần cần tạo List trên đó để hỗ trợ công việc được tốt hơn chẳng hạn như tạo danh mục, tạo bảng chấm công hay thậm chí tạo bảng để giám sát dữ liệu,... Nếu vẫn còn bối rối hay "gà mờ" trong việc tạo list thì hãy cập nhập thêm kiến thức thôi. Trong bài viết này Mega sẽ hướng dẫn bạn chi tiết để tạo List trong Excel đơn giản và chuyên nhiệp.
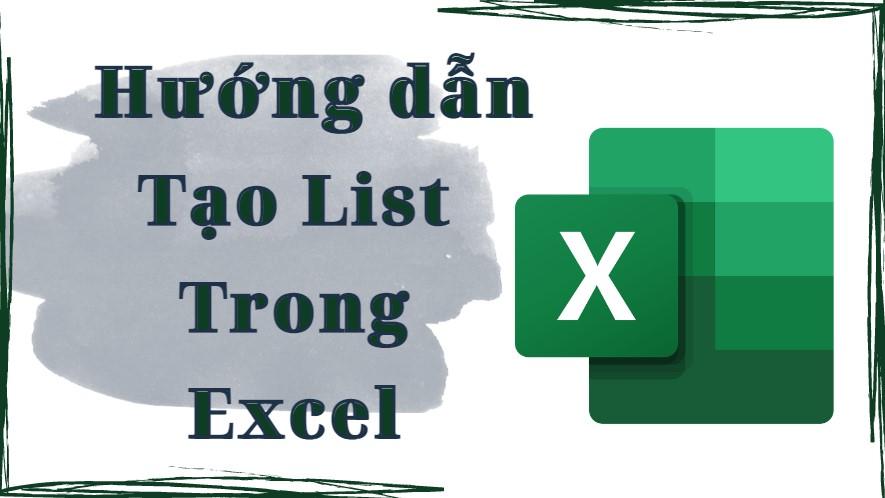
Hướng dẫn tạo list trong excel đơn giản chỉ với vài thao tác
I. List trong Excel là gì? Khi nào nên tạo Drop list
Drop List trong Excel là thuật ngữ dùng để chỉ cách tạo danh sách được xổ xuống trong một ô được chỉ định. Có thể thấy tính năng Drop List này vô cùng tiện ích và được khá nhiều người dùng Excel sử dụng để có thể hỗ trợ công việc của mình nhanh chóng hơn. Bên cạnh đó, khi sử dụng tính năng này bạn sẽ nhận được những lợi ích như sau:
- Hỗ trợ người dùng tạo các danh mục cần nhập vào ô trống dễ dàng và nhanh chóng.
- Tạo được tên, ngành nghề, nơi ở,... phù hợp cho các địa điểm mà bạn cần lấy thông tin.
- Có thể thông qua Drop List giúp thực hiện khai báo, chấm công dễ dàng và nhanh chóng.
- Có thể thông qua Drop List giúp quản lý dữ liệu kho, bãi.
- Tìm kiếm và chọn dữ liệu nhanh. Tiết kiệm thời gian cho người dùng khi nhập lại dữ liệu.
- Tính năng này hạn chế nhập sai chính tả.
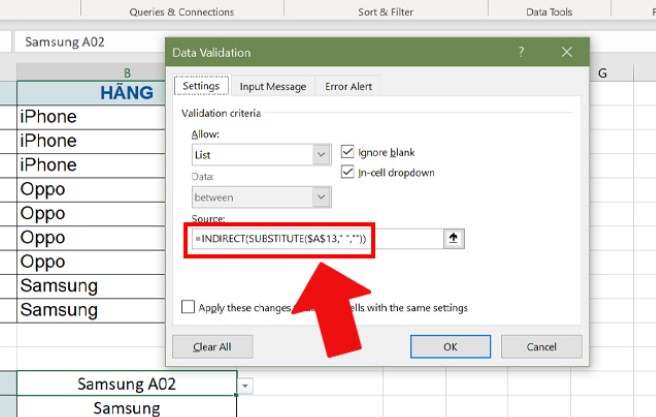
Lưu ý khi tạo Drop List trong Excel
Một số lưu ý khi tạo Drop List trong Excel mà bạn cần biết.
- Sau khi tạo xong danh sách thả xuống, bạn hãy mở danh sách thả xuống bằng cách nhấn vào ô chứa danh sách để chắc chắn rằng tất cả các mục mà bạn đã nhập đã được hiển thị đầy đủ tại đây.
- Khi nhập các mục cho danh sách, bạn cần nhập theo thứ tự mà bạn muốn dữ liệu hiển thị trong danh sách được thả xuống là được.
- Khi thực hiện sao chép, tại mục Source các ô và dải ô đều nên được cố định bằng cách nhấn chuột để chọn, không nên nhập tay. Để khi người dùng chuyển đến ô khác các ô và dải ô đều không bị thay đổi, từ đó tạo được mức độ chính xác tuyệt đối.
II. Hướng dẫn cách tạo list trong Excel bằng Data Validation
1. Nhập liệu thủ công
Bước 1: Đầu tiên bạn cần chọn ô cần tạo Drop List > Sau đó chọn thẻ Data > Chọn Data Validation như hướng dẫn dưới đây.
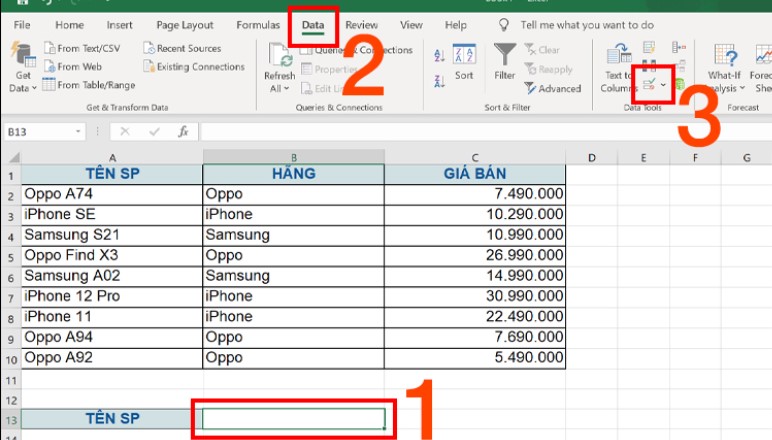
Cách tạo Drop List bằng cách tự nhập
Bước 2: Sau khi thực hiện xong các thao tác đó, bạn chọn tab Settings > Tại đây bạn chọn mục Allow chọn List > Đi đến mục Sources > Nhập tên các thành phần cần tạo list > Nhấn OK để tạo Drop List trong Excel.
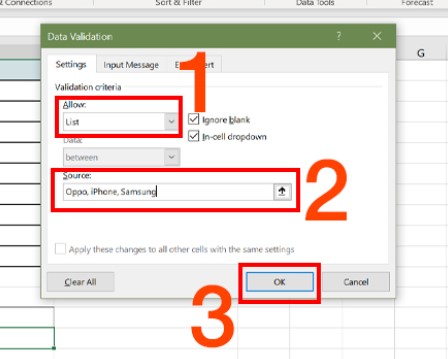
Cách tạo Drop List bằng cách tự nhập đơn giản
Có thể thấy việc nhập thủ công để tạo List trong Excel trên máy tính laptop, PC không quá khó và rườm rà, nếu muốn thử sức và độ kiên trì thì bạn cũng có thể tự nhập dữ liệu một cách thủ công nhé.
2. Từ dữ liệu có sẵn
Bước 1: Để tạo List từ dữ liệu có sẵn trong Excel thì bạn có thể thực hiện các bước sau như Mega. Đầu tiên bạn chọn ô cần tạo Drop List tại bảng tính> Sau đó chọn thẻ Data > Chọn Data Validation.
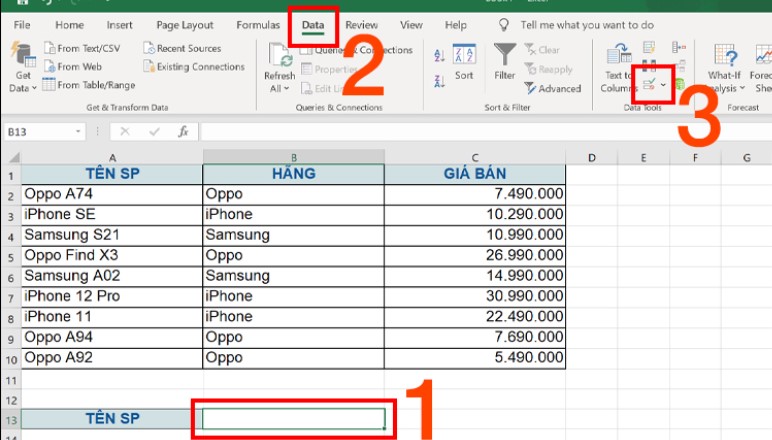
Cách tạo Drop List khi có sẵn dữ liệu trong bảng tính
Bước 2: Chọn tab Settings > Trong mục Allow chọn List > Đi đến mục Sources > Chọn từ dữ liệu có sẵn đã được tạo trong trang tính > Nhấn OK để tạo Drop List trong Excel
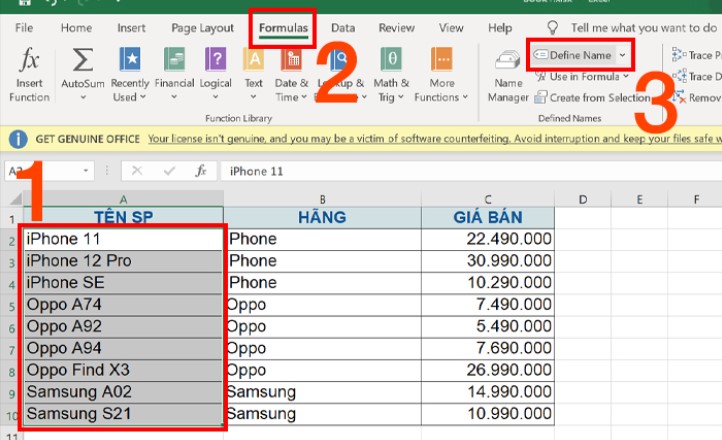
Cách tạo Drop List khi có sẵn dữ liệu trong bảng tính đơn giản
III. Tạo list phụ thuộc vào một list khác trong Excel
Bước 1: Đặt tên cho vùng dữ liệu mà bạn muốn tạo Drop List.
Tô chọn dãy ô là TÊN SP > Vào thẻ Formulas > Chọn Define Name.
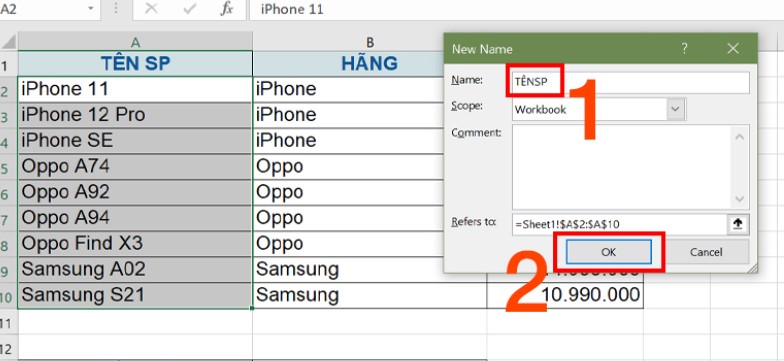
Tạo list phụ thuộc vào một list khác trong Excel
Bước 2: Ở hộp thoại hiện lên, bạn chỉ cần nhập tên cho vùng dữ liệu > Sau đó nhấn OK.
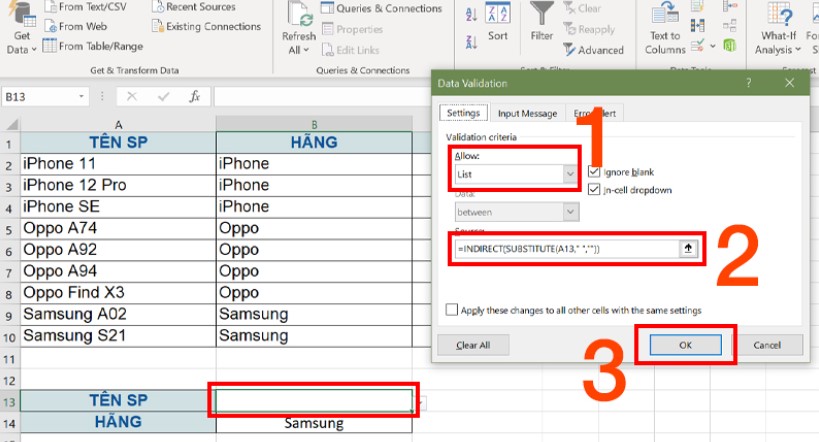
Tạo list phụ thuộc vào một list khác trong Excel đơn giản
Bước 3: Tiếp theo bạn chọn ô cần đặt danh sách thả xuống > Chọn thẻ Data > Sau đó nhấn chọn Data Validation > Ở hộp thoại hiện lên chọn thẻ Settings > Đi đến mục Allow chọn List > Ở phần Source bạn nhập công thức như sau: =INDIRECT(SUBSTITUTE(A13," ","")) > Sau khi hoàn thành xong các thao tác như hướng dẫn của Mega, bạn chỉ cần nhấn OK là hoàn thành.
Giải thích hàm:
- SUBSTITUTE(A13," ",""): Có nghĩa là lấy dữ liệu ở ô A13 sau đó bỏ đi dấu cách ở giữa để phù hợp với tên bạn đã thực hiện đặt ở bước 2.
- Hàm INDIRECT: Sẽ đóng vài trò gián tiếp lấy các dãy ô có chứa TÊN SP đã đặt tên bên trên phù hợp với TÊN SP được nhập trong bảng bên dưới.
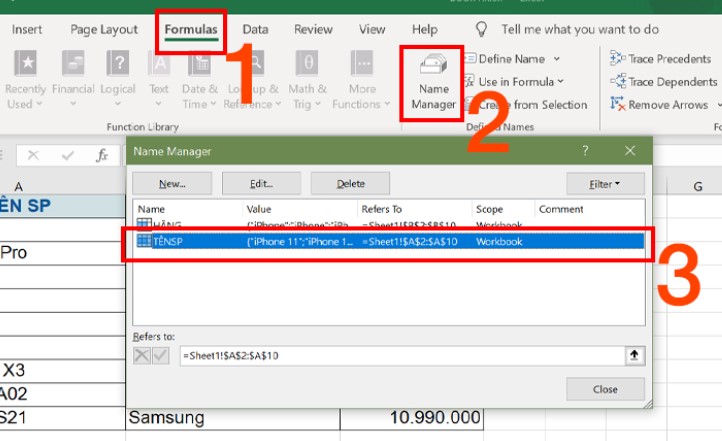
Tạo list phụ thuộc vào một list khác trong Excel nhanh chóng chỉ với vài thao tác
IV. Một số tùy chỉnh thuộc tính khi tạo list trong Excel
1. Chỉnh sửa hoặc xóa một Named Range
Bước 1: Đầu tiên bạn cần vào thẻ Formulas > Sau đó chọn Name Manager > Tiếp tục chọn tên vùng dữ liệu muốn chỉnh sửa.
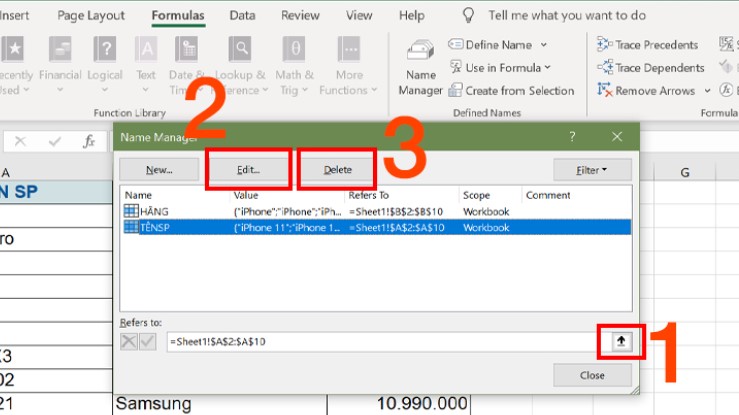
Chỉnh sửa hoặc xóa một Named Range
Bước 2: Thực hiện tùy chỉnh như thay đổi vùng dữ liệu, chỉnh sửa tên, xóa tên vùng dữ liệu.
- Chọn mũi tên hướng lên tại mục Refers to để thay đổi vùng dữ liệu.
- Chọn Edit... để chỉnh sửa tên vùng dữ liệu.
- Chọn Delete để xóa tên vùng dữ liệu.
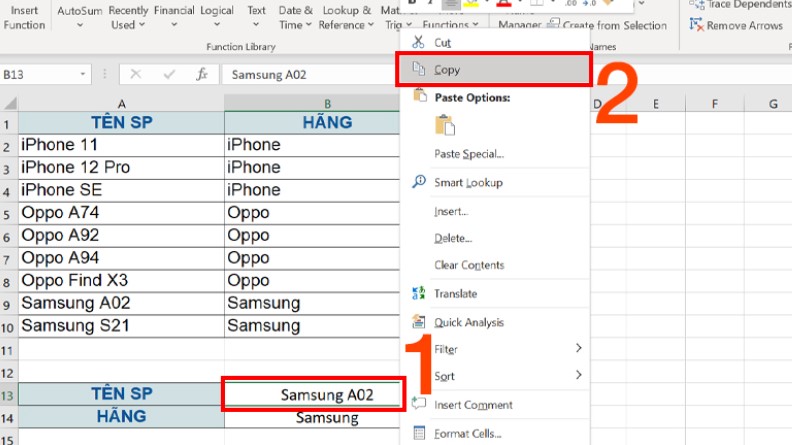
Chỉnh sửa hoặc xóa một Named Range đơn giản
2. Sao chép và dán Drop List
Bước 1: Để sao chép và dán Drop List thì bạn chỉ cần chọn ô đã được tạo Drop List > Sau đó nhấn chuột phải chọn Copy (hoặc nhấn Ctrl + C).
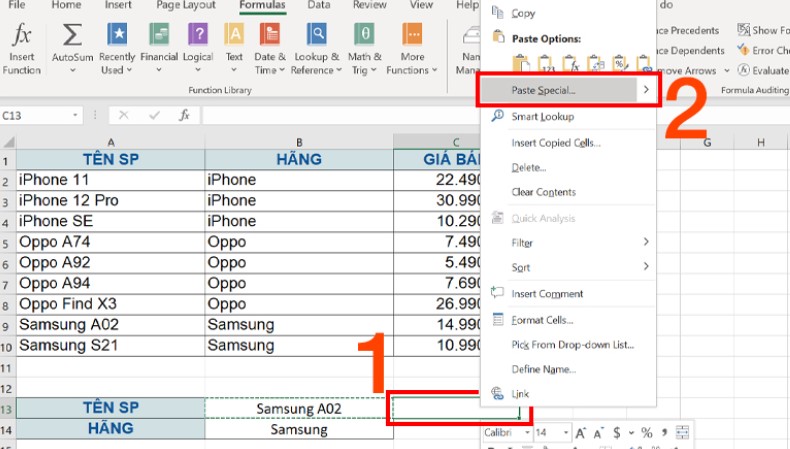
Sao chép và dán Drop List
Bước 2: Tiếp đến bạn chọn ô muốn dán Drop List > Nhấn chuột phải chọn Paste Special ( hoặc nhấn tổ phím Ctrl +V).
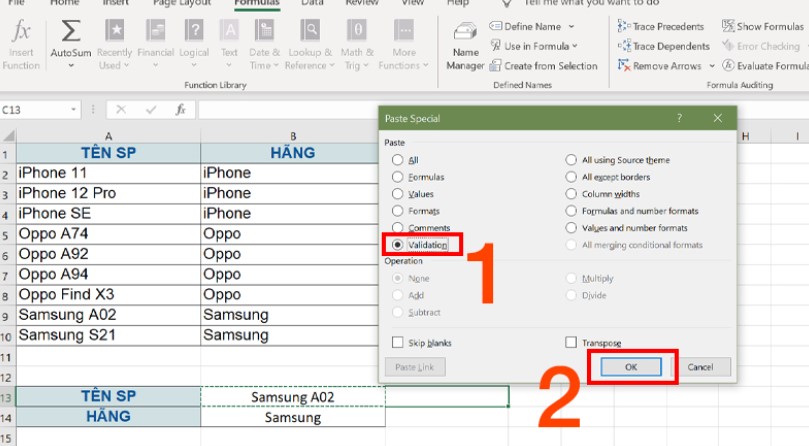
Sao chép và dán Drop List đơn giản
Bước 3: Tại mục Paste chọn Validation > Nhấn OK.
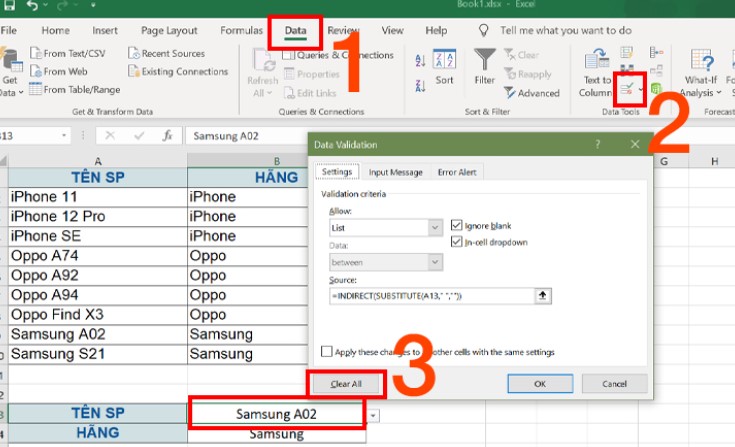
Sao chép và dán Drop List đơn giản
V. Cách xóa drop list trong Excel
Đầu tiên để xóa Drop List trong Excel bạn cần chọn ô đã tạo Drop List > Tiếp theo đó bạn chọn thẻ Data > Tiếp tục chọn Data Validation > Chọn Clear All > Nhấn OK. Như vậy bạn có thể dễ dàng xóa Drop List đơn giản và nhanh chóng chỉ với vài hướng dẫn cơ bản của Mega.
Cách xóa drop list trong Excel
VI. Tổng kết
Như vậy trong bài viết này Mega đã hướng dẫn bạn tạo List trong Excel đơn giản chỉ với vài thao tác cơ bản. Hy vọng qua bài viết này bạn có thể tự tạo List dễ dàng. Chúc bạn thành công.
Ngoài ra nếu bạn muốn tìm hiểu thêm các thủ thuật hay về Excel, Word, hay ứng dụng như Facebook, Messenger, Zalo, Instagram,... thì cũng có thể truy cập vào website mega.com.vn để cập nhật những thông tin hay bổ ích nhé.
Xem thêm >>>
Hướng dẫn tạo dấu chấm trong excel đơn giản và nhanh chóng
Hướng dẫn tạo lịch trong excel đơn giản chỉ với vài thao tác
Tổng hợp cách làm tròn số trong Excel đơn giản nhất 2022
copyright © mega.com.vn
Link nội dung: https://khangdienreal.vn/cach-lam-danh-sach-trong-excel-a74827.html