
Tạo điểm nhấn với dấu chấm trong dãy số trên Excel
Khi nhập dãy số trên Excel với độ dài lớn hơn 3 chữ số, dấu chấm không tự động xuất hiện. Trong bài viết này, Mytour sẽ hướng dẫn cách thêm dấu chấm vào dãy số một cách thông minh.
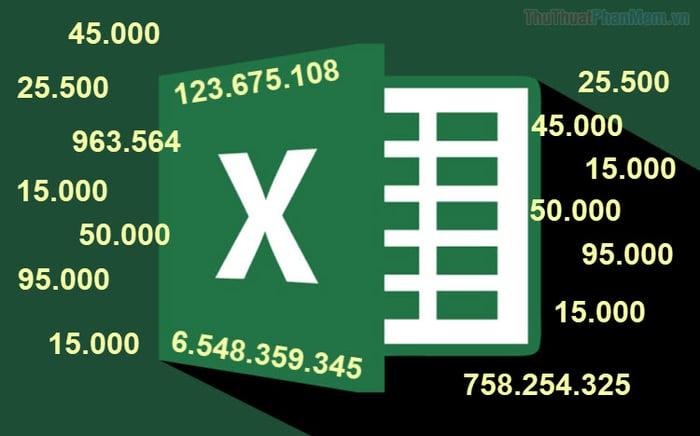
1. Cài đặt ban đầu
Khi sử dụng Excel, hệ thống mặc định sử dụng dấu phẩy để ngăn cách hàng nghìn. Chúng ta có thể thay đổi để sử dụng dấu chấm, làm cho dãy số trở nên dễ nhìn và tránh sự nhầm lẫn.
Phương pháp 1: Mở File và chọn Option trong Excel để bắt đầu.
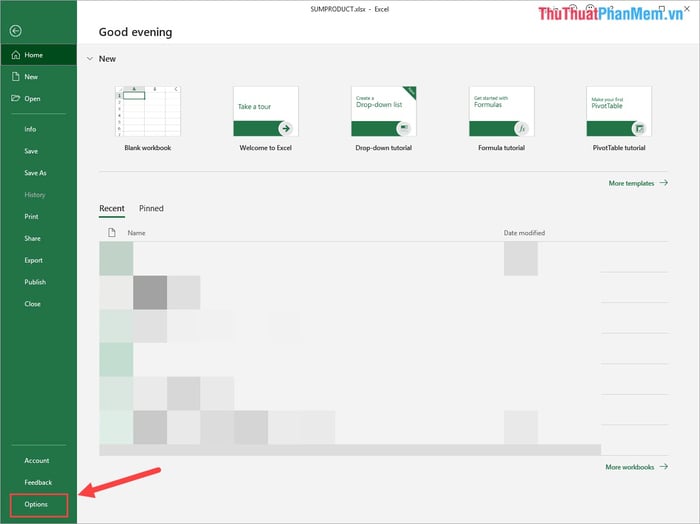
Phương pháp 2: Trong cửa sổ Excel Option, mở thẻ Nâng cao và thực hiện các thiết lập sau đây:
- Hủy đánh dấu mục Sử dụng bộ phân cách hệ thống
- Dấu thập phân: ',' (dấu phẩy)
- Dấu ngăn cách hàng nghìn: '.' (dấu chấm)
Nhấn OK để lưu lại cài đặt.
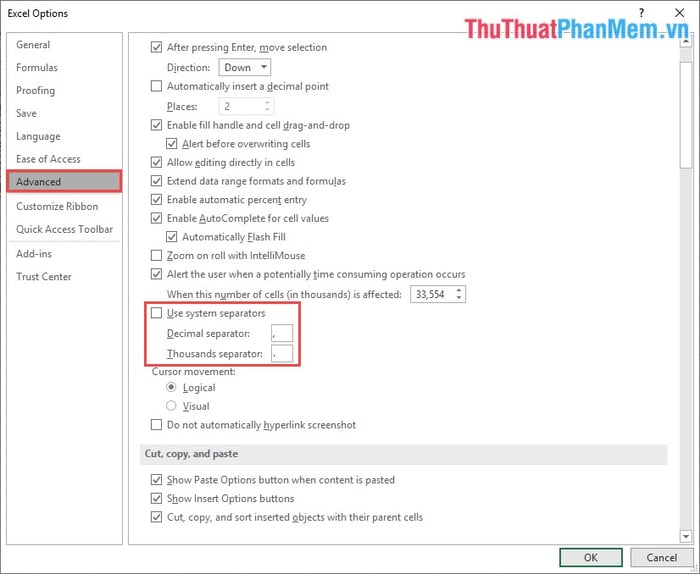
2. Tạo điểm nhấn với dấu chấm trong dãy số trên Excel
Phương pháp 1: Thêm dấu chấm thông qua Tùy chọn Số
Bước 1: Kéo chuột để chọn cột (hoặc toàn bộ trang) chứa dãy số và Click chuột phải -> Định dạng ô…
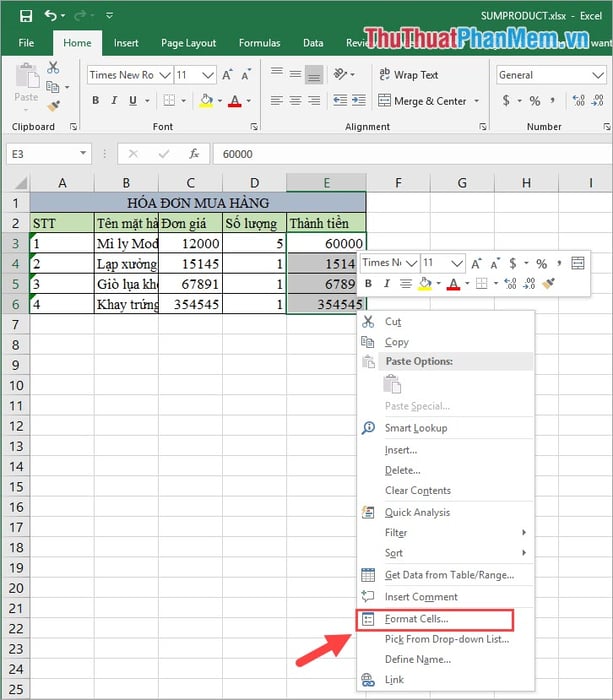
Bước 2: Tiếp theo, chọn thẻ Số và lựa chọn Tùy chọn. Tại đây, chọn định dạng có sẵn là #.##0, sau đó nhấn OK để thêm dấu chấm.
Chú ý: Nếu không tìm thấy định dạng #.##0, bạn có thể tự nhập vào mục Kiểu.
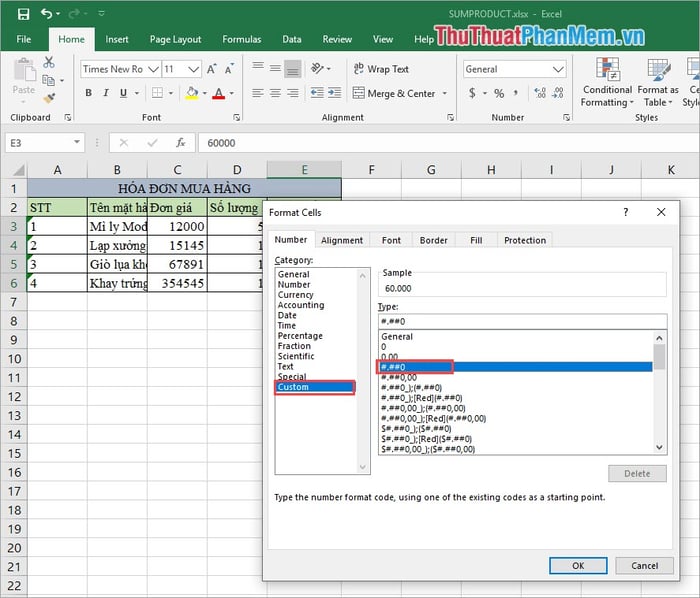
Dưới đây là kết quả sau khi tự động thêm dấu chấm vào dãy số của chúng ta:
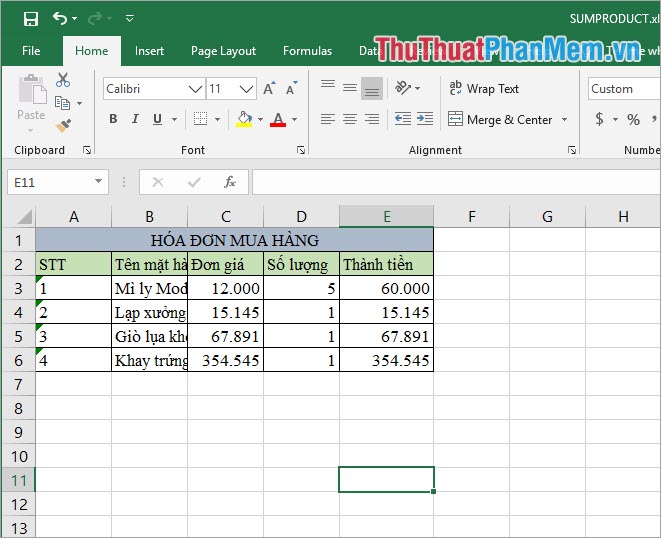
Phương pháp 2: Thêm dấu chấm bằng Number
Bước 1: Chọn cột (hoặc toàn bộ trang) chứa dãy số và Click chuột phải -> Định dạng ô…
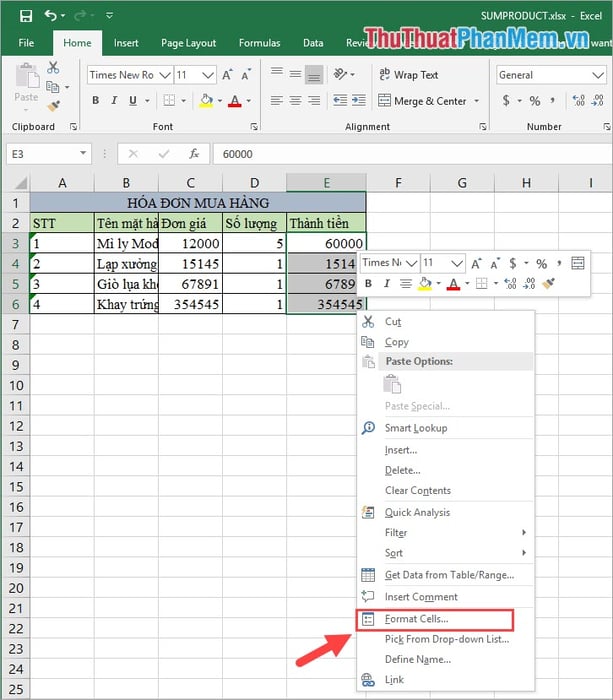
Bước 2: Sau đó, chọn thẻ Số và mục Số để điều chỉnh các con số trên Excel như sau:
- Số thập phân: 0
- Chọn mục Sử dụng phân cách hàng nghìn
Ở đây, Số thập phân là để thêm số 0 vào phần đuôi của dãy số. Trong bài viết này, để giữ nguyên cấu trúc số ban đầu, chúng ta đặt nó về 0. Sử dụng phân cách hàng nghìn sẽ tự động thêm dấu chấm vào giữa sau hàng nghìn.
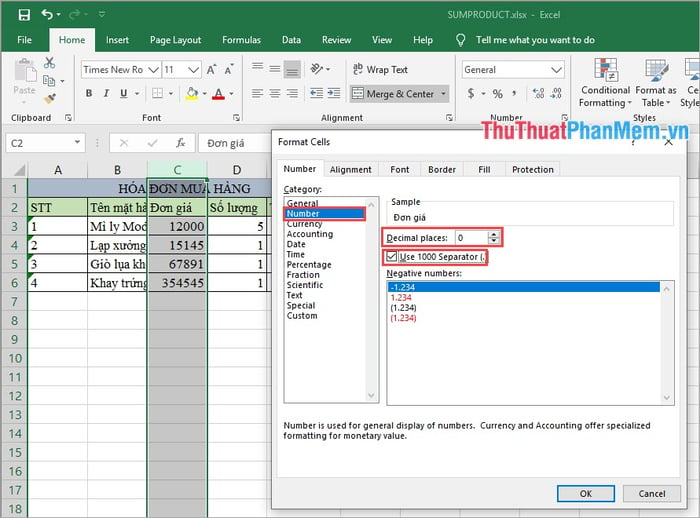
Trong hướng dẫn này của Mytour, bạn đã học cách thêm dấu chấm vào dãy số trên Excel một cách nhanh chóng và chính xác nhất. Chúc bạn thành công!
Link nội dung: https://khangdienreal.vn/cach-them-dau-cham-trong-excel-a77529.html