
Hướng dẫn cách chỉnh màu màn hình máy tính mới nhất
Hướng dẫn cách chỉnh màu màn hình máy tính Win 7, 10 đơn giản và dễ thực hiện. Bạn có thể thoải mái thay đổi màu sắc màn hình máy tính theo sở thích và tính chất công việc của mình. Chi tiết xem ngay bài viết dưới đây nhé.
Lý do cần cân chỉnh màu màn hình máy tính chuẩn xác
Vì sao chúng ta cần biết cách chỉnh màu màn hình máy tính chuẩn nhất?
Đối với những người làm việc trong lĩnh vực thiết kế đồ họa, nhiếp ảnh, in ấn. Màn hình hiển thị màu sắc không chính xác so với thực tế, dẫn đến việc in ấn sai màu, thiết kế không đúng. Màn hình hiển thị màu quá sáng hoặc quá tối có thể khiến mắt bạn phải điều tiết liên tục. Khiến cho mắt bị mỏi, khô mắt, thậm chí là suy giảm thị lực về lâu dài.

Việc cân chỉnh màu giúp màn hình hoạt động ở mức độ sáng phù hợp, giảm thiểu sai sót do lỗi màu sắc. Từ đó giúp bạn nâng cao năng suất và chất lượng làm việc, tránh ảnh hưởng xấu đến sức khỏe.
Những thông tin cần biết để căn chỉnh màu màn hình máy tính chuẩn xác
Để có được màn hình hiển thị màu sắc chính xác, bạn cần lưu ý một số thông tin quan trọng trước khi thực hiện:
- Cân chỉnh màu trong môi trường có ánh sáng phù hợp, không quá sáng hoặc quá tối.
- Màn hình có độ phân giải cao, gam màu rộng (wide color gamut) và độ sáng cao sẽ cho kết quả cân chỉnh tốt hơn. Nên sử dụng màn hình LCD hoặc IPS để có được độ chính xác màu sắc cao nhất.
- Bạn nên sử dụng thiết bị đo màu chuyên dụng. Các thiết bị này sẽ giúp bạn đo các thông số màu sắc của màn hình và điều chỉnh cho phù hợp với tiêu chuẩn.
- Có nhiều tiêu chuẩn màu sắc khác nhau như sRGB, Adobe RGB, DCI-P3,... Nên chọn tiêu chuẩn màu sắc phù hợp với nhu cầu sử dụng của bạn. Ví dụ, nếu bạn làm việc trong lĩnh vực thiết kế đồ họa, bạn nên chọn tiêu chuẩn Adobe RGB.
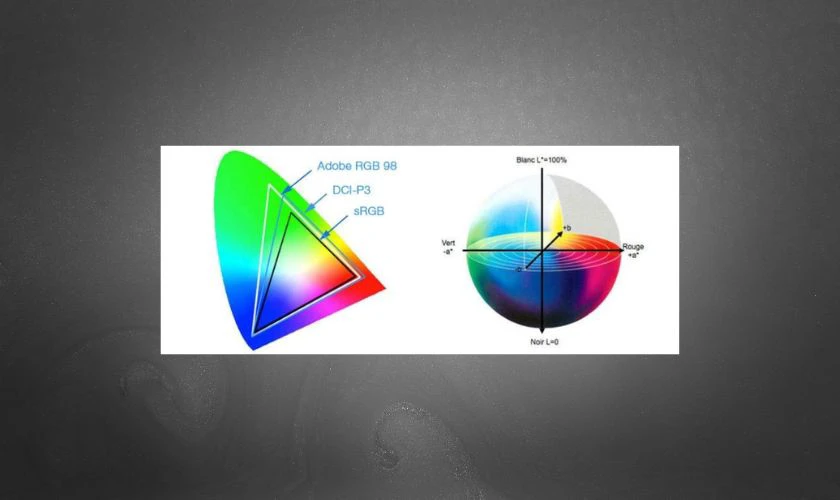
Việc cân chỉnh màu màn hình cần được thực hiện định kỳ, khoảng 3-6 tháng một lần để đảm bảo độ chính xác màu sắc. Nếu bạn không có đủ kiến thức hoặc kỹ năng để tự cân chỉnh màu màn hình, bạn có thể mang máy tính đến các trung tâm sửa chữa uy tín để được hỗ trợ.
Cách chỉnh màu màn hình máy tính theo hệ điều hành
Với các hệ điều hành khác nhau sẽ có cách chỉnh màu màn hình máy tính tương ứng. Dưới đây là hướng dẫn chỉnh màu chuẩn cho màn hình máy tính có hệ điều hành Win 7, Win 10, Win 11, macOS.
Cách chỉnh màu màn hình máy tính Win 7
Với hệ điều hành Windows 7, việc điều chỉnh độ sáng màn hình một cách hợp lý vô cùng đơn giản, chỉ với vài thao tác cơ bản:
Bước 1: Nhấp chuột phải vào màn hình desktop và chọn Display settings.
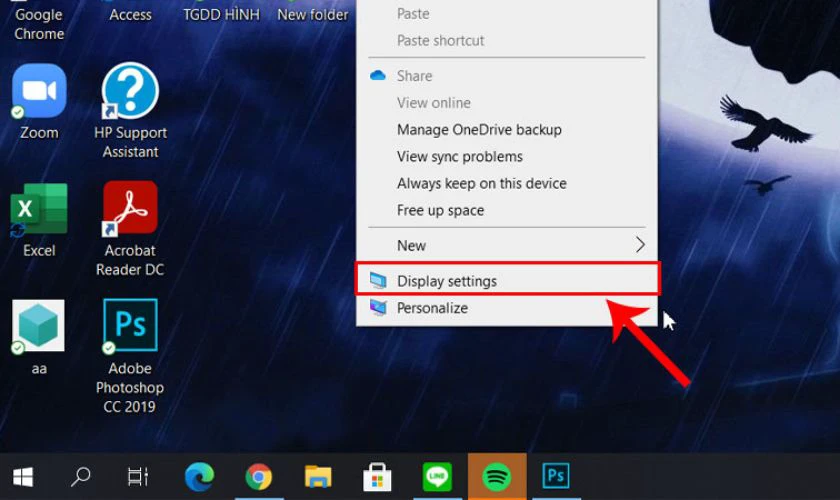
Bước 2: Chọn Calibrate Color và nhấn Next liên tục để tiến đến các bước tiếp theo.
Bước 3: Khi cửa sổ điều chỉnh Gamma xuất hiện, bạn sẽ thấy một thanh trượt có tên Reset. Kéo thanh trượt này lên để tăng độ sáng màn hình hoặc xuống để giảm độ sáng.
Bước 4: Nhấn Next để lưu các điều chỉnh. Chọn Done để kết thúc quá trình.
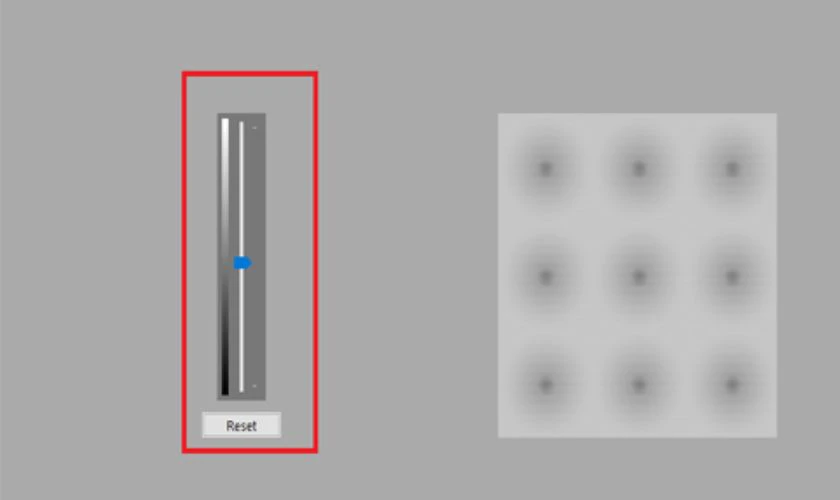
Vậy là bạn đã hoàn thành việc cân chỉnh màu sắc cho máy tính Win 7.
Cách chỉnh màu màn hình máy tính Win 10
Để có được trải nghiệm hình ảnh sắc nét và màu sắc trung thực trên màn hình máy tính Windows 10, bạn nên thực hiện việc chỉnh màu theo hướng dẫn sau:
Bước 1: Nhấn tổ hợp phím Windows + R trên màn hình để mở hộp thoại Run. Trong hộp thoại Run, nhập lệnh dccw và nhấn OK để khởi chạy công cụ.
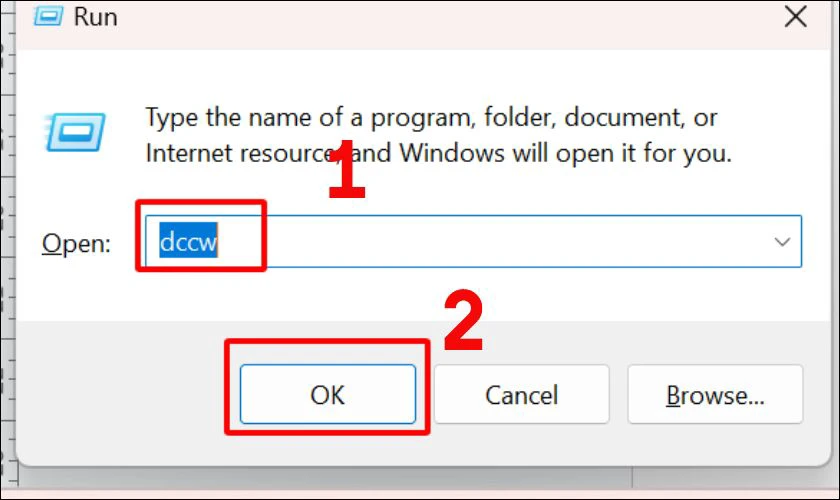
Bước 2: Trong cửa sổ hiệu chỉnh màu, nhấn Next để tiếp tục. Cửa sổ Gamma sẽ xuất hiện. Kéo thanh trượt Good Gamma sao cho hai chấm tròn chồng lên nhau và nhấp vào Next.
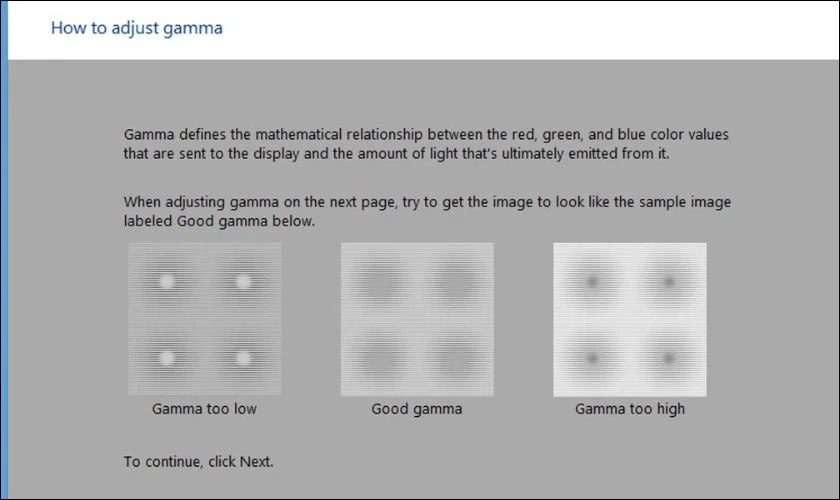
Bước 3: Trong cửa sổ điều chỉnh độ sáng, di chuyển thanh trượt Độ sáng sao cho chữ X và các chi tiết phía sau hiển thị rõ ràng. Nhấp vào Next.
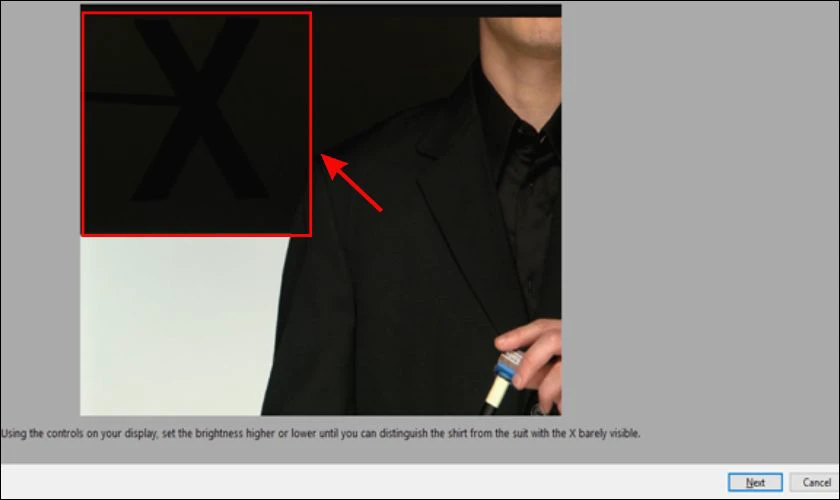
Bước 4: Trong cửa sổ điều chỉnh độ tương phản, di chuyển thanh trượt Độ tương phản để đạt được độ sáng tối phù hợp với nhu cầu của bạn. Chọn Next.
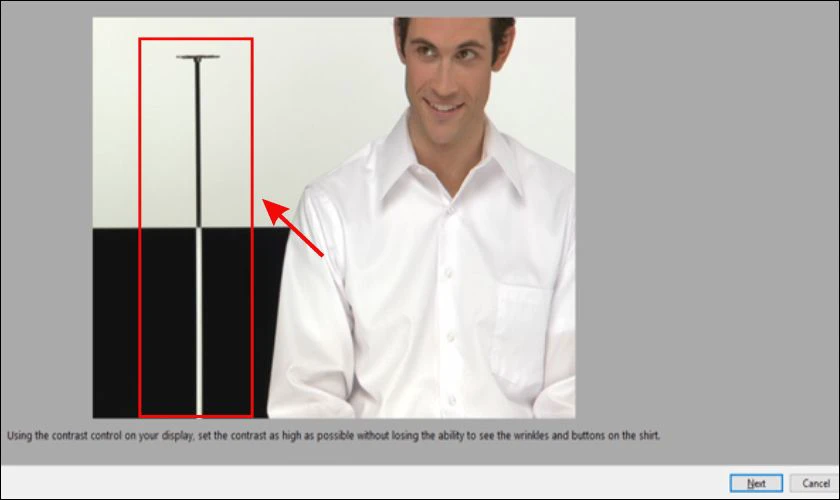
Bước 5: Ở cửa sổ điều chỉnh cân bằng màu. Kéo ba thanh trượt màu đỏ, màu xanh lá cây và màu xanh lam để điều chỉnh màu sắc màn hình sao cho phù hợp với nhu cầu của bạn. Nhấp vào Next.
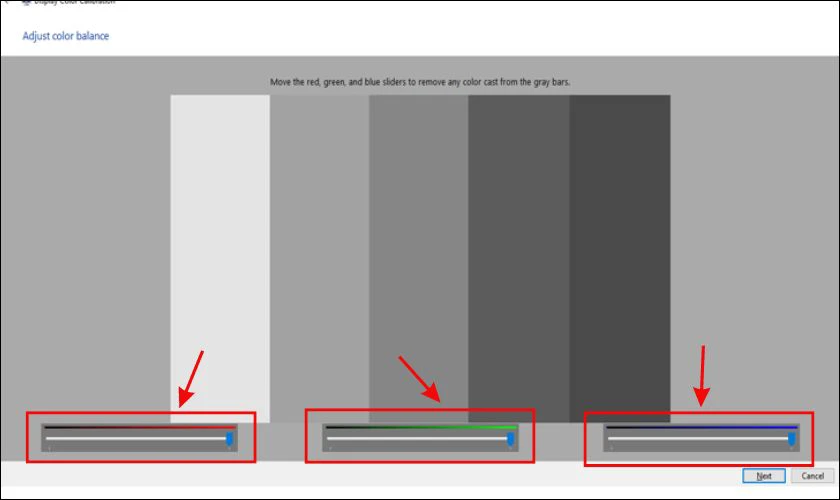
Bước 6: Chọn tùy chọn hiệu chỉnh trước đó hoặc hiệu chỉnh hiện tại để lưu cài đặt màu sắc đã cài đặt. Chọn tiếp OK. Nhấp vào nút Finish để hoàn tất quá trình chỉnh màu.
Bạn có thể sử dụng thiết bị đo màu chuyên dụng để có được kết quả chỉnh màu màn hình chính xác hơn.
Cách chỉnh màu màn hình máy tính Win 11
Đối với Win 11 để màn hình có màu sắc chính xác bạn chỉ cần làm theo 3 bước sau:
Bước 1: Mở Settings, chọn Personalization và chọn Colors.
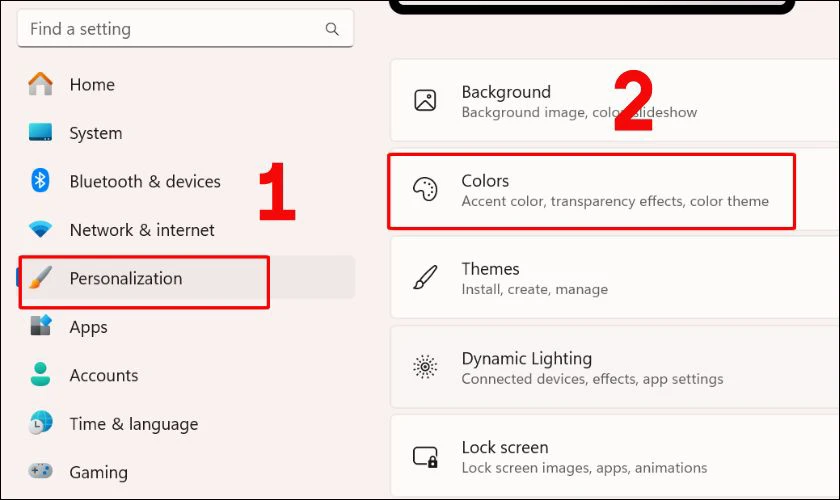
Bước 2: Nhấp vào ô màu bạn thích để áp dụng cho giao diện Windows. Ở đây có 2 chế độ là Windows sẽ tự động chọn màu phù hợp dựa trên hình nền hiện tại của bạn. Hoặc bạn có thể tự do lựa chọn màu sắc theo sở thích cá nhân.
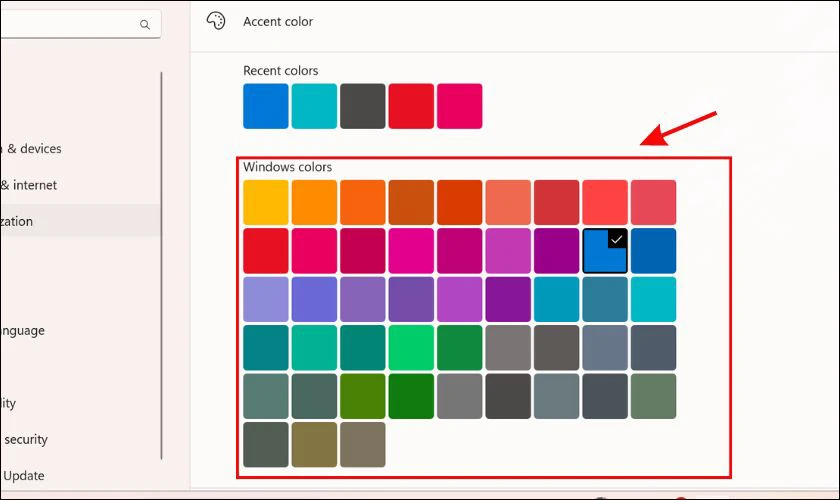
Bước 3: Cuối cùng bạn cuộn con trỏ xuống và kích hoạt tùy chọn Thay đổi màu sắc thanh tác vụ là hoàn thành.
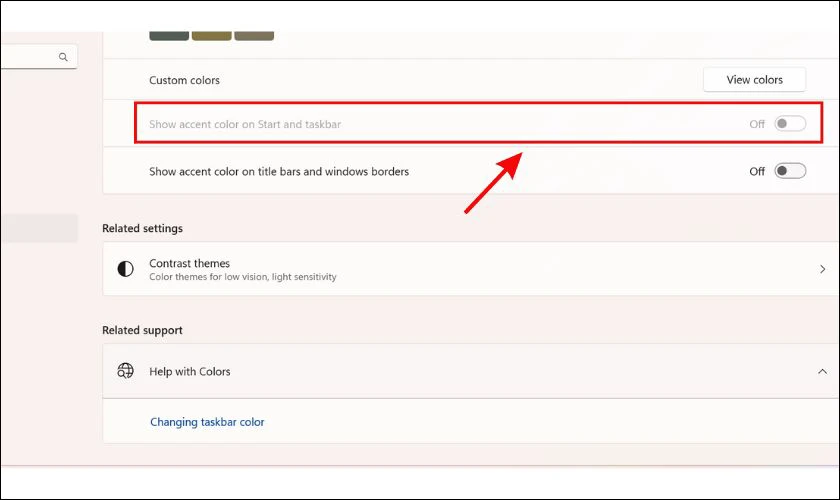
Vậy là với những bước cơ bản, dễ dàng thực hiện như trên bạn đã cân chỉnh màu màn hình máy tính Win 11 thành công.
Cách chỉnh màu màn hình máy tính macOS
Máy tính macOS cũng có cung cấp công cụ hiệu chỉnh màn hình tích hợp sẵn như máy Win 7, 10, 11. Bạn có thể chỉnh màu màn hình máy tính macOS bằng 2 cách sau:
Cách 1: Sử dụng tab Displays: Mở System Preferences (Tùy chọn hệ thống) trên máy tính Mac của bạn. Nhấp vào tab Displays (Màn hình). Chọn Cài đặt màn hình.
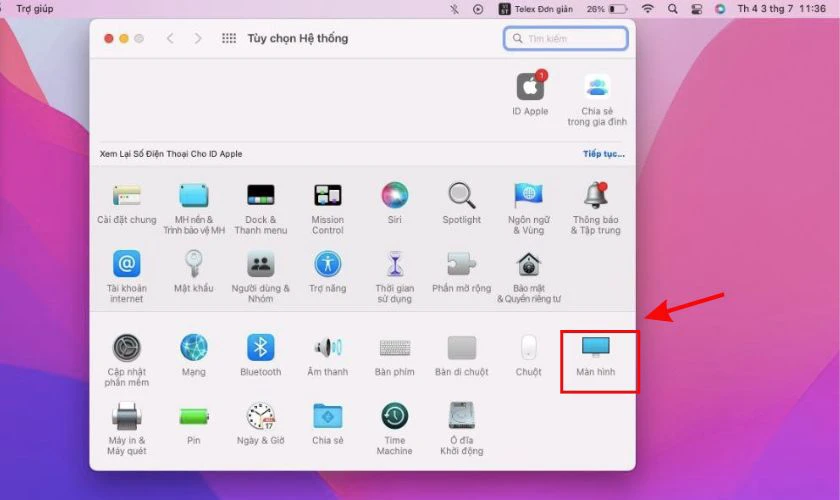
Cách 2: Tìm kiếm bằng Spotlight: Nhấp vào biểu tượng Spotlight (Tìm kiếm) ở góc trên bên phải màn hình. Nhập Calibrate (hiệu chỉnh) vào thanh tìm kiếm. Nhấp vào kết quả Display Calibrator Assistant (Trợ lý Hiệu chỉnh Màn hình) để mở công cụ.
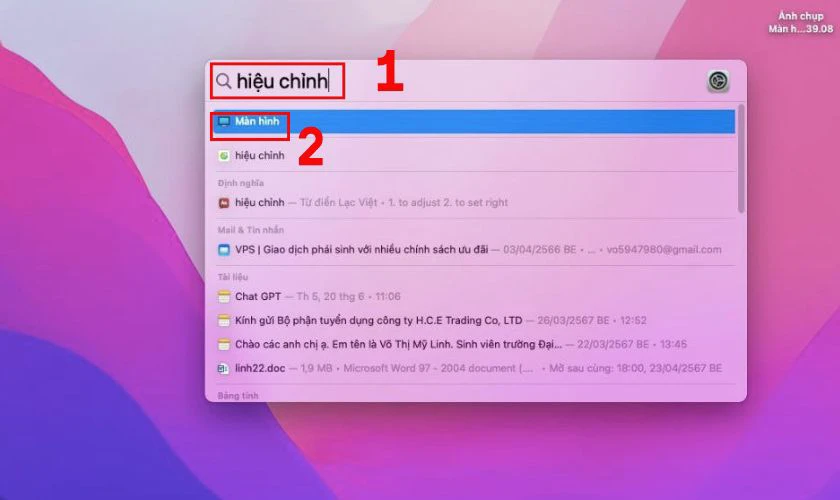
Sau khi mở công cụ, bạn chỉ cần chọn độ phân giải, độ sáng và cấu hình màu theo mong muốn là được.
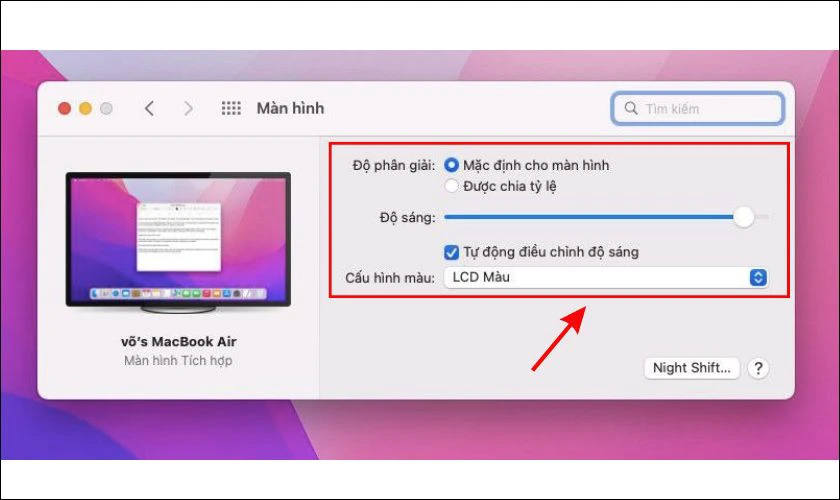
Với hai cách đơn giản trên, bạn đã có thể dễ dàng truy cập công cụ hiệu chỉnh màn hình trên macOS. Mang lại trải nghiệm hình ảnh tốt nhất cho máy tính của mình.
Cách chỉnh màu màn hình máy tính khác
Ngoài việc sử dụng công cụ hiệu chỉnh màu tích hợp sẵn trong hệ điều hành. Bạn có thể tham khảo thêm một số cách khác sau đây để chỉnh màu màn hình máy tính.
Sử dụng phần mềm điều chỉnh màu màn hình máy tính
Hiện nay, có rất nhiều phần mềm điều chỉnh màu màn hình máy tính khác nhau trên thị trường. Mỗi phần mềm đều có những ưu điểm và tính năng riêng. Một số phần mềm phổ biến:
- SpyderX: SpyderX là một phần mềm khác cũng được nhiều người tin dùng. SpyderX cung cấp giao diện đơn giản dễ sử dụng và nhiều tính năng hữu ích để điều chỉnh màu sắc màn hình.
- Calibrite Display: Đây là một phần mềm chuyên nghiệp được sử dụng bởi nhiều nhiếp ảnh gia và nhà thiết kế đồ họa. Calibrite Display cung cấp nhiều tính năng cao cấp để điều chỉnh màu sắc màn hình một cách chính xác như: Chế độ cơ bản, chế độ cao cấp, chế độ chuyên nghiệp, tạo cấu hình tùy chỉnh, nhiều không gian màu,...
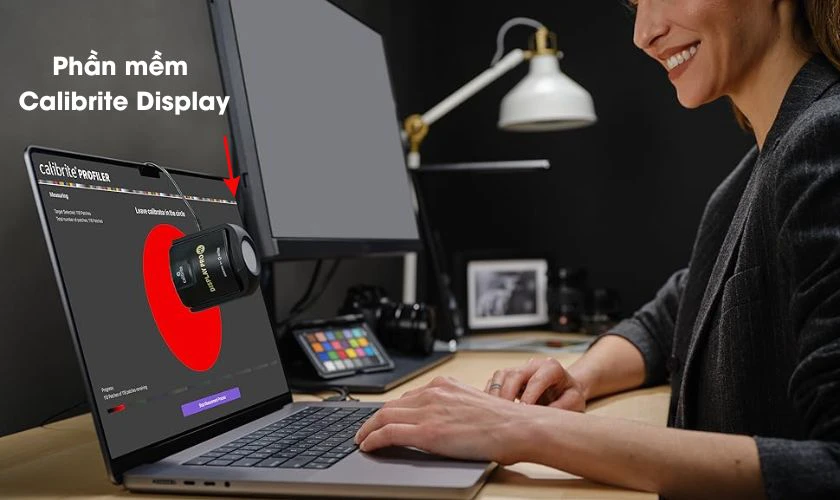
Bên cạnh các phần mềm trên bạn có thể tham khảo công cụ hiệu chỉnh màn hình trực tuyến: Photo Friday, Online Monitor Test, The Lagom LCD Monitor Test Pages,...
Sử dụng phần cứng
Ngoài phần mềm, bạn cũng có thể sử dụng phần cứng để điều chỉnh màu sắc màn hình máy tính. Một số thiết bị phần cứng phổ biến bao gồm:
- Bộ hiệu chỉnh màu: Bộ hiệu chỉnh màu là một thiết bị được gắn vào màn hình máy tính. Bộ hiệu chỉnh màu sẽ tự động điều chỉnh màu sắc màn hình dựa trên môi trường xung quanh.
- Thiết bị đo màu: Thiết bị đo màu giúp bạn đo lường độ sáng, độ tương phản và màu sắc của màn hình một cách chính xác. Sau đó, bạn có thể sử dụng dữ liệu này để điều chỉnh cài đặt màn hình cho phù hợp.

Cả 2 đều là phần cứng dễ dàng sử dụng, phục vụ cho việc cân chỉnh màu sắc màn hình máy tính.
Lưu ý khi sử dụng màn hình để màu sắc hiển thị không bị ảnh hưởng
Để đảm bảo màu sắc hiển thị trên màn hình máy tính luôn chính xác bạn cần lưu ý một số điều sau:
- Tránh đặt màn hình trực tiếp dưới ánh sáng mặt trời hoặc gần các nguồn sáng mạnh khác. Ánh sáng mạnh có thể làm thay đổi màu sắc hiển thị trên màn hình.
- Điều chỉnh độ sáng và độ tương phản màn hình phù hợp không nên quá cao hoặc quá thấp. Nên điều chỉnh độ sáng và độ tương phản sao cho bạn cảm thấy thoải mái khi nhìn vào màn hình trong thời gian dài.
- Chọn chế độ màu phù hợp nhau như chế độ Standard (Tiêu chuẩn), chế độ Movie (Phim ảnh), chế độ Game (Game),...
- Sử dụng phần mềm hiệu chỉnh màu tích hợp sẵn trong hệ điều hành giúp bạn điều chỉnh độ sáng, độ tương phản và màu sắc màn hình.
- Bụi bẩn và dầu mỡ trên màn hình có thể ảnh hưởng đến chất lượng hình ảnh. Nên vệ sinh màn hình thường xuyên bằng khăn mềm và dung dịch vệ sinh màn hình chuyên dụng.
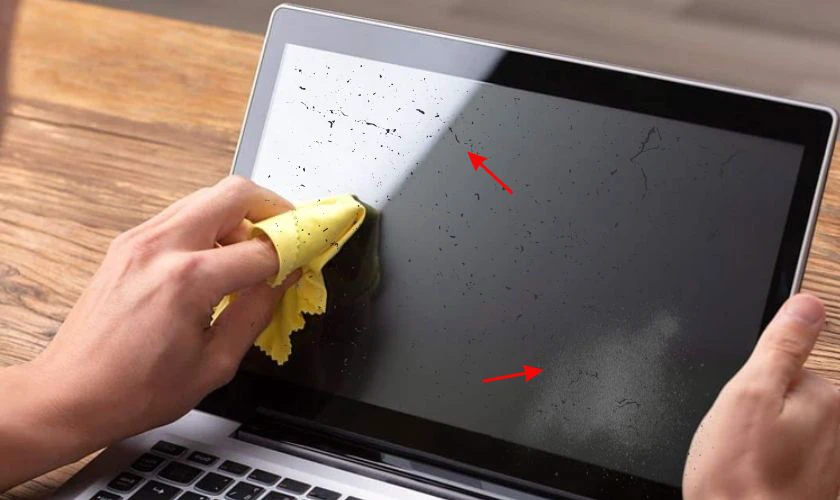
Chỉ cần để ý một vài điều nhỏ như trên, sẽ giúp bạn có được trải nghiệm hình ảnh tốt nhất cho công việc và giải trí.
Kết luận
Trên đây là toàn bộ cách chỉnh màu màn hình máy tính mới nhất, đơn giản mà ai cũng có thể thực hiện. Mong rằng bài viết Điện Thoại Vui chia sẻ đã mang đến cho bạn những thông tin hữu ích. Hãy chia sẻ nội dung này đến bạn bè của bạn nhé.
Link nội dung: https://khangdienreal.vn/cach-chinh-mau-man-hinh-pc-a77612.html