
5 Cách gửi file word trên MacBook ĐƠN GIẢN chỉ trong 3 giây
Có nhiều cách gửi file word trên MacBook để bạn linh hoạt lựa chọn khi muốn chia sẻ thông tin cho đối tác, bạn bè. Sau đây là các cách gửi file word đơn giản giúp bạn thực hiện thao tác này dễ dàng, thành công. Cùng Oneway tìm hiểu ngay nhé!

Cách gửi file word trên MacBook
1. Cách gửi file word trên MacBook qua Gmail
Gửi file word qua Gmail trên MacBook thường được thực hiện để chia sẻ file cho đối tác, khách hàng. Các bước thực hiện như sau:
- Bước 1: Bạn đăng nhập và Gmail của mình và bấm chọn “Soạn thư”.
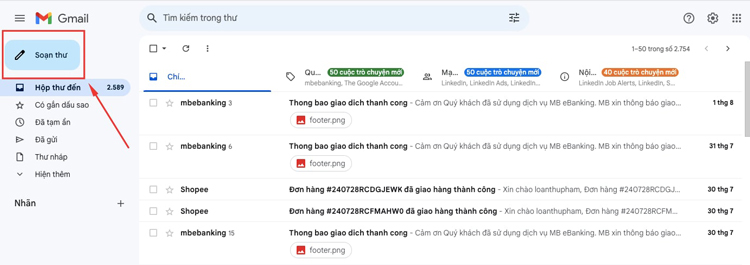
- Bước 2: Bạn điền gmail của người nhận thư, nhập tiêu đề, nội dung gửi thư. Sau đó, chọn biểu tượng để đính kèm file word.
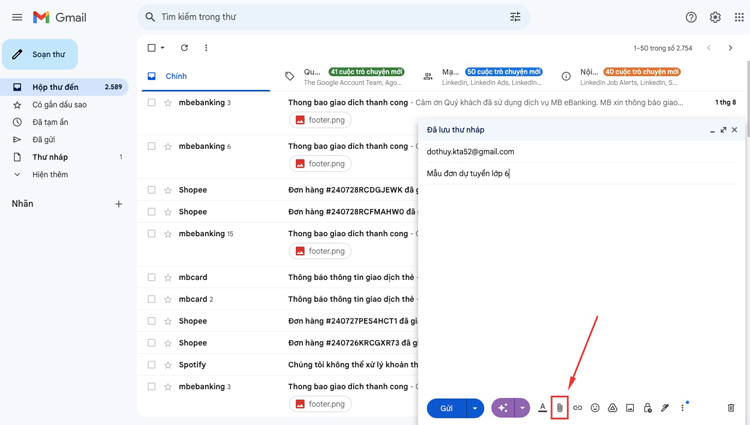
- Bước 3: Tìm địa chỉ lưu file và chọn file word muốn gửi. Tiếp theo nhấn “Open” để tải file word lên gmail.
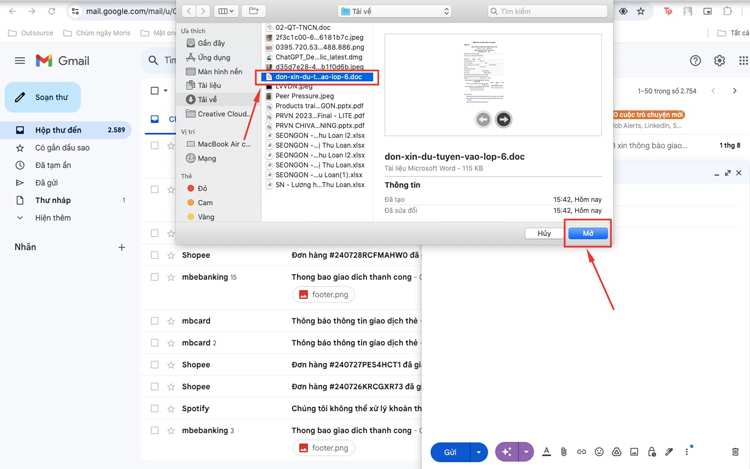
- Bước 4: Sau khi file đã tải xong bạn kiểm tra lại địa chỉ gmail người nhận, thông tin file, tiêu đề, nội dung rồi bấm “Gửi” để hoàn thành.
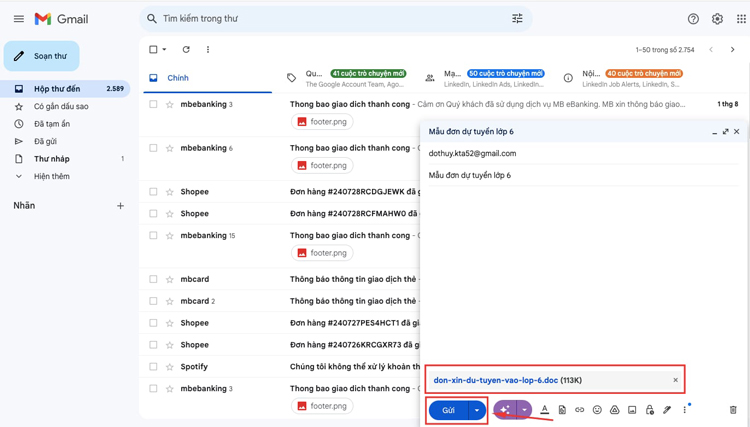
Lưu ý: Với cách gửi file Word qua gmail trên MacBook chỉ thực hiện được với những file có dung lượng dưới 25MB. Còn các file có dung lượng lớn hơn bạn tìm cách gửi khác hoặc nén file word trước khi gửi.
2. Cách gửi file word trên MacBook qua Zalo
Gửi file Word trên MacBook qua Zalo là hình thức ngày càng được nhiều người lựa chọn vì sự tiện lợi, nhanh chóng. Sau đây là 3 bước đơn giản để gửi file word qua Zalo:
- Bước 1: Bạn truy cập vào zalo và chọn cuộc trò chuyện mà bạn muốn gửi file word.
- Bước 2: Bạn vào biểu tượng đính kèm file, rồi nhấn “Chọn file”.
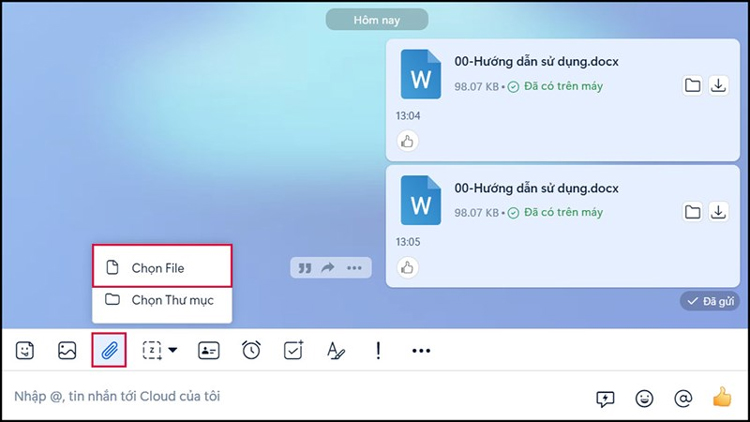
Bạn chọn vào biểu tượng đính kèm file và nhấn "Chọn file"
- Bước 3: Bạn tìm đến địa chỉ chứa file word, bấm vào file và chọn “Open” là file word sẽ được tải và gửi vào cuộc trò chuyện. Khi đó, mọi người trong cuộc trò chuyện có thể xem và tải file word về để lưu.
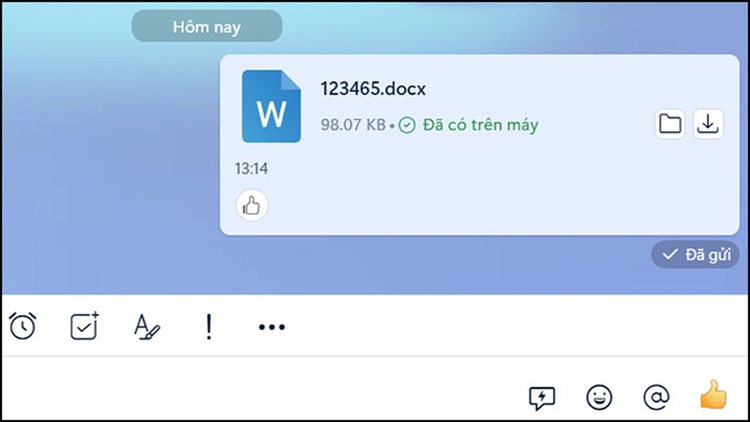
Hình ảnh file word đã được gửi vào cuộc trò chuyện trên Zalo
Lưu ý: Gửi file word qua Zalo chỉ gửi được những file tối đa là 1GB. Tuy nhiên, với cách này, bạn sẽ có thể gửi file cho nhiều người (thuộc cùng nhóm trò chuyện).
3. Cách gửi file word trên MacBook qua Telegram
Gửi file word trên MacBook qua Telegram là hình thức chia sẻ file tiện lợi và được thực hiện dễ dàng với 3 bước đơn giản sau:
- Bước 1: Bạn mở và truy cập vào Telegram.
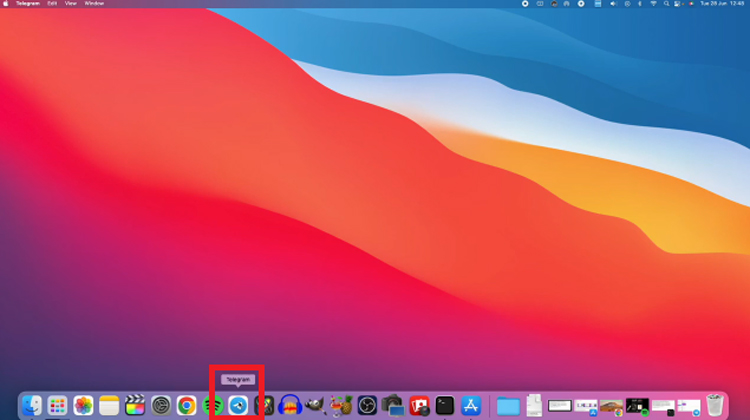
Bạn mở và truy cập vào Telegram
- Bước 2: Bạn chọn cuộc hội thoại cần gửi file word, rồi chọn vào “File” để tìm file word trên máy.
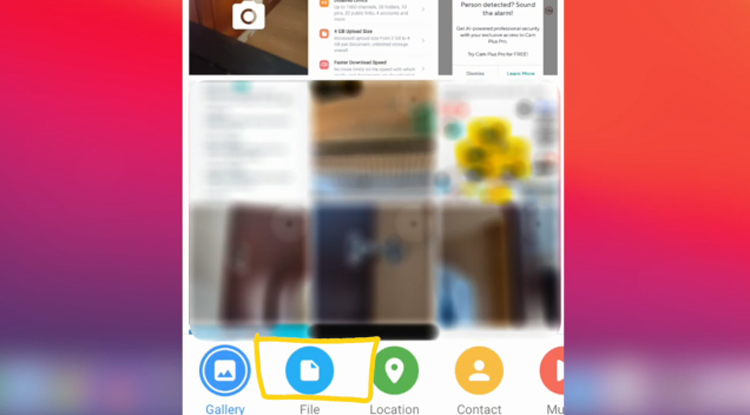
Tìm cuộc hội thoại cần gửi file word và chọn "File" để tải file cần gửi
- Bước 3: Khi đã tìm được file word bạn sẽ nhấn vào nút “Gửi” với biểu tượng mũi tên là sẽ hoàn thành việc gửi file word qua Telegram trên MacBook.
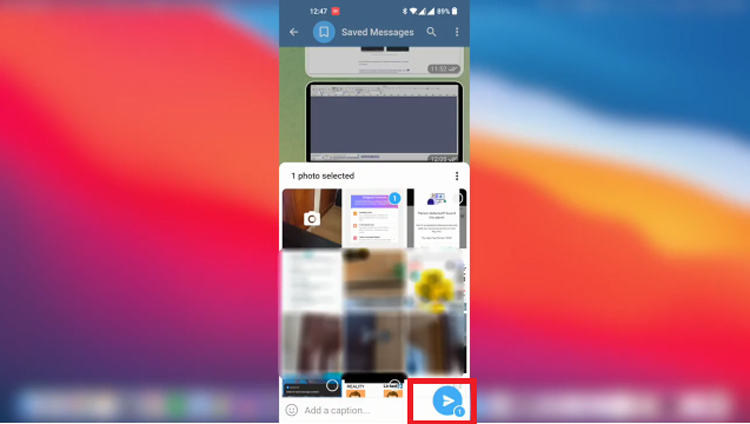
Sau khi đã chọn được file word, bạn nhấn gửi với biểu tượng dấu mũi tên để hoàn thành
Lưu ý: Gửi file word qua Telegram chỉ gửi được những file tối đa là 2GB. Bạn sẽ có thể gửi file cho nhiều người (thuộc cùng nhóm trò chuyện).
>>> Xem thêm: Ngoài các cách trên như Gmail, Zalo hay Telegram thì để gửi file Word trên MacBook, bạn cũng có thể gửi file Word qua Messenger trên MacBook để chia sẻ tài liệu nhanh chóng với bạn bè hoặc đồng nghiệp.
4. Cách gửi file word trên MacBook qua các dịch vụ lưu trữ đám mây
Hiện có nhiều dịch vụ lưu trữ đám mây để bạn lưu và chia sẻ file word như: Google Drive, One Drive... Sau đây là cách gửi file word trên MacBook qua dịch vụ Google Drive, còn các dịch vụ khác sẽ thực hiện tương tự.
- Bước 1: Bạn vào Google Drive và bấm vào “Mới” chọn “Tải tệp lên”.
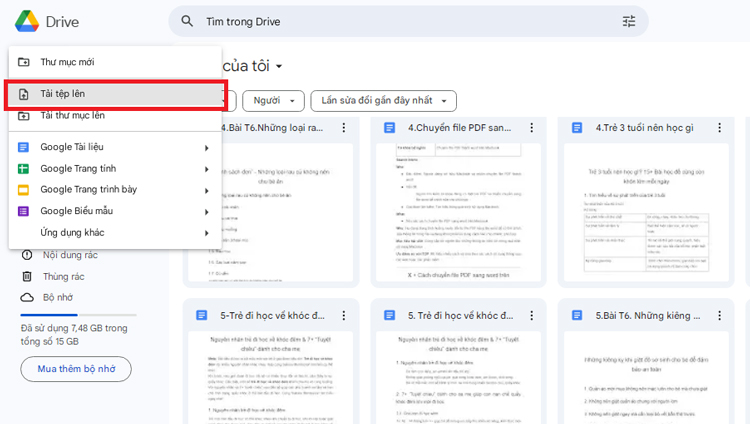
Sau khi đã vào Google Drive, bạn bấm vào “Mới” chọn “Tải tệp lên”
- Bước 2: Bạn chọn file word muốn gửi và nhấn “Open” để tải file word lên Google Drive.
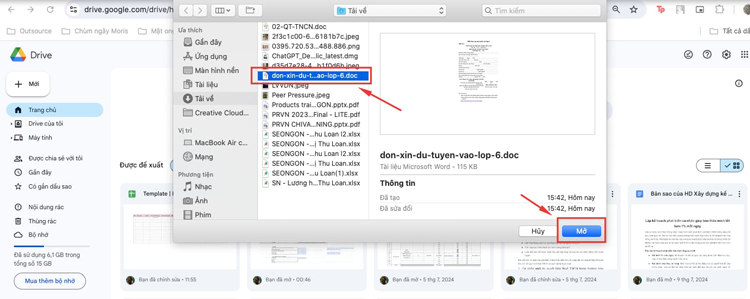
- Bước 3: Khi file word đã được tải lên Google Drive. Bạn mở file và chọn “Chia sẻ”. Sau đó, chia sẻ riêng file cho người nhận theo địa chỉ gmail hoặc vào “Quyền truy cập chung” và để ở chế độ “Bất kỳ ai có đường liên kết”, nhấn “Xong”.
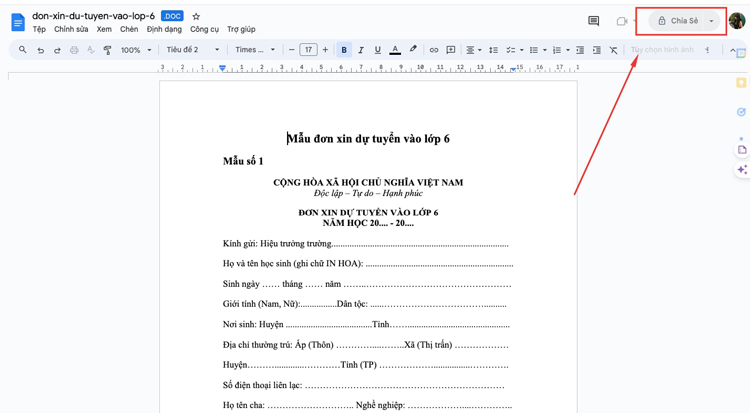
- Bước 4: Cuối cùng, bạn gửi link file cho người nhận là hoàn thành.
5. Cách gửi file qua USB hoặc ổ cứng
Bạn có thể lựa chọn cách gửi file word qua USB hoặc ổ cứng nếu file có dung lượng lớn. Các bước gửi file word qua các thiết bị ngoài là tương tự nhau. Sau đây là cách gửi file qua USB:
- Bước 1: Cắm USB vào khe cắm trên MacBook.

Cắm USB vào khe cắm trên MacBook
- Bước 2: Bạn chọn vào file word cần gửi, bấm chuột phải chọn “Copy”. Sau đó, mở vào USB và bấm chuột phải chọn “Paste”.
- Bước 3: Khi file word đã có trong USB, bạn hãy chuyển thiết bị này cho người cần gửi file là hoàn thành.
Bạn có thể tham khảo thêm: Chi tiết cách copy file từ MacBook sang USB
Lưu ý: Đây là giải pháp đáng cân nhắc vì có thể chia sẻ file mà máy tính không cần kết nối internet và có thể gửi file có dung lượng lớn. Tuy nhiên, cách gửi file này chỉ phù hợp khi người nhận ở gần có thể nhận USB của bạn trong thời gian ngắn.
Hầu hết các dòng MacBook, đặc biệt là MacBook Air M2 15 inch 2023 được thiết kế 2 cổng USB-C hỗ trợ Thunderbotl 3/USB4, mang lại sự tiện lợi cho người dùng khi sao chép dữ liệu qua USB hay ổ cứng bên ngoài.
Trên đây là những cách gửi file word trên MacBook thông dụng và dễ thực hiện. Hy vọng đã giúp bạn có thông tin tham khảo hữu ích và thực hiện thao tác này nhanh chóng để nâng cao hiệu quả học tập, làm việc.
Link nội dung: https://khangdienreal.vn/cach-gui-file-word-qua-zalo-tren-macbook-a77707.html