
Bật mí cách mở camera trên laptop Windows, Macbook đơn giản
Cách mở camera trên laptop Win 10, 11 thường không khó, nhưng đòi hỏi người dùng thực hiện đúng cách để kích hoạt camera. Đặc biệt, với mỗi hệ điều hành Windows, Macbook sẽ có thiết lập và tùy chỉnh khác nhau. Theo chân mình để tìm hiểu các cách bật camera và mở quyền truy cập khi gọi video trên laptop nhanh nhất trong bài viết này nhé!
Cách mở quyền truy cập camera trên laptop khi gọi video
Đầu tiên bạn cần làm là cho phép các ứng dụng bên thứ 3 truy cập vào ứng dụng camera trên laptop. Một số những ứng dụng phổ biến cho phép gọi video call hiện nay như: Google Meet, Viber, Zoom, Facebook Messenger,... Theo đó, để cấp quyền truy cập camera cho các phần mềm trên, bạn tiến hành theo như sau:
Bước 1: Bạn nhấn phím Windows + I để mở giao diện Cài đặt (Settings).
Bước 2: Tại giao diện Windows Settings, bạn chọn vào Privacy & Security, bạn kéo xuống dưới chọn vào Camera.
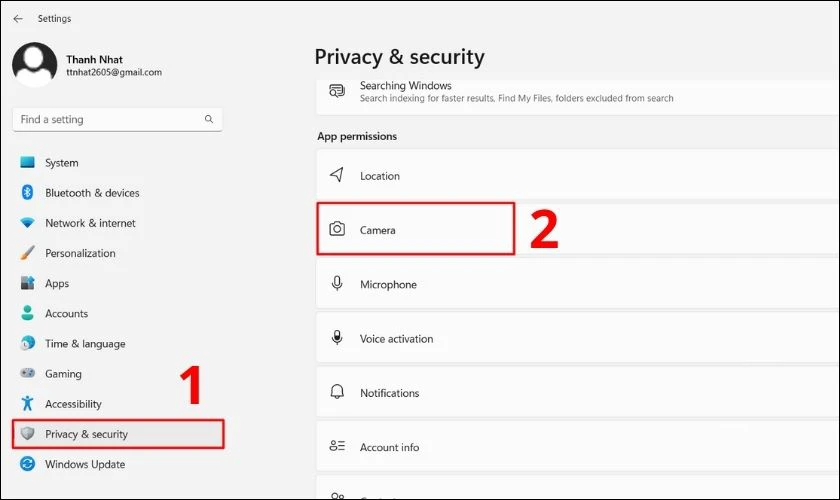
Bước 3: Tại mục Choose which Microsoft Store apps can access your camera, bạn có thể kiểm tra các ứng dụng có quyền truy cập vào Camera. Từ đó bạn có thể thực hiện cách mở/tắt quyền truy cập camera của các ứng dụng trên laptop theo ý muốn.
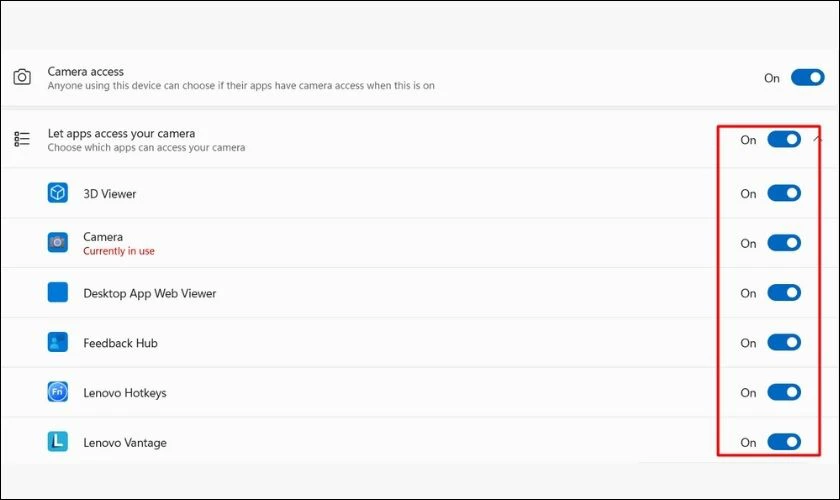
Sau khi hoàn tất, danh sách các ứng dụng đó sẽ được cho phép mở camera thuận tiện cho phép liên lạc với nhau qua máy tính, laptop.
Cách bật camera trên laptop đơn giản
Cách mở camera trên laptop Windows, Macbook được nhiều người dùng quan tâm. Theo dõi nội dung dưới đây, mình sẽ giúp bạn thực hiện từng bước để cài đặt, mở và sử dụng camera dễ dàng hơn bao giờ hết.
Cách mở camera trên laptop Win 10 và 11
Cách bật camera trên laptop sử dụng hệ điều hành Windows 10 trở lên khá dễ dàng vì những hệ điều hành này đã tích hợp ứng dụng camera. Để mở camera trên laptop Win 10 và 11, bạn thực hiện như sau:
Bước 1: Bạn mở mục tìm kiếm tại thanh Taskbar. Sau đó tìm Camera.
Bước 2: Tại mục Camera, bạn chọn Open để mở camera trên máy tính. 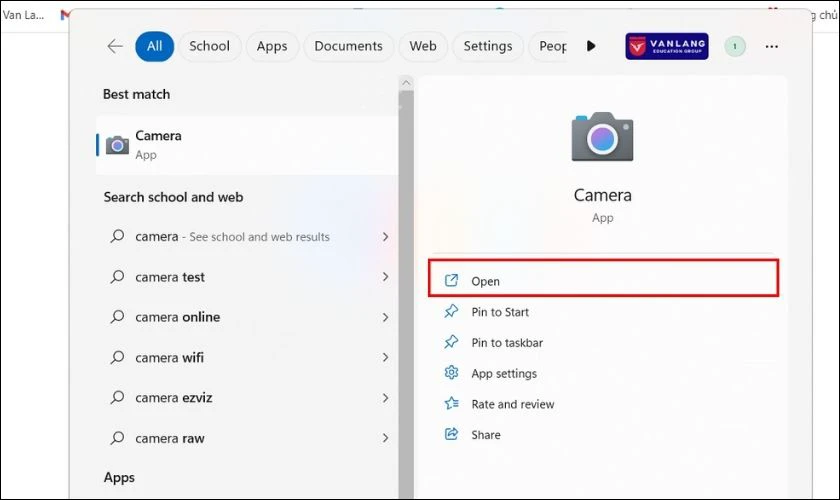
Bước 3: Nếu camera hoạt động tốt thì ứng dụng này sẽ khởi chạy. Đồng thời, hiển thị hình ảnh của bạn nằm trong tầm camera.
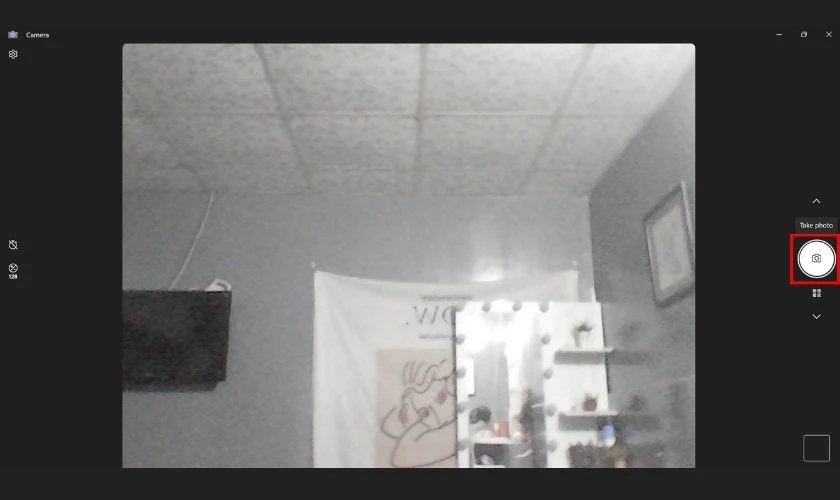
Giờ thì bạn có thể thoải mái chụp ảnh hoặc quay phim cùng với chiếc laptop của mình rồi. Nếu bạn muốn chụp ảnh thì chọn biểu tượng máy ảnh. Còn nếu muốn quay video thì hãy chọn biểu tượng máy quay nhé.
Cách mở camera trên laptop Win 7
Đối với laptop Win 7 nếu đã cài đặt sẵn phần mềm mở camera thì chúng ta chỉ cần làm tương tự như Win 10. Bạn chỉ nhấn vào nút Start rồi nhập Camera vào ô tìm kiếm để mở là xong.
Với tình huống laptop không có sẵn ứng dụng camera, bạn cần phải tiến hành cài đặt thêm CyberLink YouCam là phần mềm hỗ trợ của bên thứ 3 cho laptop Win 7 của mình:
Bước 1: Bạn truy cập vào website để tải phần mềm CyberLink YouCam về laptop: https://download.com.vn/cyberlink-youcam-8727
Bước 2: Sau khi đã tải xong, bạn thiết lập ngôn ngữ cho CyberLink YouCam là English. Tiếp tục chọn thư mục cài đặt cho ứng dụng, rồi nhấn vào Next.
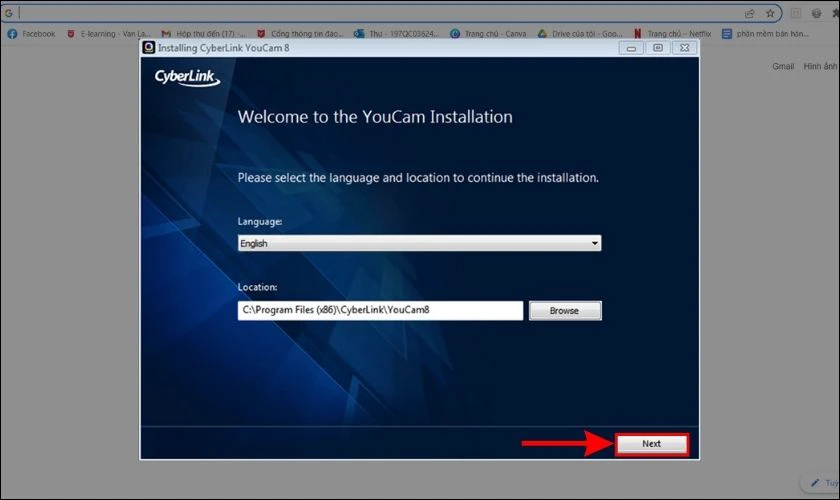
Bước 3: Sau khi giao diện chuyển sang YouCam, bạn nhấn chọn Continue để hoàn tất.
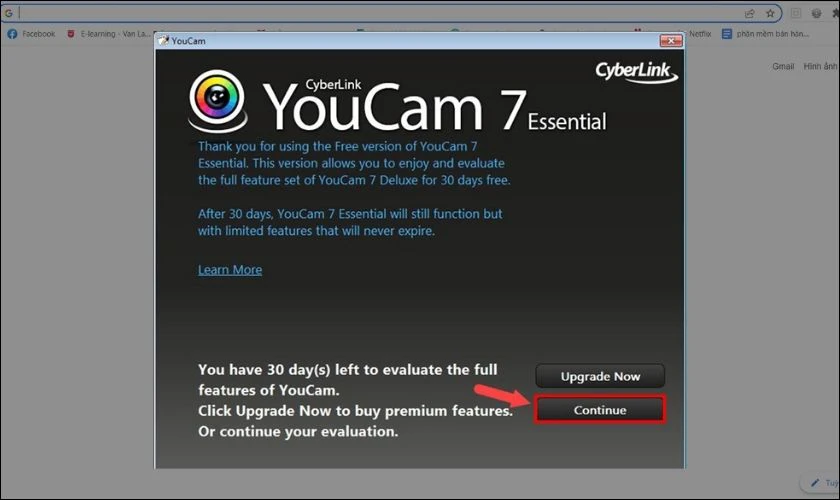
Bước 4: Bạn tiếp tục thực hiện mở ứng dụng CyberLink YouCam. Sau đó màn hình laptop sẽ hiển thị giao diện Webcam. Bạn bấm chọn biểu tượng hình tròn nằm giữa để có thể quay chụp video tùy ý.
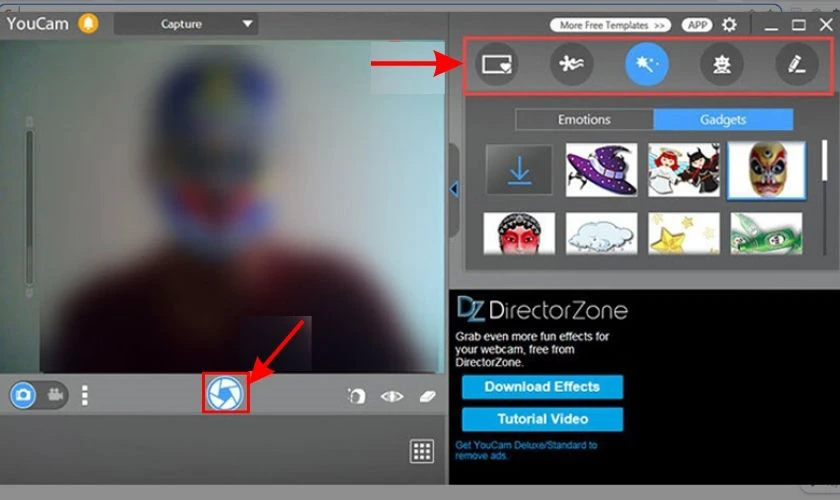
Đặc biệt, CyberLink YouCam còn cung cấp đa dạng khung ảnh và hiệu ứng đẹp mắt cho người dùng.
Cách mở camera trên Macbook
Với cách mở camera trên MacBook khá khác biệt so với các dòng Windows nên nhiều người dùng có thể chưa biết được cách mở. Vì vậy ở bài viết này mình sẽ chia sẻ cho bạn cách mở camera trên MacBook thông qua 2 ứng dụng: FaceTime và Photo Booth nhé!
Bật camera thông qua FaceTime
FaceTime là ứng dụng gọi video call miễn phí. Ứng dụng cho phép người dùng liên lạc với bạn bè, người thân trên các thiết bị trong hệ sinh thái của Apple, bao gồm cả MacBook.
Để mở camera thông qua ứng dụng FaceTime, bạn làm như sau:
Bước 1: Bạn truy cập vào Finder trên MacBook. Chọn mục Ứng dụng.
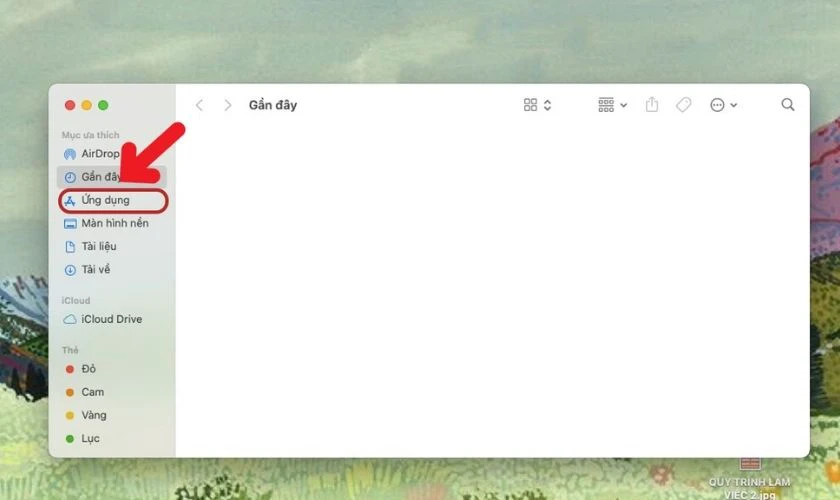
Bước 2: Tiếp theo, bạn chọn ứng dụng FaceTime.
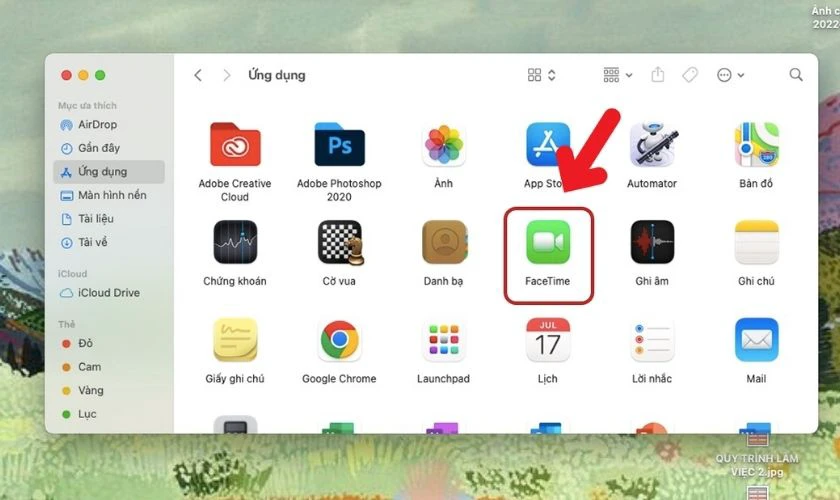
Lúc này, Camera trên MacBook đã được mở thành công. Bạn đã có thể gọi video call với bạn bè và người thân ngay lúc này được rồi đấy!
Cách mở camera trên laptop thông qua Photo Booth
Photo Booth là ứng dụng chụp hình được thiết lập sẵn trên một số thiết bị có trong hệ sinh thái Apple. Với nhiều hiệu ứng chụp hình đẹp, nên được nhiều người dùng sử dụng để chụp hình trên MacBook.
Để mở camera thông qua ứng dụng Photo Booth, bạn làm như sau:
Bước 1: Bạn truy cập Finder trên MacBook, chọn mục Ứng dụng.
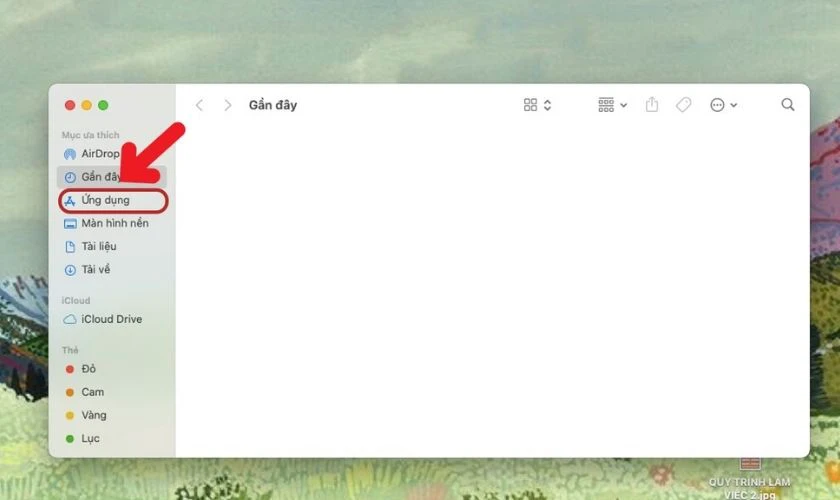
Bước 2: Bạn chọn ứng dụng Photo Booth để mở camera.
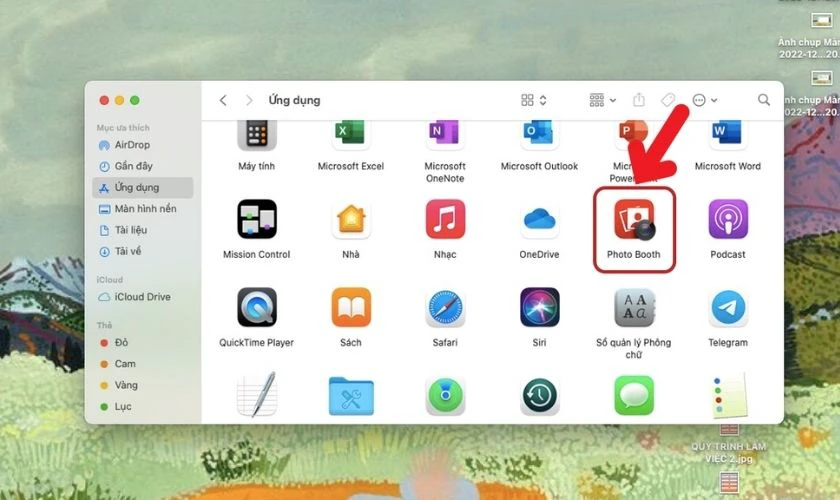
Vậy là mình đã hướng dẫn xong cho bạn 2 cách mở camera trên laptop MacBook rồi đấy.
Cách hẹn thời gian chụp bằng camera laptop
Hẹn giờ camera trên laptop giúp người dùng dễ dàng nhận biết bức ảnh, đoạn video được chụp vào thời gian nào. Nhận biết được địa điểm, phương hướng của bức ảnh và đoạn video.
Để có thể hẹn giờ trong quá trình chụp ảnh bằng camera trên laptop, bạn làm như sau:
Bước 1: Tại giao diện chính trên Camera. Bạn tìm biểu tượng Photo timer như trên hình.
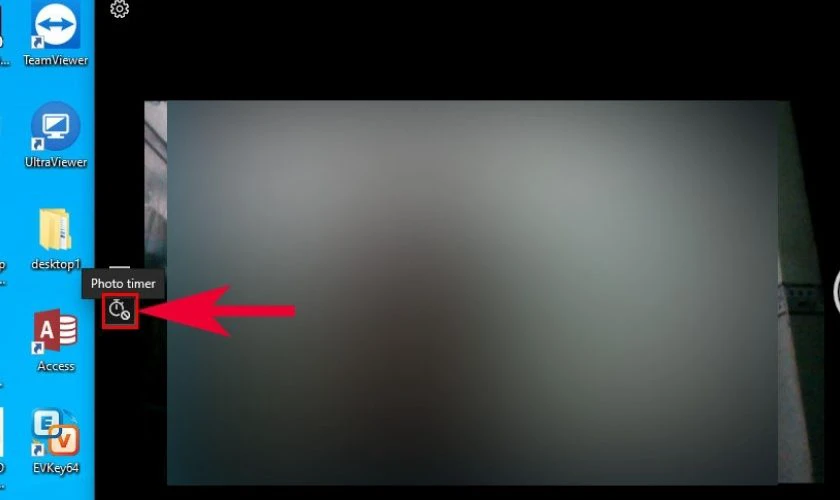
Bước 2: Tiếp theo, bạn hẹn giờ chụp hình bằng cách click chuột vào biểu tượng Photo timer. Với click đầu tiên sẽ là 2 giây, 5 giây, rồi 10 giây và click thứ 4 là tắt chế độ hẹn giờ.
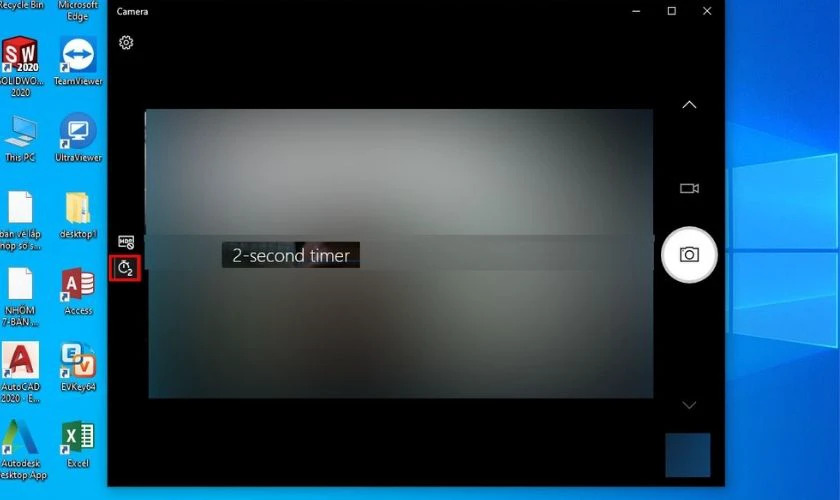
Sau khi đã hẹn giờ theo ý muốn, bạn nhấn vào biểu tượng camera để bắt đầu chụp ảnh.
Cách xem ảnh đã chụp bằng camera trên laptop
Bạn đã chụp được những bức ảnh ăn ý, nhưng lại không biết xem lại chúng ở đâu? Dưới đây, mình sẽ hướng dẫn bạn cách xem lại ảnh đã chụp trên laptop.
Bước 1: Tại góc phải bên dưới của giao diện Camera. Bạn click vào ô vuông như trong hình để mở ảnh đã chụp bằng camera trên laptop.
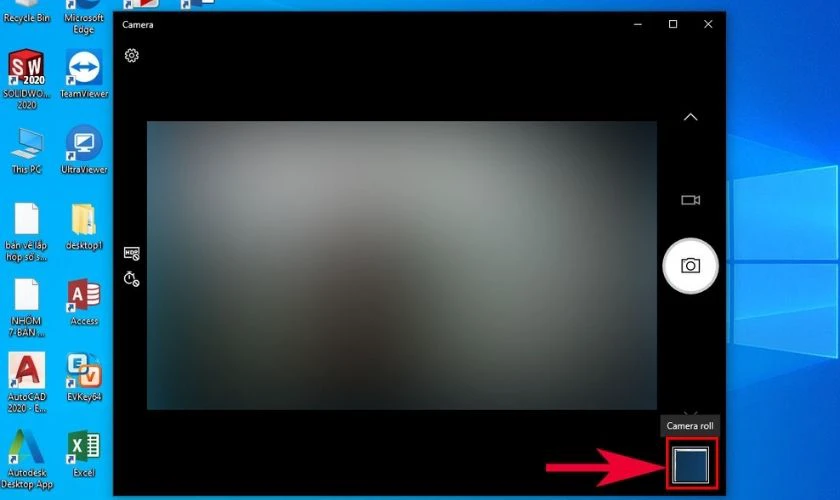
Bước 2: Bạn có thể xem tất cả hình ảnh đã chụp bằng cách nhấn vào mũi tên See all photos.
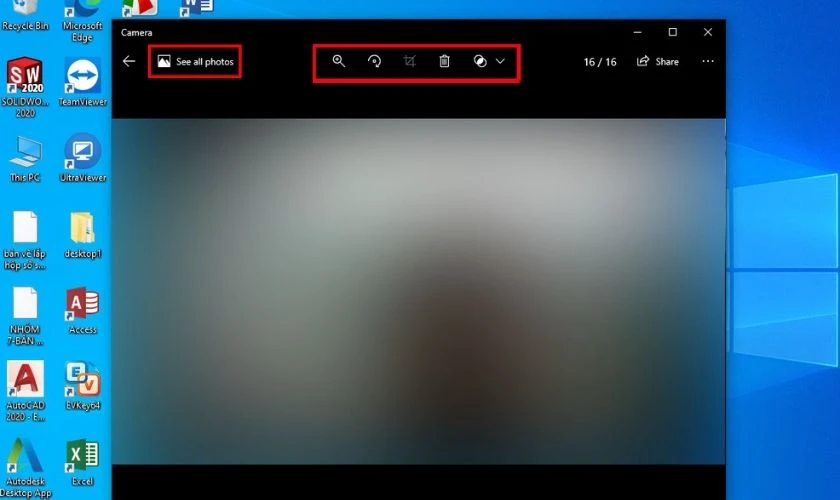
Ngoài ra, bạn có thể chỉnh sửa hình ảnh đã chụp với các tùy chọn cơ bản có sẵn như hình dưới đây.
Xem ngay: Đến với dịch vụ sửa laptop uy tín dien thoai vui với nhiều chương trình ưu đãi hấp dẫn!
Một số câu hỏi thường gặp về cách mở camera trên laptop khi gọi video
Sau khi tìm hiểu cách bật camera trên laptop và cách điều chỉnh ánh sáng, hiệu ứng trên camera laptop. Tại phần này, mình sẽ giải đáp một số câu hỏi liên quan đến cách mở camera trên laptop.
Tại sao máy tính, laptop không bật được camera?
Lỗi camera trên máy tính, laptop không mở được có thể đến từ phần cứng do các phím vật lý, nắp camera, vật cản che chắn… hoặc có thể do các phần mềm can thiệp vào hệ thống webcam của laptop.
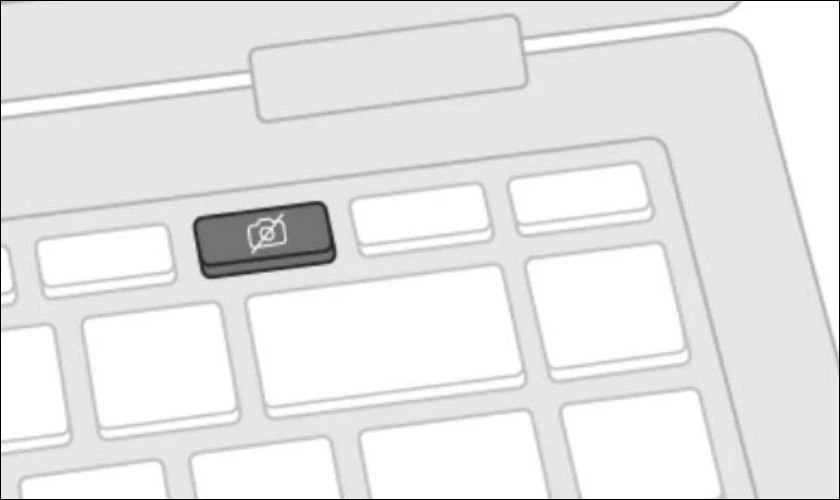
Ngoài ra. cũng có thể do máy tính, laptop của bạn đã bị lỗi thời Driver Camera hoặc ứng dụng diệt virus như Anti-Virus đã bị chặn. Điều này, khiến virus xâm nhập vào máy, gây ra lỗi không bật được camera trên laptop.
Tại sao camera trên laptop bị tối?
Webcam laptop bị tối là một trường hợp khá thường gặp. Có rất nhiều nguyên nhân của việc này, từ đơn giản đến phức tạp:
- Camera trên laptop của bạn bị bụi bẩn, che khuất bởi vật cản.
- Cài đặt ánh sáng trên màn hình của bạn quá thấp.
- Có vấn đề về phần cứng, phần mềm của camera bị lỗi.
- Driver camera, webcam bị lỗi nên không bật được camera.
Làm thế nào để mở camera trên laptop có ánh sáng đẹp?
Độ sáng camera cũng rất quan trọng trong quá trình chụp ảnh hay call video. Độ sáng có thể làm cho bạn trở nên sáng hơn, đẹp hơn. Để có thể tùy chỉnh màu sắc cũng như độ sáng cho camera laptop, bạn thực hiện như sau:
Bước 1: Bạn tổ hợp phím Windows + I để mở cửa sổ Cài đặt.
Bước 2: Tại mục Bluetooth & device. Bạn chọn phần Cameras. Sau đó, chọn vào camera mà bạn đang sử dụng và điều chỉnh sáng và một số thông số để khiến camera của bạn trở nên đẹp hơn.
 Như vậy, bạn đã điều chỉnh được độ sáng, tương phản và nhiều hiệu ứng khác. Điều này giúp camera của bạn trở nên đẹp hơn.
Như vậy, bạn đã điều chỉnh được độ sáng, tương phản và nhiều hiệu ứng khác. Điều này giúp camera của bạn trở nên đẹp hơn.
Kết luận
Trên đây là toàn bộ cách mở camera trên laptop Win 10, 11 và Macbook mà mình đã chia sẻ. Giờ đây, việc mở camera trên máy tính không còn là điều khó khăn. Đặc biệt là người ít dùng công nghệ cũng có thể dễ dàng làm theo các thao tác trên. Chúc bạn thực hiện thành công nhé!
Link nội dung: https://khangdienreal.vn/cach-cho-phep-bat-camera-tren-may-tinh-a85325.html